Ak máte problémy s premiestnením poznámkových blokov OneNotu z počítača do cloudu, použite informácie v tomto článku.
Lokálne poznámkové bloky sa nenachádzajú v priečinku Dokumenty ani Moje dokumenty
Môže sa to stať vtedy, keď nastavíte predvolené umiestnenie ukladacieho priestoru na iné miesto ako pevný disk počítača, napríklad zdieľané miesto v sieti alebo externý pevný disk, alebo ak ste poznámkové bloky po vytvorení manuálne premiestnili z predvoleného umiestnenia.
-
Tento problém vyriešite premiestnením priečinka Onenotové poznámkové bloky a jeho obsahu späť do priečinka Dokumenty alebo Moje dokumenty na pevnom disku počítača.
Vaše poznámkové bloky sú priradené k rôznym kontám
Môže sa to stať, ak máte viacero kont (osobné, pracovné alebo školské), ktoré sú priradené k rôznym poznámkovým blokom OneNotu, ale nie ste prihlásení do všetkých.
Postupujte takto:
-
Vo OneNote pre Windows 10 kliknite na tlačidlo Nastavenia a ďalšie

-
V oknách Kontá , ktoré sa otvoria, kliknite na položku + Pridať konto.
-
Prihláste sa do všetkých kont priradených k poznámkovým blokom, ktoré chcete nahrať.
Vybratý poznámkový blok ste už nahrali do cloudu
Môže sa to stať po dokončení premiestnenia známeho priečinka na migráciu súborov v priečinku Dokumenty alebo Moje dokumenty do cloudu alebo po dokončení procesu nahrávania poznámkového bloku vo OneNote pre Windows 10.
Ak sa poznámkový blok nezobrazuje v zozname Vybrať poznámkové bloky na otvorenie , pravdepodobne sa už synchronizuje s vaším kontom OneDrive alebo SharePoint. Môžete to overiť nasledovne:
-
V preferovanom webovom prehliadači sa prihláste do svojho konta OneDrive alebo SharePoint.
-
Vyhľadajte poznámkový blok. Ak sa nájde, otvorte ho.
Tip: Poznámky môžete upraviť priamo v prehliadači alebo kliknutím na položku Otvoriť vo OneNote otvorte a upravte poznámkový blok vo OneNote pre Windows 10.
Poznámkový blok je už otvorený
Po spustení OneNotu pre Windows 10 sa automaticky otvoria všetky cloudové poznámkové bloky, ktoré ste nedávno upravili.
Ak chcete skontrolovať, či už určitý poznámkový blok môže byť otvorený, postupujte takto:
-
V prípade potreby kliknutím na tlačidlo Navigácia zobrazte navigačné tably.
-
Kliknite na šípku rozbaľovacieho zoznamu Poznámkové bloky , ktorá sa zobrazí nad zoznamami sekcií a strán.
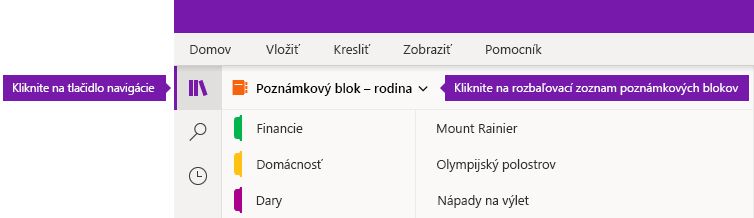
-
Posúvajte sa v zozname poznámkových blokov, ktoré sa zobrazia, a overte, či je poznámkový blok už otvorený a pripravený na používanie.










