Prepojenie na externé zdroje údajov a vytváranie riešení založených na rôznych množinách údajov je výhodou Access balíka Office. Správca prepojených tabuliek je centrálnym miestom na zobrazenie a spravovanie všetkých zdrojov údajov a prepojených tabuliek v databáze Access. Z času na čas možno budete musieť obnoviť, znova prepojiť, nájsť, upraviť alebo odstrániť prepojené tabuľky z dôvodu zmien umiestnenia zdroja údajov, názvu tabuľky alebo schémy tabuľky. Prechádzate napríklad z testu na produkčné prostredie, takže je potrebné zmeniť umiestnenie zdroja údajov. Ak sa vaše požiadavky na riešenie zmenili, môžete tiež pridať alebo odstrániť prepojené tabuľky.
Poznámka: V závislosti od verzie Access, ktoré máte, funguje dialógové okno Správca prepojenej tabuľky odlišne. V Microsoft 365 môžete toto dialógové okno použiť na obnovenie, opätovné prepojenie, pridanie, úpravu, vyhľadávanie a odstránenie prepojených tabuliek, ale informácie nie je možné exportovať do programu Excel. VAccess 2016 a novších verziách je dialógové okno oveľa jednoduchšie, informácie však môžete exportovať do Excelu.
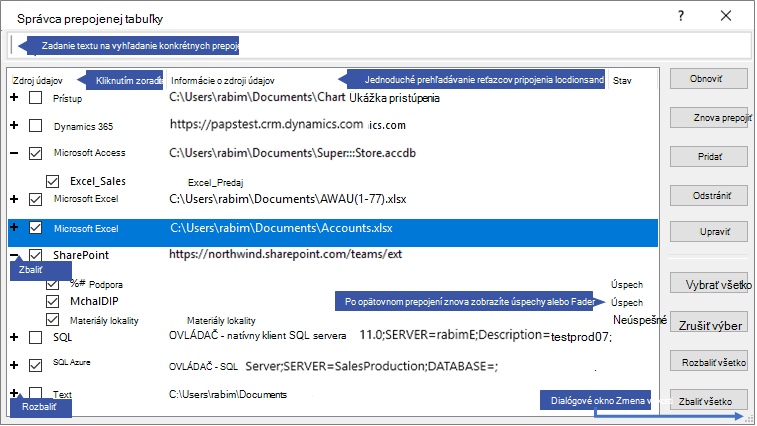
Údržba každého zdroja údajov a jeho prepojených tabuliek pomocou správcu prepojenej tabuľky
Skôr než začnete
Existuje niekoľko prístupov k používamu Nástroja Správca prepojenej tabuľky, odporúčame však ako najvhodnejší postup postupnosť krokov:
-
Obnovte zdroj údajov, aby ste zabezpečili úspešné prepojenia a identifikovali problémy.
-
Ak sa vyskytne problém so zdrojom údajov, po zobrazení výzvy zadajte správne umiestnenie alebo upravte zdroj údajov a opravte problémy.
-
Znova prepojte jednotlivé tabuľky, ktoré majú stav Neúspešné . Access automaticky obnoví stav na označenie úspechu alebo neúspechu.
-
Opakujte kroky 1 až 3, kým sa nevyriešia všetky problémy.
Obnovenie zdroja údajov a prepojených tabuliek
Obnovte zdroj údajov a prepojené tabuľky, aby ste sa uistili, že zdroj údajov je prístupný a prepojené tabuľky fungujú správne.
-
Vyberte položku Externé údaje > Správca prepojených tabuliek.
Tip Ak chcete obnoviť konkrétnu prepojenú tabuľku z navigačnej tably, kliknite na ňu pravým tlačidlom myši a potom vyberte položku Obnoviť prepojenie. Ukázaním myšou na názov prepojenej tabuľky môžete zobraziť reťazec pripojenia a ďalšie informácie.
-
V dialógovom okne Správca prepojených tabuliek vyberte zdroj údajov alebo jednotlivé prepojené tabuľky.
Výberom zdroja údajov sa vyberú všetky jeho prepojené tabuľky. Rozbaľte položky (+) v zdroji údajov a vyberte jednotlivé prepojené tabuľky.
-
Vyberte možnosť Obnoviť.
-
Ak sa vyskytne problém s umiestnením zdroja údajov, zadajte správne umiestnenie, ak sa zobrazí výzva, alebo upravte zdroj údajov.
-
Skontrolujte, či je stĺpec Stav viditeľný (možno sa budete musieť posunúť do strán) a potom ho skontrolujte, aby sa zobrazili výsledky:
-
Úspech Prepojené tabuľky sa úspešne obnovili.
-
Neúspešné Vyskytol sa problém s jednou alebo viacerými prepojenými tabuľkami. Medzi najčastejšie dôvody zlyhania stavu patria: nové poverenia alebo zmena názvu tabuľky. Ak chcete problém vyriešiť, znova prepojte zdroj údajov alebo prepojenú tabuľku.
-
-
Znova vyberte položku Obnoviť , kým neopravené každú neúspešne prepojenú tabuľku a v stĺpci Stav sa zobrazí hlásenie o úspešnom dokončení.
Opätovné prepojenie zdroja údajov alebo prepojenej tabuľky
Opätovným prepojením zdroja údajov zmeňte jeho umiestnenie a prepojenú tabuľku a zmeňte jeho názov.
-
Vyberte položku Externé údaje > Správca prepojených tabuliek.
Tip Na navigačnom paneli môžete ukázaním na názov prepojenej tabuľky zobraziť reťazec pripojenia a ďalšie informácie.
-
V dialógovom okne Správca prepojených tabuliek vyberte zdroj údajov alebo jednotlivé prepojené tabuľky.
Možno bude potrebné rozbaliť položky (+) v stĺpci Zdroj údajov .
-
Vyberte položku Znova prepojiť.
-
Bez ohľadu na to, či Access nájsť zdroj údajov, Access zobrazí výzvu na zadanie nového umiestnenia zdroja údajov. Po zadaní správneho umiestnenia môžete ponechať existujúce názvy prepojených tabuliek nezmenené alebo vybrať nové názvy tabuliek.
-
Skontrolujte, či je stĺpec Stav viditeľný (možno sa budete musieť posunúť do strán) a potom ho skontrolujte, aby sa zobrazili výsledky:
-
Úspech Prepojené tabuľky sa úspešne opätovne prepojili.
-
Neúspešné Vyskytol sa problém s jednou alebo viacerými prepojenými tabuľkami.
-
-
Zobrazí sa výzva na zadanie nového názvu tabuľky. V niektorých prípadoch bude možno potrebné vybrať novú tabuľku zo zoznamu tabuliek. Ak sa zobrazí výzva na reťazec pripojenia, zadajte reťazec do poľa Reťazec pripojenia. Access automaticky obnoví stav na označenie úspechu alebo neúspechu.
-
Znova vyberte položku Znova prepojiť , kým neopravené každú neúspešne prepojenú tabuľku a v stĺpci Stav sa zobrazí hlásenie O úspechu.
Vyhľadanie prepojenej tabuľky
Ak máte veľa prepojených tabuliek, vyhľadajte požadované položky pomocou vyhľadávacieho poľa v hornej časti dialógového okna Správca prepojenej tabuľky .
-
Zadajte text do poľa Hľadať.
Access vyhľadáva v stĺpcoch Názov zdroja údajov a Informácie o zdroji údajov zhodu.
Vyhľadávanie rozlišuje malé a veľké písmená a používa typ dopredu na dynamické zhody názvov tabuliek prepojení so zoznamom.
-
Ak chcete obnoviť zobrazenie, zrušte začiarknutie vyhľadávacieho poľa.
Úprava zdroja údajov
V závislosti od zdroja údajov môžete zmeniť zobrazovaný názov, cestu k zdroju údajov, názov súboru, heslo alebo reťazec pripojenia.
-
Vyberte položku Externé údaje > Správca prepojených tabuliek.
Tip Na navigačnom paneli môžete ukázaním na názov prepojenej tabuľky zobraziť reťazec pripojenia a ďalšie informácie.
-
V dialógovom okne Správca prepojenej tabuľky vyberte zdroj údajov, ukážte na zdroj údajov a potom vyberte položku Upraviť.
-
Zmeňte informácie v dialógovom okne Úprava prepojenia .
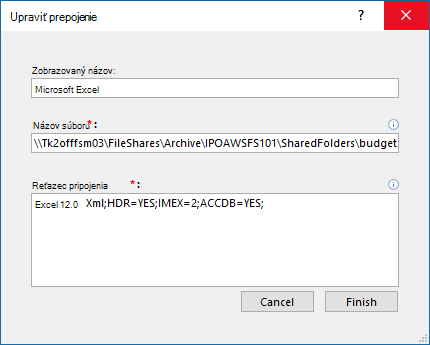
Úprava informácií o zdroji údajov programu Excel
-
Vyberte tlačidlo Dokončiť.
Pridanie zdroja údajov a prepojených tabuliek
Môžete pridať nasledujúce typy zdrojov údajov: Access, SQL (Server a Azure), Excel alebo Vlastné (text, Microsoft Dynamics, zoznam ShaePoint, ODBC).
Tip Pre vývojárov Access, ktorí zadávajú reťazce pripojenia do kódu VBA, zvážte pridanie a úpravu reťazec pripojenia z dialógového okna Správca prepojených tabuliek namiesto priamej revízie kódu alebo písania zložitého kódu, ktorý automaticky zmení reťazce pripojenia.
-
Vyberte položku Externé údaje > Správca prepojených tabuliek.
-
V dialógovom okne Správca prepojenej tabuľky vyberte položku Pridať.
-
Ak chcete zlepšiť zistiteľnosť a význam, zadajte názov do poľa Zobrazovaný názov . Predvolený zobrazovaný názov je typ zdroja údajov.
Tento názov sa zobrazí v stĺpci Zdroj údajov , môžete tento stĺpec zoradiť a tento názov môžete použiť na kategorizáciu zdrojov údajov, čo je užitočné najmä vtedy, keď máte veľa zdrojov údajov.
-
Použite niektorý z nasledujúcich postupov:
-
Vyberte položku SQL (Server/Azure), vyberte položku Ďalej a potom zadajte SQL Server prihlasovacie údaje a informácie DSN. Ďalšie informácie nájdete v téme Import údajov alebo prepojenie na údaje v databáze SQL Server a Prepojenie alebo import údajov z databázy azure SQL Server.
-
Vyberte položku Access, vyberte položku Ďalej a potom v dialógovom okne Pridanie nového prepojenia zadajte názov súboru a heslo. Ďalšie informácie nájdete v téme Import údajov alebo prepojenie na údaje v inej accessovej databáze.
-
Vyberte Excel a potom zadajte názov súboru v dialógovom okne Pridať nové prepojenie . Ďalšie informácie nájdete v téme Import údajov alebo prepojenie na údaje v excelovom zošite.
-
Vyberte položku Vlastné (Text, Dynamics, Zoznam Lokality SharePoint, ODBC) a potom zadajte cestu k zdroju údajov a reťazec pripojenia v dialógovom okne Pridať nové prepojenie. Ďalšie informácie nájdete v téme Syntax reťazca pripojenia.
-
-
Vyberte položku Zavrieť.
Odstránenie zdroja údajov alebo prepojenej tabuľky
Možno budete chcieť odstrániť zdroj údajov alebo prepojenú tabuľku, pretože už nie sú potrebné, a zrušiť prehľadnosť dialógového okna Správca prepojiť tabuľku .
-
Vyberte položku Externé údaje > Správca prepojených tabuliek.
-
V dialógovom okne Správca prepojených tabuliek vyberte jeden alebo viacero zdrojov údajov alebo prepojených tabuliek.
Možno bude potrebné rozbaliť položky (+) v stĺpci Zdroj údajov .
-
Vyberte položku Odstrániť.
-
Po zobrazení výzvy na potvrdenie vyberte možnosť Áno.
Odstránením prepojenej tabuľky sa odstránia len informácie použité na otvorenie tabuľky v zdroji údajov, nie v samotnej tabuľke.
Pozrite tiež
Exportovanie informácií o prepojenom zdroji údajov do Excelu
Úvodné informácie o importe, prepájaní a exporte údajov v Accesse










