Funkcia SUMPRODUCT vráti súčet produktov zodpovedajúcich rozsahov alebo polí. Predvolená operácia je násobenie, ale je možné aj sčítanie, odčítanie a delenie.
V tomto príklade použijeme funkciu SUMPRODUCT na vrátenie celkového predaja pre danú položku a veľkosť:
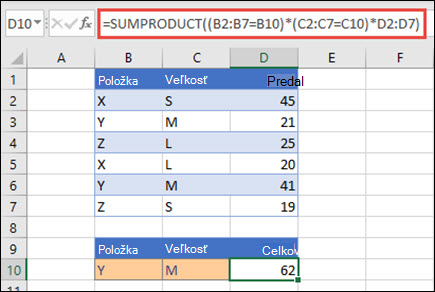
Funkcia SUMPRODUCT zodpovedá všetkým inštanciám položky Y/Veľkosť M a sčíta ich, takže v tomto príklade sa 21 plus 41 rovná 62.
Syntax
Ak chcete použiť predvolenú operáciu (násobenie):
=SUMPRODUCT(pole1; [pole2]; [pole3]; ...)
Syntax funkcie SUMPRODUCT obsahuje nasledovné argumenty:
|
Argument |
Popis |
|---|---|
|
pole1 Povinné |
Prvý argument poľa, ktorého súčasti chcete násobiť a potom sčítať. |
|
[pole2]; [pole3],... Voliteľné |
Argumenty polí 2 až 255, ktorých súčasti chcete násobiť a potom sčítať. |
Vykonanie iných aritmetických operácií
Funkcia SUMPRODUCT sa používa ako zvyčajne, ale nahraďte čiarky oddeľujúce argumenty poľa aritmetickými operátormi, ktoré chcete použiť (*, /, +, -). Po vykonaní všetkých operácií sa výsledky sčítajú ako zvyčajne.
Poznámka: Ak používate aritmetické operátory, zvážte uzavretie argumentov poľa do zátvoriek a použitie zátvoriek na zoskupenie argumentov poľa na ovládanie poradia aritmetických operácií.
Poznámky
-
Argumenty poľa musia mať rovnaké rozmery. Ak sa tak neurobí, funkcia SUMPRODUCT vráti #VALUE! . Napríklad vzorec =SUMPRODUCT(C2:C10;D2:D5) vráti chybu, pretože rozsahy nemajú rovnakú veľkosť.
-
Funkcia SUMPRODUCT spracováva nečíselné položky poľa tak, ako keby išlo o nuly.
-
Na dosiahnutie najlepšieho výkonu by sa funkcia SUMPRODUCT nemala používať s úplnými odkazmi na stĺpce. Zoberme si =SUMPRODUCT(A:A;B:B), tu funkcia vynásobí 1 048 576 buniek v stĺpci A 1 048 576 bunkami v stĺpci B pred ich pridaním.
Príklad 1
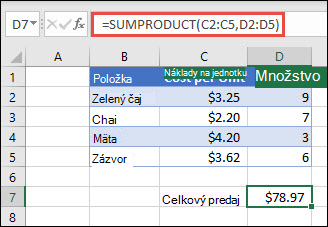
Ak chcete vytvoriť vzorec pomocou nášho vzorového zoznamu vyššie, zadajte vzorec =SUMPRODUCT(C2:C5;D2:D5) a stlačte kláves Enter. Každá bunka v stĺpci C sa vynásobí príslušnou bunkou v rovnakom riadku v stĺpci D a výsledky sa sčítajú. Celková suma za potraviny je 78,97 dolárov.
Ak chcete napísať dlhší vzorec s rovnakým výsledkom, zadajte vzorec =C2*D2+C3*D3+C4*D4+C5*D5 a stlačte kláves Enter. Po stlačení klávesu Enter je výsledok rovnaký: $78.97. Bunka C2 sa vynásobí bunkou D2 a jej výsledok sa pripočíta k výsledku bunky C3 krát bunky D3 atď.
Príklad 2
Nasledujúci príklad používa funkciu SUMPRODUCT na vrátenie celkového čistého predaja podľa obchodného zástupcu, kde máme celkový predaj aj výdavky podľa agenta. V tomto prípade používame excelovú tabuľku, ktorá namiesto štandardných rozsahov Excelu používa štruktúrované odkazy . Tu uvidíte, že na rozsahy Predaj, Výdavky a Agent sa odkazuje podľa názvu.
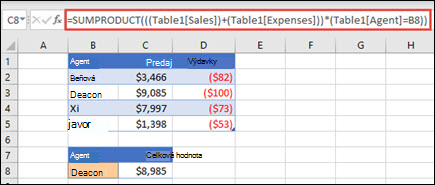
Vzorec je: =SUMPRODUCT(((Tabuľka1[Predaj])+(Tabuľka1[Výdavky]))*(Tabuľka1[Agent]=B8)) a vráti súčet všetkých predajov a výdavkov agenta uvedeného v bunke B8.
Príklad 3
V tomto príklade chceme vrátiť celkový počet predaných položiek podľa danej oblasti. V tomto prípade, koľko čerešní predal východný región?
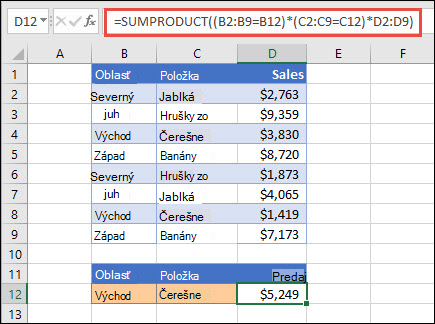
Vzorec je tu: =SUMPRODUCT((B2:B9=B12)*(C2:C9=C12)*D2:D9). Najprv vynásobí počet výskytov východu počtom zodpovedajúcich výskytov čerešní. Nakoniec sčíta hodnoty zodpovedajúcich riadkov v stĺpci Predaj. Ak chcete zistiť, ako to Excel vypočíta, vyberte bunku vzorca a potom prejdite na položku Vzorce > Vyhodnotiť vzorec > vyhodnotiť.
Potrebujete ďalšiu pomoc?
Vždy sa môžete opýtať odborníka v komunite Excel Tech Community alebo získať podporu v komunitách.
Pozrite tiež
Vykonávanie podmienených výpočtov v rozsahoch buniek
Súčet na základe viacerých kritérií s funkciou SUMIFS
Spočítanie na základe viacerých kritérií s funkciou COUNTIFS










