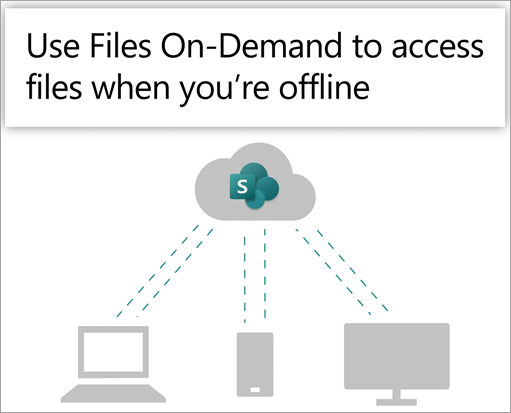
Vyskúšajte si to!
Synchronizujte súbory v knižniciach lokality Microsoft 365 alebo Microsoft SharePoint tak, aby boli vždy k dispozícii vo vašom počítači, aj keď ste offline.
Zapnutie súborov na požiadanie v OneDrive
-
V oblasti oznámení Windowsu vyberte modrúOneDrive ikonu oblaku.
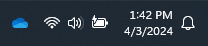
Poznámka: Ak používate Windows 10, v počítači sa už nachádza počítačová aplikácia OneDrive, ale v nastaveniach OneDrive budete musieť zapnúť funkciu Súbory na požiadanie.
-
Vyberte položku

-
Vyberte položku Nastavenia a otvorte rozšírené nastavenia.
-
V časti Súbory na požiadanie vyberte buď uvoľniť miesto na disku , alebo stiahnuť všetky súbory.
Ďalšie informácie o onedrivových súboroch na požiadanie a cloudovom úložisku na úsporu miesta v počítači nájdete v téme Úspora miesta na disku pomocou súborov OneDrivu na požiadanie pre Windows.
Nastavenie synchronizácie knižnice
Používatelia majú pri synchronizácii súborov v knižniciach SharePoint a aplikácii Teams dve možnosti. Môžu
Obe možnosti umožňujú v podstate to isté – používatelia majú prístup k súborom vo svojom lokálnom počítači v Prieskumník alebo Finderi. Pridanie odkazov na OneDrive však umožňuje prístup k obsahu vo všetkých zariadeniach, zatiaľ čo synchronizácia súvisí s konkrétnym zariadením. Klávesové skratky OneDrive okrem toho ponúkajú vyšší výkon a používanie tlačidla synchronizácie.
Odporúčame použiť OneDrive skratky ako všestrannejšiu možnosť, ak sú k dispozícii.
Ak potrebujete použiť tlačidlo synchronizácie:
-
V prehliadači prejdite na lokalituSharePoint do knižnice súborov, s ktorou chcete vykonať synchronizáciu.
-
Na paneli s nástrojmi vyberte položku Synchronizovať .

Poznámka: Ak prehliadač požiada o povolenie na používanie OneDrive, potvrďte, že je to v poriadku.
-
Prihláste sa a OneDrive spustite synchronizáciu súborov a dokončite nastavenie OneDrive.
Práca so súbormi v systéme súborov
-
Po synchronizácii sa SharePoint súbory zobrazia v Prieskumník pod názvom vašej organizácie (alebo vo Finderi Macu, ak používate Mac).
-
Každé umiestnenie sa zobrazí v samostatnom podpriečinku.
-
Skopírujte alebo premiestnite súbory z počítača do SharePoint priamo zo systému súborov.
-
Ak chcete skontrolovať stav súborov, pridať konto alebo spravovať iné nastavenia synchronizácie, vyberte modrú ikonu OneDrive oblaku v oblasti oznámení Windowsu.
Synchronizujte súbory v knižniciach lokality Microsoft 365 alebo Microsoft SharePoint tak, aby boli vždy k dispozícii vo vašom počítači, aj keď ste offline.
Zapnutie súborov na požiadanie v OneDrive
-
Ak máte staršiu verziu systému MacOS ako MacOS 12.1, pred synchronizáciou súborov v Macu je potrebné zapnúť súbory na požiadanie vo OneDrive. Ak ste to neurobili, najskôr si stiahnitea nainštalujte OneDrive do Macu. Po inštalácii OneDrivu na pravej strane panela s ponukami v hornej časti pracovnej plochy vyberte ikonuOneDrive oblaku. (Možno máte viac ako jednu ikonu oblaku. Vyberte každú z nich a prečítajte si záhlavie kontextového okna, ktoré sa zobrazí, a vyhľadajte ikonu, ktorá predstavuje vaše pracovné súbory namiesto osobných súborov.)

-
Vlastnosti

-
V časti Súbory na požiadanie skontrolujte, či je táto funkcia zapnutá. Ak sa na tlačidli zobrazuje možnosť Vypnúť súbory na požiadanie, je už zapnutá.
Poznámka: V systéme macOS 12.1 je súbor na požiadanie súčasťou systému macOS a je predvolene zapnutý. Nemôžete ho vypnúť, ale ak potrebujete, aby boli súbory v režime offline k dispozícii, stále ich môžete označiť ako Vždy ponechať v tomto zariadení.
Nastavenie synchronizácie knižnice
Pri synchronizácii súborov v knižniciach SharePoint a Microsoft Teams máte dve možnosti. Môžete
Obe možnosti umožňujú v podstate to isté – prístup k súborom v lokálnom počítači môžete získať v Prieskumník alebo Finderi. Pridanie odkazov na OneDrive však umožňuje prístup k obsahu vo všetkých zariadeniach, zatiaľ čo synchronizácia súvisí s konkrétnym zariadením. Klávesové skratky OneDrive okrem toho ponúkajú vyšší výkon a používanie tlačidla synchronizácie.
Odporúčame použiť OneDrive skratky ako všestrannejšiu možnosť, ak sú k dispozícii.
Ak potrebujete použiť tlačidlo synchronizácie:
-
V prehliadači prejdite na lokalituSharePoint do knižnice súborov, s ktorou chcete vykonať synchronizáciu.
-
Na paneli s nástrojmi vyberte položku Synchronizovať .

Poznámka: Ak prehliadač požiada o povolenie na používanie OneDrive, potvrďte, že je to v poriadku.
-
Prihláste sa a OneDrive spustite synchronizáciu súborov a dokončite nastavenie OneDrive.
Práca so súbormi v systéme súborov
-
Po synchronizácii sa vaše SharePoint súbory zobrazia vo Finderi Macu pod názvom vašej organizácie.
-
Každá knižnica SharePoint, s ktorou ste synchronizovali, sa zobrazí v samostatnom podpriečinku vo Finderi Macu.
-
Skopírujte alebo premiestnite súbory z počítača do SharePoint priamo zo systému súborov.
-
Ak chcete skontrolovať stav súborov, pridať konto alebo spravovať iné nastavenia synchronizácie, vyberte ikonuOneDrive cloudu v oblasti oznámení Windowsu.
Ďalšie podrobnosti nájdete v téme Úspora miesta na disku pomocou súborov OneDrivu na požiadanie pre Mac.
Práca so súbormi v súboroch na požiadanie
Po zapnutí funkcie Súbory na požiadanie sa vedľa každého SharePoint súborov zobrazia nové ikony stavu. Súbory môžete skopírovať alebo premiestniť z počítača do SharePoint priamo zo systému súborov.
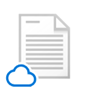 |
Ušetrite miesto vo svojom zariadení vytvorením súborov iba online. Tieto súbory sú k dispozícii len vtedy, keď ste pripojení na internet, ale nezaberajú miesto v počítači. |
 |
Keď otvoríte súbor iba online, stiahne sa do zariadenia a bude lokálne k dispozícii. Lokálne dostupný súbor môžete kedykoľvek otvoriť aj bez prístupu na internet. |
 |
Ak chcete, aby bol súbor vždy k dispozícii, aj keď ste offline:
Ak chcete zmeniť súbor späť na súbor iba online:
|
Chcete viac?
Práca so synchronizovanými súbormi v Prieskumníkovi
Windows: Synchronizácia súborov SharePointu a aplikácie Teams s počítačom










