Ak máte vytlačený dokument alebo obrázok, ktorý chcete vložiť do wordového dokumentu, môžete to urobiť niekoľkými spôsobmi.
Poznámka: Ak hľadáte pokyny na pripojenie skenera alebo kopírovača k službe Microsoft Windows, navštívte webovú lokalitu podpory výrobcu zariadenia.
Skenovanie obrázka do Word
Ak chcete naskenovať obrázok do wordového dokumentu, môžete použiť skener, multifunkčnú tlačiareň, kopírovateľ s možnosťou skenovania alebo digitálny fotoaparát.
-
Naskenujte svoj obrázok alebo odfotografujte ho pomocou digitálneho fotoaparátu alebo smartfónu.
-
Uložte obrázok v štandardnom formáte obrázka, napríklad .JPG, .PNG alebo .GIF. Umiestnite ho do priečinka, ku ktorý máte prístup vo svojom počítači.
-
Vo Word umiestnite kurzor na miesto, kam chcete vložiť naskenovaný obrázok, a na karte Vložiť na páse s nástrojmi kliknite na položku Obrázky.
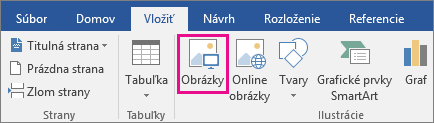
-
V dialógovom okne vyberte naskenovaný obrázok a kliknite na tlačidlo Vložiť.
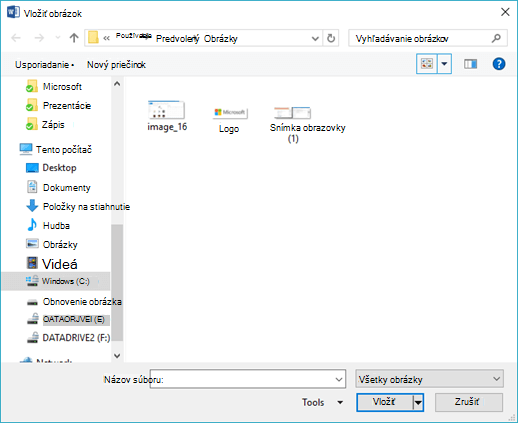
Skenovanie textu do Wordu
Najlepší spôsob, ako naskenovať dokument do služby Microsoft Word, je používať bezplatnú Office Lens v smartfóne alebo tablete. Na zaznamenanie dokumentu sa použije fotoaparát zariadenia a môže ho uložiť Word ako upraviteľný dokument. Je k dispozícii zdarma v zariadeniach so iPad, iPhone, Windows Phone a Androidom.
Ak nechcete používať Office Lens, ďalšiu najlepšiu možnosť je naskenovať dokument vo formáte PDF pomocou natívneho softvéru skenera a potom tento PDF súbor otvoriť vo Word.
-
V Word na položky Súbor > Otvoriť.
-
Prejdite na miesto, kde je uložený PDF súbor, a otvorte ho.
-
Word sa otvorí dialógové okno s potvrdením, že sa pokúsi importovať text PDF súboru. Potvrďte kliknutím na tlačidlo OK a Word text importuje. Word sa toho najlepšie zachová formátovanie textu, ako sa zobrazuje v PDF súbore.

Ďalšie informácie nájdete v téme Úprava obsahu dokumentu PDF vo Worde.
Poznámka: Presnosť rozpoznávania textu závisí od kvality skenu a od čistoty naskenovaného textu. Rukou písaný text sa rozpozná len zriedka, takže najlepšie výsledky zobrazí napísaný alebo tlačený text. Text vždy s korektúrou po jeho otvorení v Word aby sa zabezpečilo správne rozpoznaný text.
Prípadne môže byť skener k dispozícii s aplikáciou, ktorá umožňuje optické rozpoznávanie znakov (OCR). Ďalšie informácie získate v dokumentácii k zariadeniu alebo kontaktujte výrobcu zariadenia.
Máte otázky týkajúce sa programu Word, ktoré sme tu nezodpovedali?
Pomôžte nám pri zlepšovaní Wordu
Máte návrh, ako by sme mohli zlepšiť svoju Word ? Dajte nám vedieť poskytnutím pripomienok. Ďalšie informácie nájdete v téme Ako môžem poskytnúť pripomienky k balíku Microsoft Office?.










