V prípade obrázka v súboreOffice môžete odstrániť časti obrázka, ktoré nechcete zahrnúť.
Ako je popísané nižšie, môžete začať s automatickým odstránením pozadia. Potom manuálne označte oblasti obrázka, ktoré chcete zachovať a odstrániť.
V prípade vektorových grafických súborov, ako sú napríklad súbory SVG (Scalable Vector Graphics), Adobe Illustrator Graphics (AI), Windows Metafile Format (WMF) a Vector Drawing File (DRW), odstránenie pozadia nie je možné, takže v takýchto prípadoch je možnosť Odstrániť pozadie neaktívna.

Pôvodný obrázok

Rovnaký obrázok po odstránení niektorých častí
-
Vyberte obrázok, z ktorému chcete odstrániť pozadie.
-
Na paneli s nástrojmi vyberte položku Formát obrázka > Odstrániť pozadie alebo Formátovať > Odstrániť pozadie.
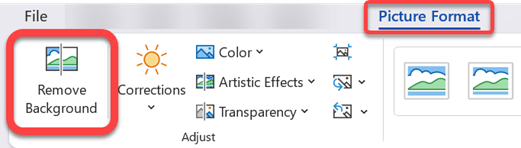
Ak sa položka Odstrániť pozadie nezobrazuje, skontrolujte, či ste vybrali obrázok. Na výber obrázka a otvorenie karty Formát obrázka môže byť potrebné dvakrát kliknúť na obrázok.
-
Predvolená oblasť pozadia bude farebne purpurová a označí ju na odstránenie, zatiaľ čo popredie si zachová svoje prirodzené sfarbenie.
-
Potom na paneli s nástrojmi prejdite na položku Odstránenie pozadia a vykonajte jeden alebo oba z týchto krokov:
-
Ak sú časti obrázka, ktoré chcete ponechať, purpurové (označené na odstránenie), vyberte položku Označiť oblasti na ponechanie a potom pomocou ceruzky na kreslenie voľnou rukou

-
V prípade častí obrázka, ktoré chcete odstrániť, ktoré ešte nie sú purpurové, vyberte položku Označiť oblasti, ktoré chcete odstrániť, a potom tieto oblasti označte pomocou

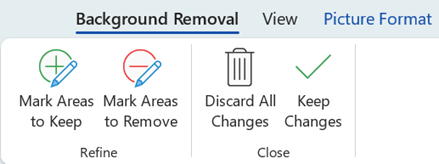
-
-
Po dokončení vyberte položku Zachovať zmeny.
Purpurové oblasti obrázka sa odstránia a zanechá sa priehľadné pozadie.
-
Ak chcete obrázok uložiť do samostatného súboru na neskoršie použitie, kliknite pravým tlačidlom myši na obrázok a vyberte položku Uložiť ako obrázok a potom uložte súbor do zariadenia.
Pozrite tiež
-
Vyberte obrázok, z ktorému chcete odstrániť pozadie.
-
V časti Nástroje obrázka vyberte na karte Formát v skupine Upraviť položku Odstrániť pozadie.
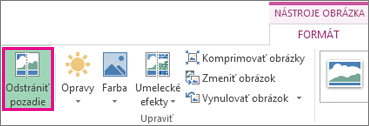
-
Kliknite na niektorú z rukovätí na markízových čiarach a potom čiaru presuňte tak, aby obsahovala časť obrázka, ktorú chcete zachovať, a vylúčila väčšinu oblastí, ktoré chcete odstrániť.

Požadovaný výsledok môžete niekedy dosiahnuť bez ďalšej práce experimentovaním s pozíciou a veľkosťou markízových čiar.
Tip: Ak chcete vrátiť označené oblasti späť, vyberte položku Odstrániť značku a potom vyberte čiaru.
-
Potom na paneli s nástrojmi prejdite na položku Odstránenie pozadia a vykonajte jeden alebo oba z týchto krokov:

-
Ak sú časti obrázka, ktoré chcete zachovať, purpurová (označená na odstránenie), vyberte položku Označiť oblasti na ponechanie a potom pomocou ceruzky na kreslenie

-
V prípade častí obrázka, ktoré chcete odstrániť, ktoré ešte nie sú purpurové, vyberte položku Označiť oblasti na odstránenie a potom pomocou

-
-
Po dokončení vyberte položku Zachovať zmeny.
Purpurové oblasti obrázka sa odstránia a zanechá sa priehľadné pozadie.
-
Ak chcete obrázok uložiť do samostatného súboru na neskoršie použitie, kliknite pravým tlačidlom myši na obrázok a vyberte položku Uložiť ako obrázok a potom uložte súbor do zariadenia.
Pozrite tiež
-
Vyberte obrázok.
-
Na páse s nástrojmi vyberte kartu Formát obrázka a potom vyberte položku Odstrániť pozadie.
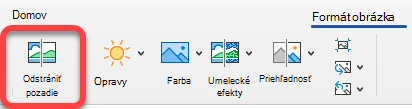
Ak sa karta Odstrániť pozadie alebo Formát obrázka nezobrazuje, skontrolujte, či ste vybrali obrázok. Na výber obrázka a otvorenie karty Formát obrázka môže byť potrebné dvakrát kliknúť na obrázok.
-
Predvolená oblasť pozadia je farebne purpurová, ktorá ju označí na odstránenie, zatiaľ čo popredie si zachová svoje prirodzené sfarbenie.
-
Potom na paneli s nástrojmi prejdite na položku Odstránenie pozadia a vykonajte jeden alebo oba z týchto krokov:
-
Ak sú časti obrázka, ktoré chcete zachovať, purpurová (označená na odstránenie), vyberte položku Označiť oblasti na ponechanie a potom pomocou ceruzky na kreslenie

-
V prípade častí obrázka, ktoré chcete odstrániť, ktoré ešte nie sú purpurové, vyberte položku Označiť oblasti na odstránenie a potom pomocou

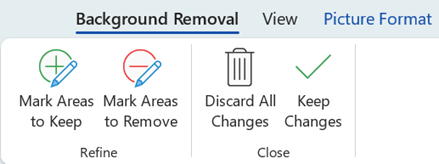
-
-
Po dokončení vyberte položku Zachovať zmeny.
Purpurové oblasti obrázka sa odstránia a zanechá sa priehľadné pozadie.
-
Ak chcete obrázok uložiť do samostatného súboru na neskoršie použitie, kliknite pravým tlačidlom myši na obrázok a vyberte položku Uložiť ako obrázok a potom uložte súbor do zariadenia.










