V Office alebo Microsoft 365 Časť fotografie môžete pokryť tak, že naň položíte tvar. Potom môžete použiť sfarbenie a efekty, aby sa tvar zmiešal s obrázkom podľa potreby.
Kreslenie tvaru nad časť obrázka
-
Vyberte položku Vložiť > tvary.
-
V galérii tvarov vyberte tvar vhodný na zakrytie obrázka, ktorý chcete zakryť.
-
Kliknutím a potiahnutím nakreslite tvar nad pravú oblasť obrázka.
Formátovanie tvaru tak, aby sa zmestil do obrázka
-
Vyberte tvar a na páse s nástrojmi vyberte kartu Formát tvaru .
-
Vyberte položku Výplň tvaru a potom vyberte vhodnú farbu tvaru.
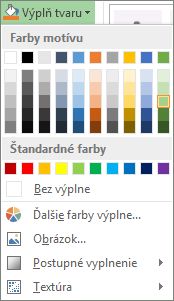
-
Ak chcete zmeniť alebo odstrániť orámovanie tvaru, vyberte položku Obrys tvaru a potom vyberte možnosť Bez obrysu alebo vyberte požadovanú farbu orámovania.
-
Ak chcete rozmazať okraje tvaru (aby sa lepšie zmiešali s obrázkom), vyberte položku Efekty tvaru > mäkké okraje a potom vyberte vhodnú variáciu. Po použití mäkkého okraja sa môže zdať, že tvar sa mierne zmenší, takže možno budete chcieť upraviť veľkosť tvaru presunutím jedného alebo viacerých okrajov.
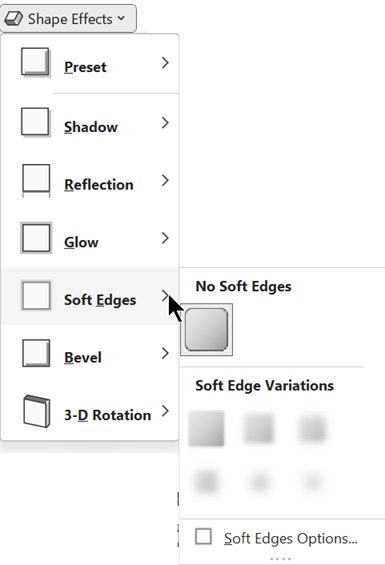
Zlúčenie obrázka a tvaru (ibaPowerPoint )
Ak používate PowerPoint, môžete tvar a obrázok zoskupiť . Ak by ste chceli obrázok premiestniť, pri zoskupení oboch tvarov by s ním išlo bez väčšej námahy z vašej strany.
-
Stlačte a podržte kláves Ctrl. Vyberte obrázok a potom vyberte tvar.
Teraz sú vybraté oba objekty.
-
Na karte Formát tvaru v skupine Usporiadať vyberte položku

Prispôsobenie tvaru
Galéria tvarov obsahuje množstvo tvarov, z ktoré si môžete vybrať, vrátane obdĺžnikov, oválov a trojuholníkov. Ak je to však potrebné, môžete použiť aj neštandardný tvar, ktorý lepšie vyhovuje oblasti, ktorú chcete pokryť. Ak to chcete urobiť, nakreslite voľný tvar alebo upravte body na prispôsobenie štandardného tvaru. Podrobnosti nájdete v téme Kreslenie alebo úprava voľného tvaru.










