Vytvorenie jazyka Python v excelových vykresleniach a grafoch
Python v Exceli je momentálne vo verzii preview a na základe spätnej väzby sa môže zmeniť. Ak chcete používať túto funkciu, zapojte sa do programu Microsoft 365 Insider Program a vyberte úroveň Programu Insider pre aktuálny kanál (Preview).
Táto funkcia sa postupne zavádza pre podnikových, podnikových, vzdelávacích a rodinných a osobných používateľov, ktorí majú vo Windowse spustený aktuálny kanál (Preview). Najskôr sa zavádza do Excelu pre Windows od verzie 2406 (zostava 17726.20016) a potom na iné platformy neskôr. Ďalšie informácie o dostupnosti nájdete v téme Dostupnosť jazyka Python v Exceli .
Ak narazíte na problémy s jazykom Python v Exceli, nahláste ich výberom položky Pomocník > pripomienky v Exceli.
Začínate s Pythonom v Exceli? Začnite úvodom do jazyka Python v Exceli a začnite pracovať s jazykom Python v Exceli.
Používanie open-source knižníc jazyka Python na vytváranie vykreslenia a grafov
Jazyk Python v Exceli obsahuje základnú množinu knižníc jazyka Python, ktoré poskytuje Anaconda. Tento článok popisuje, ako používať knižnice jazyka Python, ako sú napríklad morské amatplotlib, na vytváranie vykreslení a grafov. Ďalšie informácie o open-source knižniciach dostupných v jazyku Python v Exceli nájdete v téme Knižnice open-source a jazyk Python v Exceli.
V príkladoch v tomto článku sa používa množina údajov kvetu dúhovky. Stiahnite si tento vzorový zošit a postupujte podľa článku: python-in-excel-iris-dataset.xlsx.
Vytvorenie dvojice vykreslenia s morskou výpletkou
V tomto príklade sa dozviete, ako vytvoriť párovú vykreslenú vizualizáciu množiny údajov kvetu dúhovky. Párové vykreslenia sú matice vykreslenia a grafy, ktoré porovnávajú vzťah medzi jednotlivými premennými v množine údajov. V tomto prípade množina údajov kvetu dúhovky obsahuje štyri stĺpce číselných údajov: sepal_length, sepal_width, petal_length a petal_width.
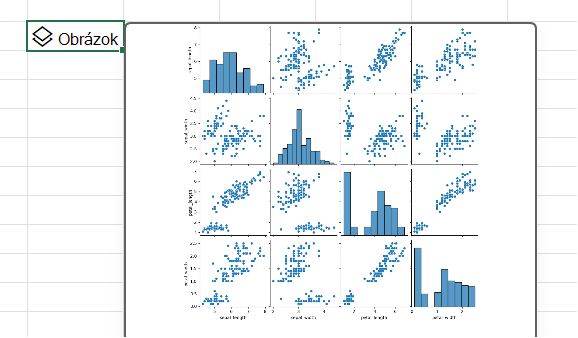
Jazyk Python v Exceli vytvorí vizualizáciu s námornouknižnicou. Seabornlibrary is automatically import for Python in Excel with the following import statement, letting you reference it with the alias sns.
import seaborn as sns
Ak chcete vytvoriť párový diagram množiny údajov kvetu dúhovky s morskou knižnicou, vykonajte nasledujúce kroky:
-
Do bunky Excelu v jazyku Python zadajte nasledujúci úryvok kódu. Úryvok kódu ukladá vykreslenie páru ako premennú nazývanú pairplot. Vytvára pár sprisahania s seaborn knižnice alias sns a seaborn funkcie pairplot.
pairplot = sns.pairplot(xl("Table1[#All]", headers=True)) Ako argument pre funkciu pairplot používa úryvok kódu vlastnú funkciu xl(Python) a odkazuje na prvú tabuľku v hárku Table1. Obsahuje celý obsah tabuľky (ako [#All]) a konštatuje, že tabuľka obsahuje riadok hlavičky (ako hlavičky =True). Tabuľka1 v hárku v tomto príklade obsahuje množinu údajov dúhovky.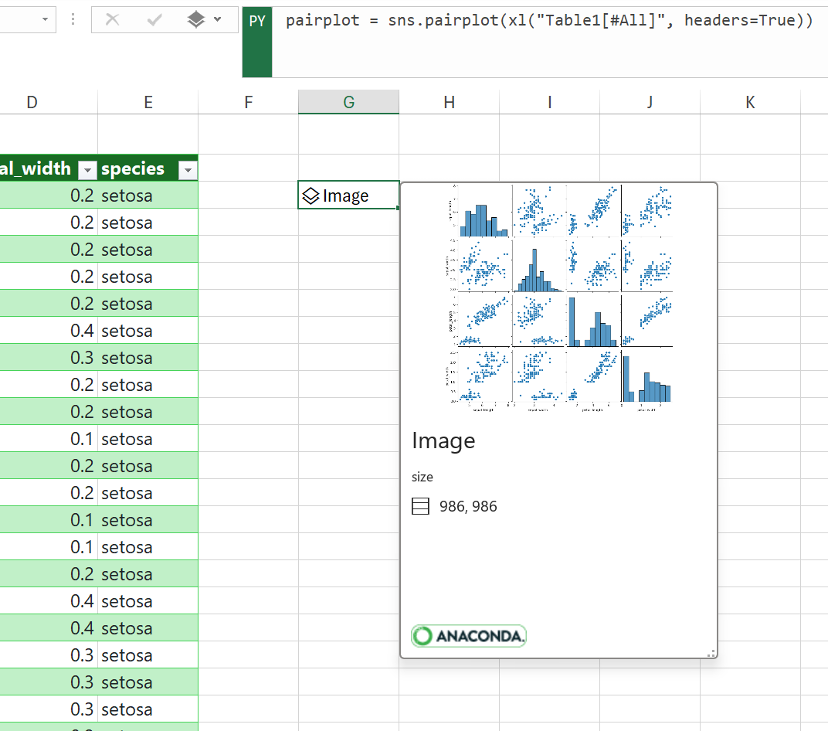
Poznámka: Ak sa vyskytnú chyby, ďalšie informácie nájdete v téme Riešenie problémov s jazykom Python v Exceli .
-
Po potvrdení vzorca v jazyku Python vráti jazyk Python v Exceli vizualizáciu párového vykreslenia v objekte s obrázkom. Ak chcete zobraziť ukážku vizualizácie, vyberte ikonu karty v bunke s obrázkom objektu.
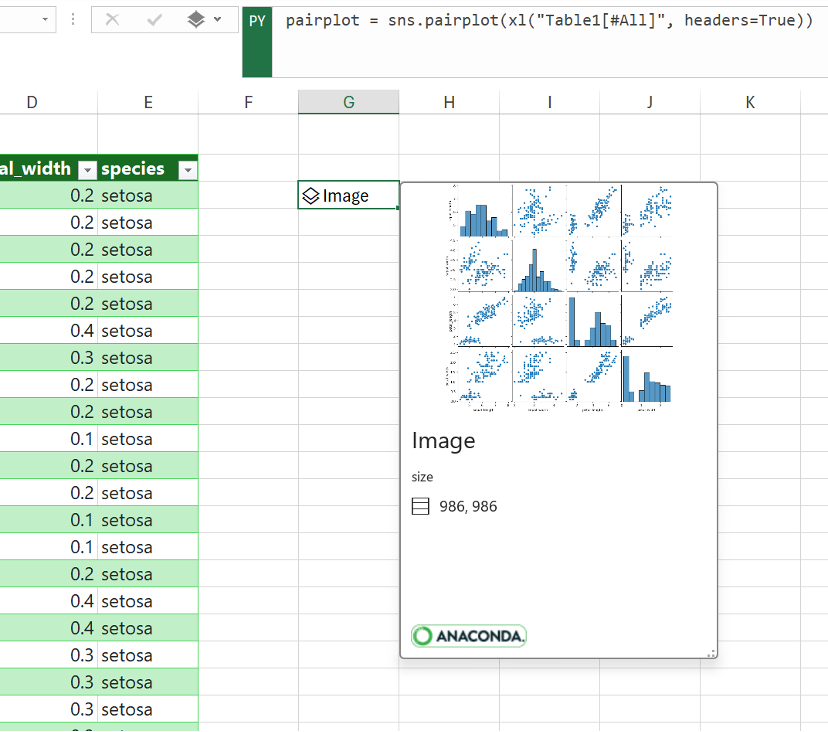
-
Ponechajte vizualizáciu ako obrázok a pokračujte v jeho používaní na výpočty v jazyku Python. Rozbaľte obrázok do excelovej mriežky a zmeňte jeho veľkosť a podrobnejšie zobrazte jednotlivé vykreslenia. Ak chcete extrahovať obrázok do mriežky, kliknite pravým tlačidlom myši alebo stlačte kláves Ctrl a kliknite na bunku, ktorá obsahuje objekt obrázka, a v ponuke vyberte položku Zobraziť vykreslený nad bunkami.
Ďalšie informácie o extrahovaní obrázkových objektov nájdete v časti Extrahovanie objektu obrázka do článku o mriežke Excelu v tomto článku.
Vytvorenie bodového vykreslenia pomocou funkcie Matplotlib
V tomto príklade je popísaný postup vytvorenia bodového vykreslenia pomocou množiny údajov ukážky kvetu dúhovky. Bodové vykreslenie zobrazuje vzťah medzi dvomi číselnými premennými v množine údajov. V príklade sa vytvorí bodové vykreslenia, ktoré vyzerá ako nasledujúca snímka obrazovky a porovnáva sepal_width a sepal_length hodnoty.
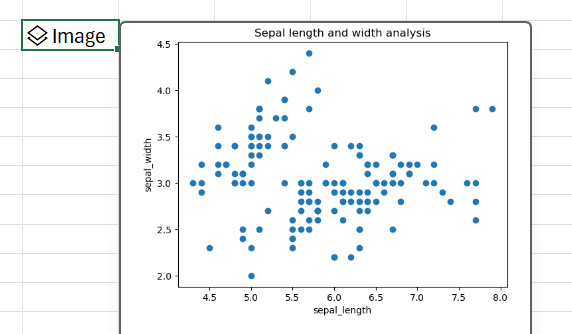
Jazyk Python v Exceli vytvorí vizualizáciu s knižnicou Matplotlibopen-source. Knižnica Matplotlibsa automaticky importuje do jazyka Python v Exceli pomocou nasledujúceho príkazu importu, vďaka čomu naň môžete odkazovať ako na plt.
import matplotlib.pyplot as plt
Ak chcete vytvoriť bodové vykreslenie množiny údajov kvetu dúhovky s knižnicou Matplotlib, vykonajte nasledujúce kroky:
-
V bunke programu Excel v jazyku Python použite funkciu bodovéhografu matplotlib a ako argumenty zadajte sepal_length a sepal_width stĺpce množiny údajov Iris. Tabuľka1 v hárku v tomto príklade obsahuje množinu údajov dúhovky.
plt.scatter(xl("Table1[sepal_length]"), xl("Table1[sepal_width]")) -
Pridajte označenia a názov do bodového vykreslenia.
# Label the x and y axes of the plot.
plt.xlabel('sepal_length')
plt.ylabel('sepal_width')
# Add a title to the plot.
plt.title('Sepal length and width analysis')Poznámka: Tento úryvok kódu môžete pridať ako ďalší riadok kódu za vzorec jazyka Python v predchádzajúcom kroku, v tej istej bunke Excelu alebo ho môžete zadať do nového jazyka Python v excelovej bunke v zošite. Ak sa rozhodnete zadať ju do novej bunky, postupujte podľa pravidiel hlavného poradia výpočtu riadka a zadajte ho za prvú bunku.
-
Po potvrdení vzorcov jazyka Python vráti jazyk Python v Exceli vizualizáciu bodového vykreslenia ako obrázkový objekt. Ak chcete zobraziť ukážku vizualizácie, vyberte ikonu karty v bunke s obrázkom objektu.
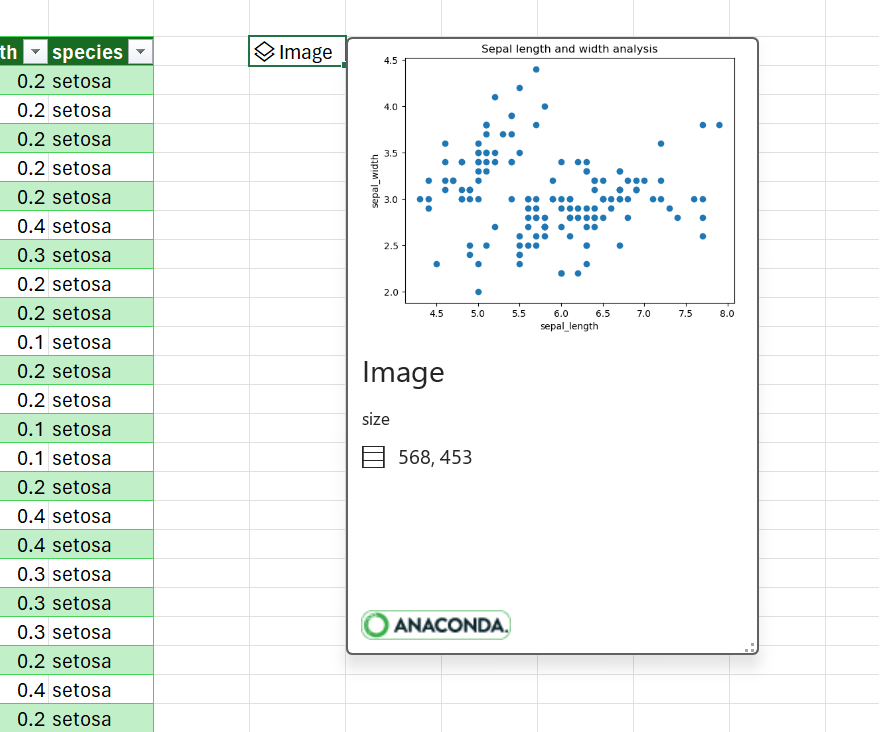
Poznámka: Ak sa vyskytnú chyby, ďalšie informácie nájdete v téme Riešenie problémov s jazykom Python v Exceli .
-
Ponechajte vizualizáciu ako objekt obrázka a pokračujte v jeho používaní na výpočty v jazyku Python. Rozbaľte obrázok do excelovej mriežky a zmeňte jeho veľkosť a zobrazte obrázok podrobnejšie. Ak chcete extrahovať obrázok do mriežky, kliknite pravým tlačidlom myši alebo stlačte kláves Ctrl a kliknite na bunku, ktorá obsahuje objekt obrázka, a v ponuke vyberte položku Zobraziť vykreslený nad bunkami.
Ďalšie informácie o extrahovaní obrázkových objektov nájdete v časti Extrahovanie objektu obrázka do článku o mriežke Excelu v tomto článku.
Extrahovanie objektu s obrázkom do mriežky Programu Excel
Ako ukazujú príklady v tomto článku, knižnice jazyka Python, ako napríklad seaborn a Matplotlib, môžu vrátiť vizualizácie údajov do excelových buniek. Jazyk Python v Exceli predvolene vracia tieto vizualizácie ako objekty obrázkov.
Ak chcete zobraziť ukážku vizualizácie, vyberte ikonu karty v bunke s obrázkom objektu.
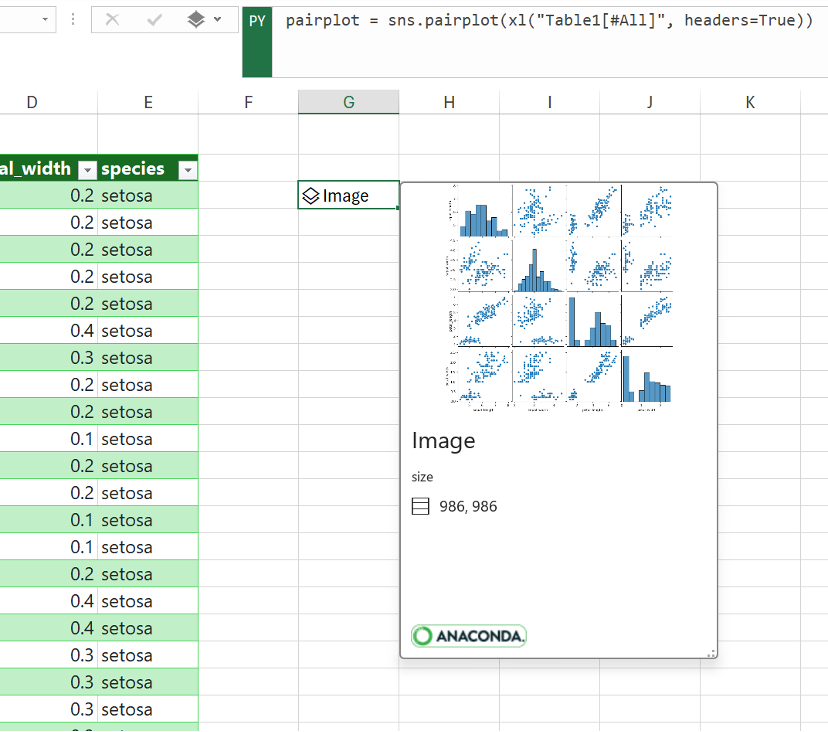
Do mriežky Excelu možno obrázok extrahovať dvomi spôsobmi: zobraziť obrázok ako vykresliť bunky alebo zobraziť obrázok v bunke.
Zobrazenie obrázka nad bunkami
Ak chcete obrázok zobraziť ako vykreslenú bunku, postupujte podľa týchto krokov.
-
Kliknite pravým tlačidlom myši alebo stlačte kláves Ctrl a kliknite na bunku obsahujúcu objekt obrázka a v ponuke vyberte položku Zobraziť vykreslený nad bunkami (alebo použite klávesovú skratku Ctrl + Alt + Shift + C). Vytvorí sa kópia obrázka, ktorá pláva nad mriežkou Excelu a dá sa jednoducho meniť jej veľkosť. Pôvodný objekt obrázka zostane v pôvodnej bunke.
-
Vyberte a presuňte vykreslený obrázok a premiestnite ho po hárku. Vyberte a presuňte uzly v rohoch a po stranách obrázka a zmeňte jeho veľkosť.
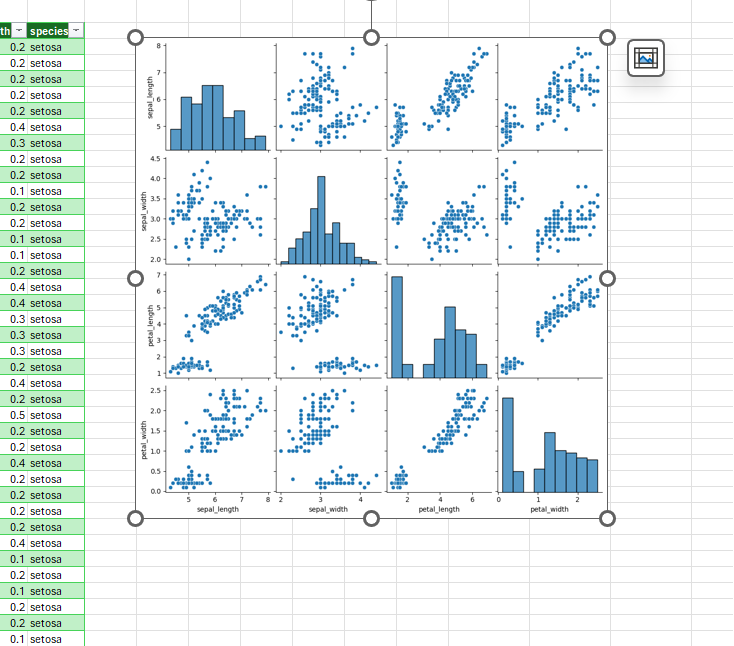
Zobrazenie obrázka v bunke
Ak chcete zobraziť obrázok v bunke, postupujte podľa týchto krokov.
-
Vráti objekt s obrázkom ako excelovú hodnotu. Vyberte bunku s obrázkom objektu, prejdite do výstupnej ponuky jazyka Python v riadku vzorcov a vyberte položku Hodnota v Exceli.
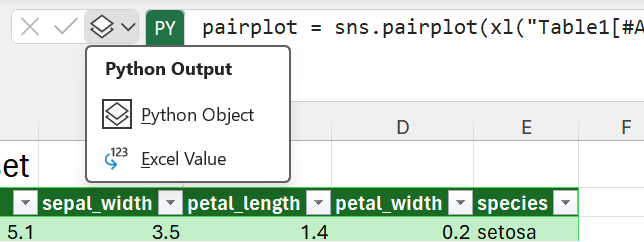
Tip: Ak chcete prepínať výsledky vzorcov jazyka Python medzi objektmi jazyka Python a hodnotami Excelu, použite klávesovú skratku Ctrl + Alt + Shift + M. Ďalšie informácie o klávesových skratkách nájdete v téme Klávesové skratky v jazyku Python v Exceli.
-
Veľkosť vykresleného obrázka závisí od veľkosti bunky. Zväčšite veľkosť obrázka zväčšením veľkosti bunky alebo zlúčením buniek.
Vytvorenie vlastných vykreslenia a grafov
Teraz, keď ste sa naučili, ako vytvoriť v Exceli vykreslenia a grafy so vzorovou množinou údajov, zadajte svoje vlastné údaje do excelového zošita a vytvorte vlastné vizualizácie.
Ak chcete importovať externé údaje na použitie s jazykom Python v Exceli, použite doplnok Power Query. Ďalšie informácie nájdete v téme Použitie doplnku Power Query na importovanie údajov pre jazyk Python v Exceli.










