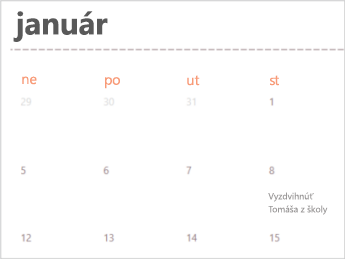Mnohé šablóny kalendára sú k dispozícii na použitie v Exceli. Šablóna poskytuje základné rozloženie kalendára, ktoré môžete jednoducho prispôsobiť svojim potrebám.
Po kliknutí na položku Súbor > Nové v Exceli si môžete stiahnuť šablóny kalendára s užitočnými a kreatívnymi motívmi.
-
Vyberte položku Vyhľadať šablóny online, zadajte kalendár a vyberte

-
Kliknite na šablónu, ktorá vás zaujíma, a potom kliknite na položku Vytvoriť.
-
V ponuke Súbor kliknite na položku Nové zo šablóny.
-
Na pravej strane zadajte do vyhľadávacieho poľa Hľadať všetky šablónyvýraz Kalendár.
-
Vyberte požadovanú šablónu kalendára a kliknite na tlačidlo Vytvoriť.
Na kalendár môžete jednoducho použiť vlastný vzhľad. Šablóny kalendára sú formátované pomocou motívov, ktoré umožňujú jediným kliknutím použiť písma, farby a efekty formátovania grafiky v celom zošite. Na karte Rozloženie strany vyberte v časti Motívy desiatky vstavaných motívov, ktoré sú k dispozícii v galérii Motívy, alebo vyhľadajte možnosti na zmenu písma motívu alebo farieb motívu.
Dôležité: Vzorce existujú vo všetkých bunkách, v ktorých sa zobrazuje dátum, ako aj v bunkách v riadkoch s dátumom, ktoré sa zobrazujú prázdne. Tieto vzorce umožňujú automatickú aktualizáciu kalendára. Ak manuálne zmeníte údaje v týchto bunkách, kalendár sa už nebude môcť aktualizovať automaticky.
Pozrite tiež
Vytvorenie kalendára, ako je tento, keď ste online, je rýchle a jednoduché.
Vyberte niektorú zo šablón kalendára a otvorte ju v programe Office pre web, aby ste ho mohli upraviť (niektoré kalendáre sú určené na úpravy v Excel pre web, niektoré v Word pre web a iné v PowerPoint na webe ).
Tip: Ak sa už nachádzate v Excel pre web, zobrazte všetky šablóny kalendára tak, že prejdete na položku Súbor > Nové a potom pod obrázkami šablón kliknete na položku Ďalšie Office.com.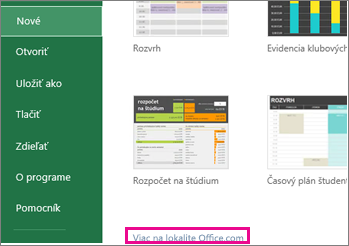
Pri práci v kalendári ho pravdepodobne budete chcieť premenovať .
Zdieľanie kalendára
Po dokončení ho vytlačte alebo zdieľajte online. Môžete to urobiť tak, že kalendár bude stále otvorený v Excel pre web. Nie je potrebné ho najprv uložiť (ukladá sa automaticky).
Tlač
Ak ho chcete vytlačiť, stlačte kombináciu klávesov Ctrl + P a kliknutím na tlačidlo Tlačiť zobrazte ukážku. Hárok vytlačíte opätovným kliknutím na tlačidlo Tlačiť .
Tip: Ak chcete vytlačiť všetky hárky v šablóne, kliknite na jednotlivé ušky hárkov a vytlačte ich po jednom.
Zdieľanie
Ak ho chcete zdieľať online, odošlite prepojenie:
-
V hornej časti obrazovky kliknite na položku Zdieľať.
-
V časti Zdieľať kliknite na položku Získať prepojenie.
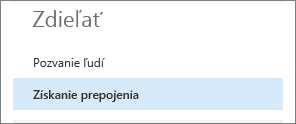
-
V časti Vyberte možnosť kliknite na položku Iba zobraziť.
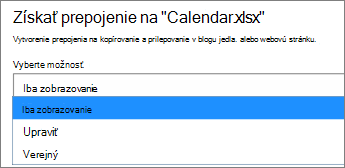
-
Kliknite na položku Vytvoriť prepojenie.
-
Kliknutím na webovú adresu ju vyberte a skopírujte a prilepte ju do e-mailu, správy alebo príspevku.
Tip: Ak máte blog alebo webovú lokalitu, môžete tam vložiť zobrazenie svojho kalendára .
Pozrite tiež
Bezplatné šablóny služby Excel Online na lokalite Office.com
Potrebujete ďalšiu pomoc?
Vždy sa môžete opýtať odborníka v komunite Excel Tech Community alebo získať podporu v komunitách.