Najskôr začnite plánovať komunikačnú lokalitu SharePoint. Vo fáze plánovania sa naučíte, ako premýšľať o navigácii na lokalite, povoleniach a prispôsobeniach, aby ste sa pripravili na vytvorenie lokality na komunikáciu v SharePointe. Pomocou tohto článku sa dozviete, ako vytvoriť komunikačnú lokalitu SharePoint.
Potrebujete vytvoriť tímovú lokalitu? Naďalej môžete sledovať pokyny uvedené v tomto článku, ale uvedomiť si, že Tímová lokalita má zvyčajne oveľa menší počet divákov s veľmi špecifickými cieľmi a úlohami, ktoré je potrebné vykonať. Komunikačné lokality sú navrhnuté na širokú komunikáciu.
Vytvorenie lokality
Svoju komunikačnú lokalitu môžete vytvoriť pomocou niektorého zo štandardných vzorov (téma, prezentácia, prázdna) alebo vlastného návrhu lokality vytvoreného pre vašu organizáciu. Ak máte povolenia správcu, môžete v rámci tohto prezentačného programu poskytnúť aj jeden z návrhov lokalít ako východiskový bod pre svoju lokalitu.
Prečítajte si tento interaktívny návod na vytvorenie komunikačnej lokality.
Prípadne prejdite na položku vytvoriť komunikačnú lokalitu.
Prispôsobenie vzhľadu a správania
Môžete prispôsobiť tému, hlavičku a logo lokality na zarovnanie s vašou organizáciou alebo značkou lokality. Zistite, ako prispôsobiť vzhľad lokality SharePoint. Ak je vaša lokalita súčasťou rozbočovača, nebudete môcť zmeniť motív lokality. Ak sa nezobrazujú možnosti na zmenu vzhľadu lokality, Správca mohol túto možnosť vypnúť.
Prístup k týmto zmenám v nastaveniach > zmeniť vzhľad
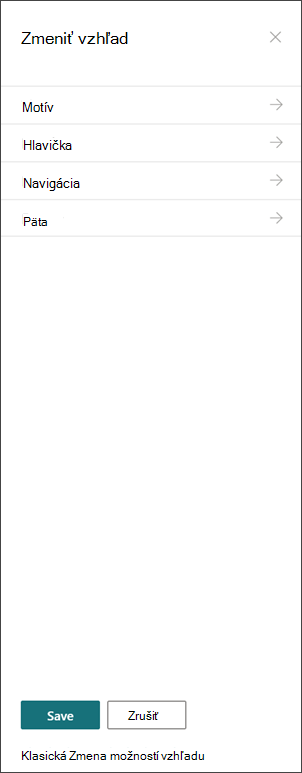
Špecifikácie loga:
-
Logo lokality môže byť JPG, GIF alebo PNG. Používanie súboru PNG umožňuje transparentné pozadie
-
Ak chcete, aby sa na vašej lokalite nachádzalo logo štvorca, minimálne rozmery sú 64 x 64 pixlov
-
Pre obdĺžnikové logo sú rozmery 192 x 64
-
Dvojnásobok týchto rozmerov pre najlepšie zobrazenie vo vysokom rozlíšení
-
Ak chcete minimalizovať vplyv na výkon lokality, nepoužívajte na logo lokality väčší obrázok ako 300 MB
Nastavenie knižnice stránok lokality
Knižnica stránok lokality je špeciálny typ knižnice dokumentov, ktorý sa používa na hosťovanie všetkých stránok na lokalite. Na lokalite môžete mať len jednu knižnicu stránok lokality. Príspevky na správy sú uložené v knižnici stránok lokality na vašej lokalite – pretože sú len špeciálnym typom stránky lokality.
Tip: Ak chcete ľahšie zistiť, ktoré stránky sa budú zobrazovať a ktoré stránky sú "bežnými" stránkami lokality, pridajte stĺpec podporovaného štátu do zobrazení v knižnici stránok lokality. Tlačové príspevky sú podporované štátom = 2. "Bežné" stránky lokality sú podporované stav = 0.
Tip Zobrazenie všetkých strán na zobrazenie predvoleného zobrazenia stránok lokality. V tomto zobrazení vedľa položky Typ a názov: názov (prepojený s položkou s ponukou úpravy), povýšený stav, verzia, ako počet a počet komentárov. Môžete pridať všetky tieto stĺpce okrem verzie výberom rozbaľovacej ponuky + pridať stĺpec a výberom položky Zobraziť alebo skryť stĺpce. Vyberte stĺpce, ktoré chcete zobraziť, a kliknite na položku použiť. Ak chcete pridať verziu do zobrazenia, vyberte rozbaľovaciu ponuku Zobraziť a vyberte položku Upraviť aktuálne zobrazenie. Potom začiarknite políčko pred verziou a stlačením tlačidla OK uložte zobrazenie.
Informácie o obsahu lokality
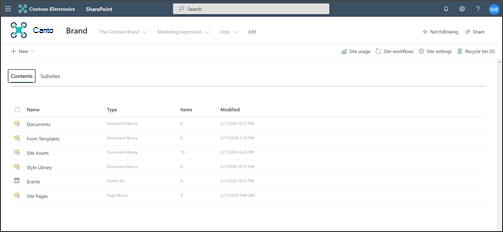
Každá komunikačná lokalita obsahuje niekoľko predvolených zoznamov a knižníc:
-
Knižnica dokumentov – umiestnenie na nahratie súborov. Vaša lokalita sa dodáva s jednou predvolenou knižnicou, môžete však pridať viac podľa potreby.
-
Zoznam udalostí – zoznam, v ktorom sú uložené položky kalendára.
-
Knižnica stránok lokality – Knižnica, v ktorej sú všetky stránky lokality v priamom prenose.
-
Šablóny formulárov a knižnica štýlov – tieto knižnice sú staršie knižnice prenesené z uplynulých verzií SharePointu
Tipy na konfigurovanie obsahu lokality:
-
Pridajte názov stránky pred pridaním obrázka na stránku. Ak nepridáte názov stránky ako prvý, názov podpriečinka aktíva lokality (nachádza sa v časti zdroje lokality) pre vašu stránku môže byť reťazec náhodných znakov, vďaka čomu je oveľa ťažšie nájsť obrázky súvisiace s vašou stránkou neskôr.
-
Nenahrávať dokumenty pomocou webovej časti rýchle prepojenia. Vždy ich nahrajte do knižnice dokumentov a potom na ne vytvorte prepojenie z rýchlych prepojení. Ak nahrávate dokument počas pridávania prepojenia v časti rýchle prepojenia, dokument sa uloží v knižnici zdrojov lokality – čo bude oveľa ťažšie zistiť, či ho budete chcieť neskôr aktualizovať.
-
Na zlepšenie čitateľnosti môžete umiestniť medzery (nie pomlčky alebo podčiarknutia) medzi slovami v názvoch súborov. Názvy súborov a názvy dokumentov by mali byť zmysluplné pre používateľov, pretože tieto informácie sa stanú dôležitými, keď používatelia vyhľadávajú obsah lokality.
-
V názvoch súborov sa Nepoužívajte dátumy a čísla verzií. SharePoint bude automaticky sledovať verzie za vás. Ak pridáte dátum do názvu súboru a potom pridáte novšiu kópiu súboru, prepojenia na starý súbor sa automaticky neaktualizujú. Ak nahráte novú verziu súboru s rovnakým názvom ako existujúci súbor, prepojenia sa aktualizujú automaticky.
-
Použite rozoznateľné označenia pre všetky hypertextové prepojenia. Pri prepájaní obsahu na lokalite nevymyslite výrazy. Ďalšie informácie o menovkách prepojení nájdete v téme usmernenie pre menovky v plánovaní navigácie pre moderné prostredie SharePointu. Pokyny na pomenovanie označení v tomto článku sa vzťahujú nielen na najvyššie navigačné menovky, ale aj na ľubovoľné prepojenie na stránke.
Výber spôsobu, akým sa majú používatelia zapájať do svojich stránok
Jedným z kľúčových výhod moderných funkcií SharePointu je to, že pre návštevníkov sa môžu zapojiť aj niektoré vstavané spôsoby, ako sa zapojiť do vašej lokality a na vašich stránkach:
-
Komentáre strán. Každá strana sa vytvorí so zapnutým prepínaním komentárov strán. Môžete sa rozhodnúť, či toto povolenie povolíte alebo vypnete. Ak ponecháte zapnuté komentáre strán, skontrolujte, či ste často revíziu komentárov reagovali podľa potreby.
-
Uložiť na novšiu verziu. Táto funkcia umožňuje všetkým čítačkám Uložiť stránku na neskoršie preskúmanie. Uložené strany sa zobrazia na úvodnej stránke SharePointu alebo v mobilnej aplikácii.
-
Páči sa mito. Táto funkcia umožňuje návštevníkom označiť afinitu s vašou stránkou. Celkový počet rád sa zobrazí pre každú stranu a novinový článok.
-
Zobrazenia. Táto funkcia informuje vlastníkov lokalít a návštevníkov o tom, koľkokrát sa stránka zobrazila.
-
Konverzácie v Yammeri. Pridanie webovej časti Yammer umožňuje návštevníkom stránok Zobraziť, začať a zúčastňovať sa konverzácie komunity yammera zo stránky SharePoint.
Zameranie obsahu na konkrétne cieľové skupiny
Spôsob, ako zabezpečiť, aby bol obsah lokality väčší význam pre návštevníkov, je prispôsobiť spôsob zobrazenia stránok a správ návštevníkom pomocou zamerania na cieľovú skupinu. Zameranie na cieľovú skupinu umožňuje zacieliť obsah na používateľov, ktorí sú súčasťou konkrétnej cieľovej skupiny. Zameranie na cieľovú skupinu tiež umožňuje, aby sa správy uprednostňovali členom cieľovej skupiny na úvodnej stránke SharePointu, v správach o mobilnej aplikácii a vo webovej časti správy.
Zameranie na cieľovú skupinu je najprv nakonfigurované v knižnici stránok lokality a potom v správach alebo zvýraznených webových častiach obsahu. Ak je pre stranu určená cieľová skupina, tieto webové časti zobrazia iba stránku ľuďom, ktorí sú členmi cieľovej skupiny. Nečlen mohol nájsť obsah pomocou vyhľadávania, pretože zacielenie stránky nie je rovnaké ako stránka zabezpečenia. Nečlenia sa však nebudú prezentovať spolu so stránkou alebo s článkom o novinkách.
Zameranie na cieľovú skupinu môžete pridať aj do navigácie na lokalite. Umožní vám to vybrať, ktorí používatelia uvidia obsah navigácie na lokalite s použitím rovnakých cieľových skupín, ktoré sú k dispozícii pre stránky.
Vytvorenie automatických schválení strán
Chcete, aby pred publikovaním stránky schválil niekto alebo skupina? Hlavné a vedľajšie verzie sú predvolene zapnuté v knižnici stránok lokality. Táto funkcia je povolená, môžete jednoducho nakonfigurovať schválenie stránky z rozbaľovacieho zoznamu v knižnici stránok lokality. Môže to byť užitočné, ak plánujete mať viacerých autorov a chcete pred publikovaním skontrolovať záverečné stránky. Všimnite si, že aj bez povoleného schválenia stránky môžu iba členovia a vlastníci Zobraziť stránky, ktoré nie sú publikované (hoci návštevníci môžu zobraziť poslednú publikovanú verziu stránky).
Prispôsobenie povolení pre zoznamy a knižnice
Chcete mať k dispozícii niektoré zoznamy alebo knižnice, v ktorých môžu návštevníci lokality prispieť? Povolenia pre jeden alebo viacero zoznamov alebo knižníc na lokalite môžete prispôsobiť tak, aby priradili povolenia na prispievanie do skupiny návštevníci. Ako najvhodnejší postup sa snažte vyhnúť lámaniu povolení v knižnici stránok lokality. Porušujúce povolenia v knižnici stránok lokality môžu viesť k zložitým a nejasným skúsenostiam používateľov a je potrebné ich veľmi pozorne spravovať, aby ste sa uistili, že nechcete omylom odstrániť povolenia zo stránky, ktorú potrebujú všetci používatelia. Webovú časť Microsoft Forms môžete použiť aj na pridanie formulára na stránku, na ktorej môžu návštevníci prispievať alebo z webovej časti Power Apps pridať aplikáciu, ktorú ste nakonfigurovali.
Špeciálne hľadiská na modernizáciu klasickej lokality
Pri modernizácii existujúcej klasickej lokality SharePoint na vytvorenie komunikačnej lokality alebo konverziu z inej platformy na SharePoint je pravdepodobné, že budete mať obsah na migráciu na novú lokalitu.
Najvhodnejšie postupy na migráciu:
-
Použite prechod na novú komunikačnú lokalitu, aby ste si premysleli príbeh vašej lokality a zaistili, že obsah je stále relevantný. Naplánujte novú lokalitu pomocou vyššie popísaných pokynov. To však neznamená, že by ste mali zabudnúť na to, čo už máte, a to najmä v prípade, ak sa obsah používa a bol priebežne aktualizovaný. Ale je to prípad pre všetok aktuálny obsah?
-
Obráťte sa na návštevníkov lokality. Zistite, čo skutočne potrebujú.Spĺňa obsah na svojej predchádzajúcej lokalite ciele vašej novej lokality? Pozrite si údaje o používaní existujúcej lokality. Pomocou týchto informácií môžete určiť, ktorý obsah by sa mal migrovať na novú lokalitu.
-
Vytvorenie a revízia inventára obsahu aktuálnej lokality. Pri každom prvku v zozname Zistite, či má byť:
-
Odstránené – Ak áno, urobte to teraz!
-
Archivované – pretože ide o obchodný záznam
-
Migrácia – pretože je aktuálna a stále ju potrebujete
-
Aktualizované a potom migrované
-
Umiestnenie na inú lokalitu a prepojené na vlastnú lokalitu
-
-
Obsah by mal získavať svoje miesto na novej lokalite.
-
Je tento obsah pripočítaním hodnoty podniku/návštevníkovi?
-
Zaväzujem sa, že ho udržím aktuálne?
-
Je moja obchodná skupina zodpovedná za tento obsah? Ak nie, je na čase rozlúčiť sa s obsahom. Ak to nie je váš, získate vlastníka, aby ho pridal na svoju lokalitu a vytvoril prepojenie na obsah lokality.
-
-
Vyhľadajte nový obsah s názvom domov. Uistite sa, že každý prvok má doma, a ak nie, Premýšľajte o tom, či ste v plánovaní zmeškali kategóriu.










