Poznámka: Tento článok už splnil svoju úlohu a čoskoro ho odstránime. S cieľom predísť hláseniam Stránka sa nenašla odstraňujeme známe prepojenia. Ak ste vytvorili prepojenia na túto stránku, odstráňte ich, spoločne tak prispejeme k prepojenému webu.
Pomocou programu Word môžete vytvoriť nápis. Existujú rôzne typy nápisov: môžu to byť nápisy, ktoré sa tiahnu pozdĺž hornej časti strany, ako je napríklad hlavičkový papier, a slávnostné nápisy, ako sú napríklad Všetko najlepšie alebo Blahoželáme. Tento článok obsahuje kroky procesu vytvárania každého jedného typu nápisu.
Obsah článku
Pridanie nápisu na jednu stranu
Túto metódu použite na vytvorenie nápisu, ktorý sa bude nachádzať v hornej časti strany, ako je to znázornené na tejto snímke obrazovky.
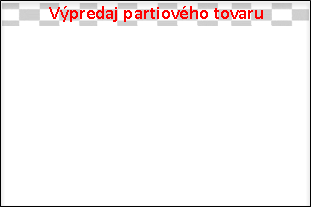
-
Kliknutím pravým tlačidlom myši do hornej časti dokumentu otvoríte hlavičku.
-
Ak chcete v nápise použiť grafický prvok, kliknite na položky Vložiť > Obrázky (ak chcete použiť jeden z vašich obrázkov) alebo na položky Vložiť > Obrázky online. Vyberte obrázok, ktorý chcete použiť.
Dôležité: Pri použití obrázkov online nezabudnite skontrolovať konkrétne licencie pre každý obrázok, ktorý chcete použiť, a uistite sa, že máte oprávnenie ho použiť.
-
Ak chcete upraviť výšku a šírku obrázka, vyberte obrázok a potom pomocou karty Nástroje obrázka – Formát naformátujte obrázok podľa vašich požiadaviek.
-
Ak chcete do nápisu pridať text, kliknite na položky Vložiť > WordArt a vyberte požadovaný štýl.
-
Zobrazí sa textové pole s poznámkou Váš text. Zadajte text, ktorý chcete v nápise použiť.
-
Ak chcete prispôsobiť štýl textu, vyberte textové pole a potom použite kartu Nástroje na Kreslenie – formát a Buďte kreatívni. Písmo a veľkosť písma môžete zmeniť aj pomocou karty domov .
Vytvorenie slávnostného nápisu
Tento štýl nápisu sa hodí pri narodeninách, stretnutiach s kolegami, promóciách a mnohých iných slávnostných udalostiach. Tieto nápisy zvyčajne pozostávajú z viacerých strán spojených tak, aby tvorili dlhý nápis.

Najjednoduchšie bude, ak začnete šablónou nápisu.
-
Otvorte Word a na obrazovke so šablónami, ktorá sa hneď zobrazí, zadajte do poľa s textom Vyhľadať šablóny online výraz Nápis. Kliknite na položku Hľadať.

-
Vyhľadajte nápis, ktorý sa vám páči. Nemusí vyzerať presne podľa vašich predstáv. Môžete ho prispôsobiť.
-
Kliknite na položku Vytvoriť. Otvorí sa Word so zobrazeným nápisom, ktorý môžete upraviť. Ak sa vám nápis páči a upravovať ho nechcete, môžete ho vytlačiť.
-
Alebo môžete šablónu upraviť. Teraz je ten správny čas na zábavu a kreativitu. Môžete vykonať toto:
-
Upraviť obrázok na pozadí.
-
Odstrániť obrázok na pozadí a pridať vlastný obrázok.
-
Zmeniť písmo a jeho veľkosť a farbu.
-
Prispôsobiť text, napríklad zmeniť nápis Všetko najlepšie k narodeninám na nápis Všetko najlepšie k 40. narodeninám.
-
Zmena obrázka na pozadí
Ak chcete obrázok na pozadí upraviť, musíte kliknúť na obrázok v šablóne, a tak vyhľadať obrázok. Mnoho šablón nápisov vloží obrázok na pozadí do hlavičky alebo päty, zatiaľ čo ostatné šablóny použijú obrázok na stranu. Keď kliknete na obrázok, okolo obrázka sa zobrazí orámovanie a ikona Možnosti rozloženia v pravom hornom rohu.
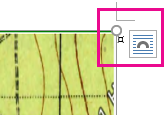
-
Vyberte obrázok, ktorý chcete upraviť. Ak nemôžete nájsť objekt obrázka na strane, dvojitým kliknutím na hlavičku alebo pätu Zistite, či sa tam obrázok pridal.
-
Pomocou karty Nástroje obrázka – Formát vykonajte úpravy na obrázku.
-
Ak chcete použiť iný obrázok, odstráňte obrázok zo šablóny. (Vyberte obrázok a stlačte kláves Delete.)
-
Kliknite na položky Vložiť > Obrázky (ak chcete použiť jeden z vašich obrázkov) alebo na položky Vložiť > Obrázky online. Vyberte obrázok, ktorý chcete použiť.
Dôležité: Pri použití obrázkov online nezabudnite skontrolovať konkrétne licencie pre každý obrázok, ktorý chcete použiť, a uistite sa, že máte oprávnenie ho použiť.
-
Pomocou karty Nástroje obrázka – Formát môžete podľa potreby obrázok upraviť alebo zmeniť jeho veľkosť.
Pozrite tiež
Pridanie obrázkov do hlavičiek a piat
Zmena jasu, kontrastu alebo ostrosti obrázka
Zmena veľkosti obrázka, tvaru, textového poľa alebo objektu WordArt










