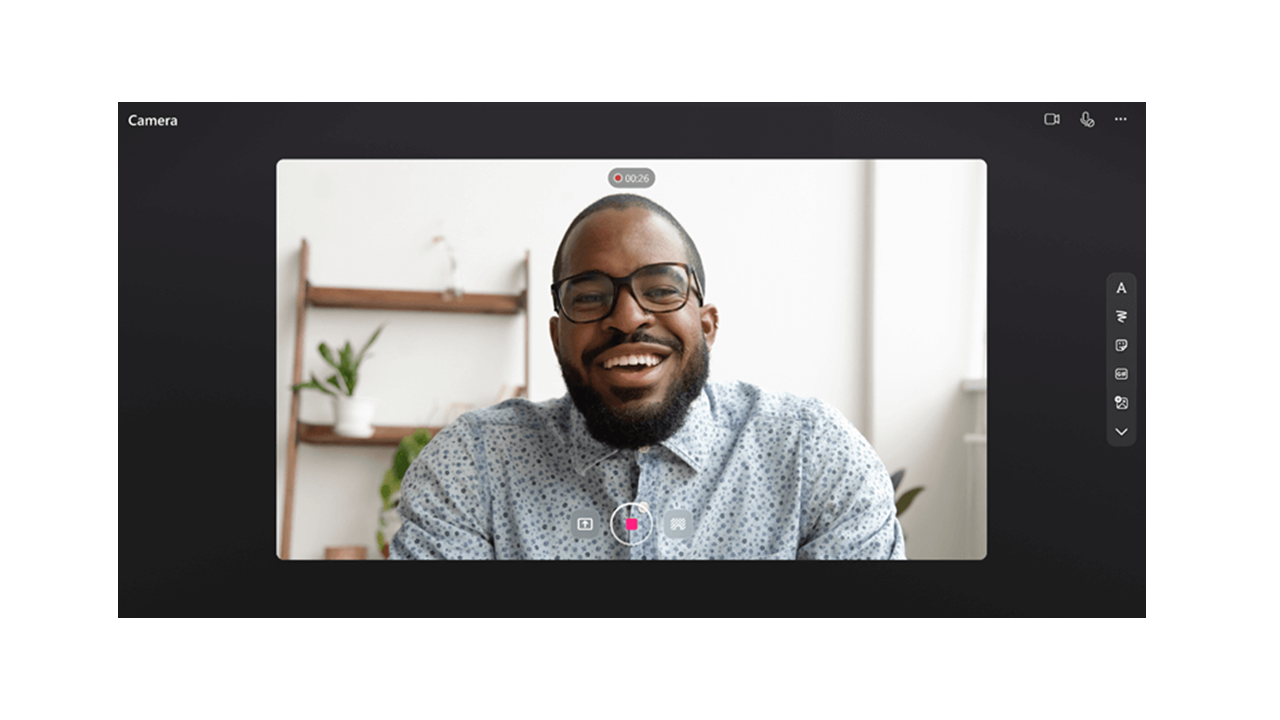
Nahrávajte a zdieľajte Stream videozáznamy v aplikáciách microsoft 365. Komunikujte ťažko písať témy nahrávaním obrazovky a vytváraním videí z webovej kamery. Nahraté videá sa vložia priamo na stránku Slučka, aby ich mohli sledovať všetci používatelia, ktorí majú prístup.
Nahrávanie videa v slučke
-
Prejdite do aplikácie Loop na https://loop.microsoft.com/.
-
Create alebo otvorte ľubovoľnú stránku slučky.
-
Zadajte alebo vyvolajte ponuku zisťovania.
-
Posuňte sa alebo posuňte klávesnicu nadol na možnosť Zaznamenať video. Kliknutím alebo stlačením klávesu Enter na možnosti "Record Video" (Zaznamenať video) spustite reláciu Nahrávanie videa. Prípadne môžete filtrovať na možnosť "Záznam videa" v ponuke zisťovania, keď začnete písať "záznam" za "/".
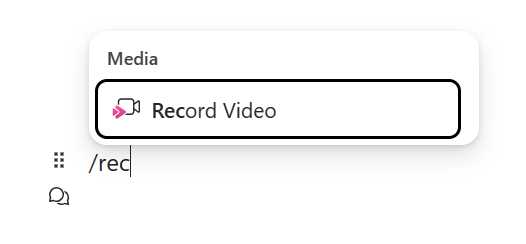
-
Po zobrazení výzvy prehliadača vyberte možnosť Povoliť , ak chcete zapnúť kameru a mikrofón. Ďalšie informácie o zapnutí fotoaparátu alebo riešení problémov s fotoaparátom nájdete v tomto článku .
-
Vyberte požadovanú webovú kameru, mikrofón a nastavenia zdieľania obrazovky .
-
Kliknutím alebo stlačením klávesu Enter na tlačidli nahrávania videa spustíte alebo pozastavíte nahrávanie.
Skontrolovať & zdieľať
-
Po dokončení nahrávania kliknite alebo stlačte kláves Enter na tlačidli Revízia. Prejdete do nového zobrazenia, kde môžete záznam upraviť.
-
Ak chcete, vyberte indikátor priebehu a posúvaním rukovätí vystrihnutie záznamu.
-
Na obrazovke revízie kliknutím alebo stlačením klávesu Enter na tlačidle Pridať nahrajte a vložte záznam do aplikácie Microsoft 365.
Najčastejšie otázky
Nahraté videá sú uložené v OneDrive for Business tvorcu. Videá nahraté v slučke nájdete v priečinku Nahrávky a v podpriečinku s názvom Videoklipy.
V službe Loop môže záznam videa zobraziť každý v rámci vašej práce alebo školy s prístupom k prepojeniu na video. Znamená to, že každý v rámci vašej práce alebo školy s prístupom na stránku Slučka, na ktorej sa nachádza prepojenie na video, bude mať prístup k videu.
Ak chcete v slučke obmedziť, kto má prístup na zobrazenie videa, môžete povolenia upraviť tak, že prejdete na videosúbor uložený v OneDrive for Business, v priečinku Nahrávky a v podpriečinku s názvom Videoklipy.
Nahraté video môžete odstrániť vyhľadaním súboru v OneDrive for Business, v priečinku Nahrávky a v podpriečinku s názvom Videoklipy a odstránením súboru v ňom.
Po odstránení videa už nebudú môcť video zobraziť všetci používatelia, ktorí majú prístup k prepojeniu na video.
Poskytnutie pripomienok alebo získanie podpory
Chceme počuť, ako môžeme zlepšiť zážitok!
V prípade slučky vyberte položku ? v pravom dolnom rohu a vyberte položku Pripomienky.










