Excel obsahuje množstvo prepojených typov údajov, ktoré môžete použiť ihneď. Pomocou doplnku Power Query však môžete vytvoriť aj vlastný typ údajov z ľubovoľného podporovaného zdroja údajov. Najprv importujete údaje pomocou doplnku Power Query, potom údaje vytvarujete požadovaným spôsobom a napokon načítate typ údajov do hárka, aby ste mohli s údajmi pracovať. Podobne ako v prípade všetkých typov údajov, môžete údaje zobraziť v excelovej tabuľke, zobraziť ich ako jednoducho čitateľnú kartu alebo ich použiť vo vzorcoch.

Poznámka:Vytvorenie nového typu údajov je podporované v Microsoft 365. Ďalšie informácie o tom, ako zaistiť, že máte aktuálnu licenciu, sa nachádzajú v téme Predplatné na Microsoft 365 for business.
Vytvorenie typu údajov pomocou editora Power Query
Nasledujúci postup používa príklad založený na zozname amerických prezidentov z Wikipédie.
Fáza 1: Import údajov
-
Ak chcete importovať údaje z webu, vyberte položky Údaje > Z webu.
-
Do poľa URL adresa zadajte výraz https://en.wikipedia.org/wiki/List_of_presidents_of_the_United_States a potom vyberte položku OK.
-
Na ľavej table dialógového okna Navigátor vyberte položku Presidents (Prezidenti), ktorá zobrazuje údaje v zobrazení tabuľky, a potom vyberte možnosť Transformovať údaje (v pravom dolnom rohu).
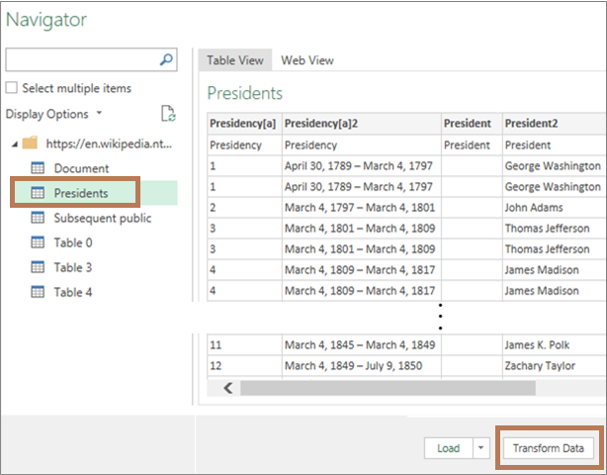
Fáza 2: Tvarovanie údajov
-
Otvorí sa editor Power Query s vybratými údajmi.
-
Vyberte aspoň jeden stĺpec. V tomto príklade vyberte stĺpce President2, Party[b]2, Election a Vice President. Poradie stĺpca v novom type údajov je určené poradím výberu.
Tip: Ak chcete vybrať akýkoľvek stĺpec, pri kliknutí držte stlačený kláves Ctrl. Ak chcete vybrať susedné stĺpce, pri kliknutí držte stlačený kláves Shift.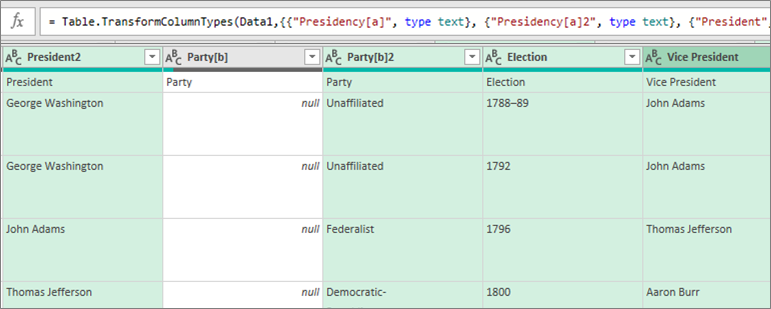
Poznámka: Power Query automaticky zobrazuje priradený vzorec v jazyku M v poli pre vzorec. Ďalšie informácie nájdete v téme Jazyk vzorcov Power Query M. -
Vyberte položky Transformovať > Vytvoriť typ údajov a otvorí sa dialógové okno Vytvorenie typu údajov.
-
Ak chcete zmeniť hlavičku stĺpca pre typ údajov, v poli Názov typu údajov zadajte výraz „Americký prezident“. Táto hlavička stĺpca je tiež názvom typu údajov.
-
Ak chcete určiť stĺpec zobrazenia pre daný typ údajov, vyberte položku Stĺpec zobrazenia. Vyberte napríklad stĺpec President2, ktorý obsahuje meno prezidenta.
Poznámka: Predvoleným stĺpcom zobrazenia je prvý vybratý stĺpec. -
Voliteľne môžete vybrať položku Rozšírené a zobraziť všetky dostupné stĺpce, potom znova vybrať, ktoré sa zobrazujú, a zmeniť usporiadanie poradia vybratých stĺpcov.
-
Po skončení vyberte tlačidlo OK.
Výsledky
Vytvorí sa stĺpec typu údajov s ikonou typu údajov a hlavičkou stĺpca s názvom „Americkí prezidenti“. Všetky stĺpce, ktoré ste pôvodne vybrali, sú zbalené do tohto jedného stĺpca.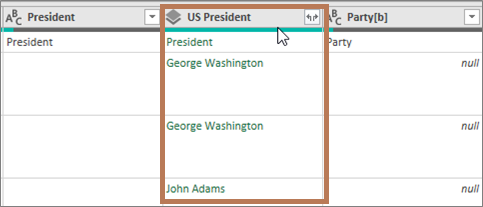
Poznámka: Vytvorí sa nový krok v časti Použité kroky na table Nastavenia dotazu. Ďalšie informácie nájdete v téme Vytvorenie vzorcov Power Query.
Fáza 3: pridanie typu údajov do Excel tabuľky
-
Ak chcete pridať typ údajov do Excel v hárku, vyberte položky Domov> Zavrieť & Načítať. Používanie typu údajov Power Query je podporované len v Excel tabuľky.
Typ údajov zobrazí tlačidlo Vložiť údaje

-
S novým typom údajov môžete pracovať rôznymi spôsobmi. Príklad:
Extrahujte jednu z vlastností typu údajov, napríklad Viceprezident,do stĺpca v tabuľke výberom tlačidla Vložiť údaje a
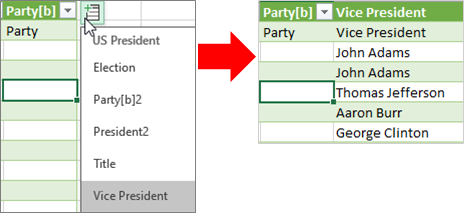
Ak chcete zobraziť informácie o stĺpci na karte, napríklad Ján Adam, vyberte ikonu typu údajov:
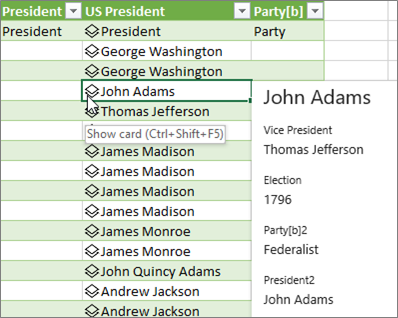
Extrahujte jednu z vlastností typu údajov, ako napríklad Volieb ,do stĺpca v tabuľke pomocou znakom rovnosti (=) a funkcie Intellisense:
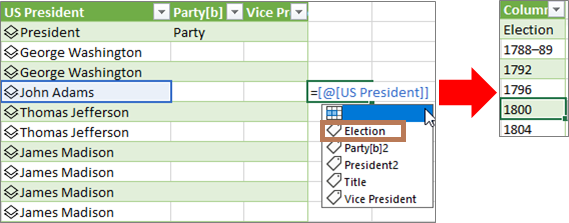
Ďalšie informácie nájdete v téme Písanie vzorcov odkaz na typ údajov.
Vytvorenie vnorených typov údajov
Ak potrebujete usporiadať údaje na viacerých úrovniach, môžete tiež vytvoriť typy údajov, ktoré obsahujú typy údajov:
-
Pomocou editora Power Query vytvorte typ údajov tak, ako bolo vysvetlené vyššie.
-
Zopakujte rovnaké kroky, ale teraz, keď otvoríte dialógové okno Vytvorenie typu údajov, vyberte typ údajov, ktorý bol predtým vytvorený v stĺpci Zobraziť:
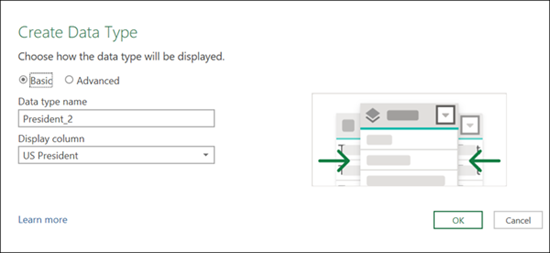
Novému typu údajov môžete dať ľubovoľný názov. V tomto príklade je to "President_2". -
Vyberte tlačidlo OK.
Výsledkom bude typ údajov, ktorý obsahuje predchádzajúci typ údajov, ktorý ste vytvorili.
Ak chcete pridať typ údajov do Excel tabuľky v hárku, vyberte položky Domov > Zavrieť & Načítať.
Odvolanie: Použitie typu údajov Power Query je podporované len v Excel tabuľky.
Teraz môžete zobraziť podtyp údajov tak, že ho vyberiete na karte:
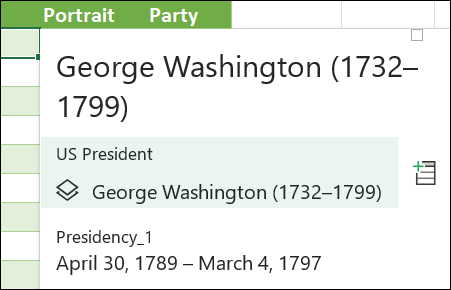
Na typ údajov najvyššej úrovne sa môžete vrátiť stlačením šípky späť v hornom
rohu: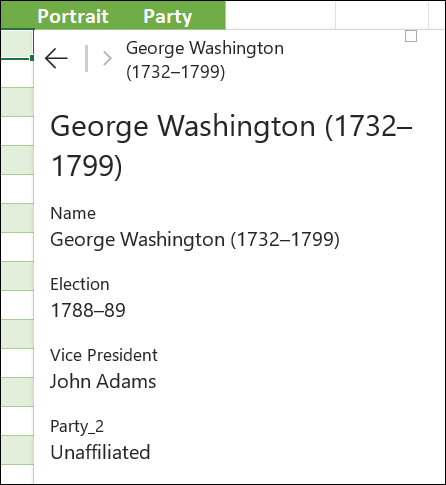
Ďalšie informácie o práci s typmi údajov vrátane toho, ako obnoviť údaje a pridať obrázky na kartu, nájdete v téme Prepojené typy údajov – najčastejšie otázky a tipy.
Ďalšie informácie o vytváraní typov údajov
Import údajov z externých zdrojov údajov (Power Query)
Informácie o doplnku Power Query
Vytváranie vzorcov Power Query










