Poznámka: Tento článok už splnil svoju úlohu a čoskoro ho odstránime. S cieľom predísť hláseniam Stránka sa nenašla odstraňujeme známe prepojenia. Ak ste vytvorili prepojenia na túto stránku, odstráňte ich, spoločne tak prispejeme k prepojenému webu.
Na zobrazenie toku procesu môžete použiť vývojové diagramy. Základné vývojové diagramy sa dajú jednoducho vytvárať a je ľahké im porozumieť, pretože ich tvary sú jednoduché a majú vizuálny charakter.
Pomocou týchto krokov môžete vytvoriť vývojový diagram.
-
Na karte Vložiť kliknite na položku Tvary.
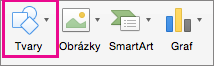
-
Ak chcete vybrať tvar, ukážte naň, aby sa zobrazil obrazovkový komentár s názvom tvaru. Príklad:
-
Obdĺžnik je tvar procesu a používa sa na zobrazenie hlavných krokov procesu.
-
Diamant je tvar rozhodnutia a používa sa na zobrazenie bodu rozhodnutia v procese.
-
Predĺžený ovál je tvar ukončenia a používa sa na začatie a ukončenie procesu.
Vyberte si na zamýšľaný účel správny tvar.
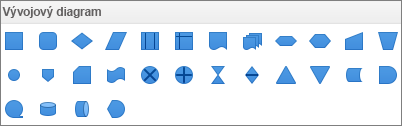
-
-
Keď budete pripravení, kliknite na požadovaný tvar a presunutím kríža ho môžete nakresliť v súbore.
Pred pripojením tvarov sa uistite, že stredné body sú zarovnané. Stlačením klávesu Shift vyberte tvary a potom na karte Formát tvaru kliknite na položku Zarovnať a vyberte niektorú z možností.

-
Na prepojenie tvarov použite galériu Čiary.

Pozrite tiež
Použitím grafického prvku SmartArt v Exceli, PowerPointe alebo Worde je možné vytvoriť vývojový diagram a začleniť ho do hárka, prezentácie alebo dokumentu.
Ktorý program balíka Office používate?
Excel
Vykonajte niektorý z týchto krokov:
Pridanie tvaru
-
Na paneli s nástrojmi Štandardné kliknite na položku Zobraziť alebo skryť panel s nástrojmi

-
Kliknite na

-
Kliknite na tvar, ktorý chcete pridať.
-
Presunutím kurzora v dokumente nastavte požadovanú veľkosť.
Tip: Ak chcete zachovať pomer strán tvaru, počas presúvania kurzora podržte stlačený kláves SHIFT.
Pridanie spojnice medzi dvomi tvarmi
-
Na paneli s nástrojmi Štandardné kliknite na položku Zobraziť alebo skryť panel s nástrojmi

-
Kliknite na

-
Kliknite na požadovaný štýl čiary.
-
Presunutím myši nakreslite čiaru tak, aby spojila oba tvary.
Tipy:
-
Ak chcete k tvarom pripojiť spojnice, ktoré sa budú pohybovať spolu s tvarom, nakreslite spojnicu z jednej červenej rukoväte do druhej.
-
Ak chcete nakresliť čiaru vo vopred nastavenom uhle (napríklad horizontálnu alebo vertikálnu čiaru), počas kreslenia čiary podržte stlačený kláves SHIFT.
-
Pridanie textu do tvaru
-
Vyberte tvar.
-
Zadajte požadovaný text.
Tip: Ak chcete formátovať text tvaru, vyberte text a potom na karte Domov vyberte požadované možnosti formátovania (napríklad písma, farby alebo tučného písma).
Pridanie textu k spojnici
-
V ponuke Vložiť kliknite na položku Textové pole.
-
V dokumente potiahnutím nakreslite textové pole požadovanej veľkosti.
-
Zadajte požadovaný text.
PowerPoint
Vykonajte niektorý z týchto krokov:
Pridanie tvaru
-
Na karte Domov v časti Vložiť kliknite na položku Tvar, ukážte na ľubovoľný typ tvaru a potom kliknite na požadovaný tvar.
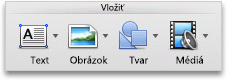
-
Presunutím kurzora v dokumente nastavte požadovanú veľkosť.
Tip: Ak chcete zachovať pomer strán tvaru, počas presúvania kurzora podržte stlačený kláves SHIFT.
Pridanie spojnice medzi dvomi tvarmi
-
Na karte Domov kliknite v časti Vložiť na položku Tvar, ukážte na položku Čiary a spojnice a potom kliknite na požadovaný štýl čiary.
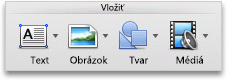
-
Presunutím myši nakreslite ľubovolne čiaru tak, aby spojila oba tvary.
Tipy:
-
Ak chcete k tvarom pripojiť spojnice, ktoré sa budú pohybovať spolu s tvarom, nakreslite spojnicu z jednej červenej rukoväte do druhej.
-
Ak chcete nakresliť čiaru vo vopred nastavenom uhle (napríklad horizontálnu alebo vertikálnu čiaru), počas kreslenia čiary podržte stlačený kláves SHIFT.
-
Pridanie textu do tvaru
-
Vyberte tvar.
-
Zadajte požadovaný text.
Tip: Ak chcete formátovať text tvaru, vyberte text a potom na karte Domov vyberte požadované možnosti formátovania (napríklad písma, farby alebo tučného písma).
Pridanie textu k spojnici
-
Na karte Domov kliknite v časti Vložiť na položku Text a potom na položku Textové pole.
-
V dokumente potiahnutím nakreslite textové pole požadovanej veľkosti.
-
Zadajte požadovaný text.
Word
Vykonajte niektorý z týchto krokov:
Pridanie tvaru
-
Na karte Domov v časti Vložiť kliknite na položku Tvar, ukážte na ľubovoľný typ tvaru a potom kliknite na požadovaný tvar.
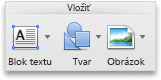
-
Presunutím kurzora v dokumente nastavte požadovanú veľkosť.
Tip: Ak chcete zachovať pomer strán tvaru, počas presúvania kurzora podržte stlačený kláves SHIFT.
Pridanie spojnice medzi dvomi tvarmi
-
Na karte Domov kliknite v časti Vložiť na položku Tvar, ukážte na položku Čiary a spojnice a potom kliknite na požadovaný štýl čiary.
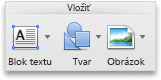
-
Presunutím myši nakreslite ľubovolne čiaru tak, aby spojila oba tvary.
Tipy:
-
Ak chcete k tvaru pripojiť spojnice tak, aby sa pohybovali spolu s tvarom, zoskupte ich. Najskôr vyberte tvary a spojnice. Kliknite na fialovú kartu Formát. V časti Usporiadať kliknite na položku Zoskupiť a potom kliknite na položku Zoskupiť.
-
Ak chcete nakresliť čiaru vo vopred nastavenom uhle (napríklad horizontálnu alebo vertikálnu čiaru), počas kreslenia čiary podržte stlačený kláves SHIFT.
-
Pridanie textu do tvaru
-
Vyberte tvar.
-
Zadajte požadovaný text.
Tip: Ak chcete formátovať text tvaru, vyberte text a potom na karte Domov vyberte požadované možnosti formátovania (napríklad písma, farby alebo tučného písma).
Pridanie textu k spojnici
-
Na karte Domov kliknite v časti Vložiť na položku Textové pole a potom na položku Textové pole.
-
V dokumente potiahnutím nakreslite textové pole požadovanej veľkosti.
-
Zadajte požadovaný text.
Máte otázky týkajúce sa Wordu, ktoré sme tu nezodpovedali?
Uverejnite otázku v komunite odpovedí pre Word.
Pomôžte nám pri zlepšovaní Wordu
Ak chcete požiadať o túto funkciu, odošlite nám pripomienky. Pomôže nám to stanoviť priority pre nové funkcie v budúcich aktualizáciách. Ďalšie informácie nájdete v téme Ako môžem poskytnúť Microsoft Office?










