Vytvorenie novej správy v službe Outlook na webe je jednoduché, stačí vybrať položku Nové, napísať správu a vybrať položku Odoslať. Odpovedať na e-mailovú správu môžete tak, že vyberiete položku Odpovedať alebo Odpovedať všetkým alebo ju prepošlete ostatným výberom položky Preposlať.
Poznámka: Ak zo svojho konta v službách Microsoft 365 nemôžete posielať e-maily, pozrite si tému Moje správy sa neodosielajú.
Poznámka: Ak sa pokyny nezhodujú s tým, čo sa vám zobrazuje, pravdepodobne používate staršiu verziu programu Outlook na webe. Vyskúšajte pokyny pre klasickú službu Outlook na webe.
-
V hornej časti stránky vyberte položku + Nová správa.
-
Do riadka Komu zadajte meno alebo e-mailovú adresu osoby, ktorej je správa adresovaná.
Poznámka: Pri vytváraní novej e-mailovej správy sa niektorým zákazníkom po kliknutí na tlačidlo Komu alebo kópia nezobrazí zoznam kontaktov. Ide o známy problém. Ak chcete zobraziť mená, ktoré chcete vybrať, začnite písať do riadku Komu alebo kópia. Zobrazia sa príslušné kontakty.
-
Do riadka Pridať predmet zadajte stručný popis obsahu správy.
-
Ak chcete do správy priložiť súbor, vyberte položku Priložiť.
Ďalšie informácie o priložení súborov do správy nájdete v téme Priloženie súborov v Outlooku na webe.
-
Napíšte správu, potom vyberte položku Odoslať.
Vychádzame z funkcie Odoslať neskôr , ktorá vám umožní odložiť odoslanie e-mailu a vybrať dátum a èas odoslania e-mailovej správy.
-
Vytvorte e-mailovú správu ako zvyčajne
-
Vyberte položku odoslať

-
Vyberte dátum a čas, na ktorý chcete naplánovať odoslanie správy
-
Vyberte položku Odoslať.
Poznámky:
-
Správa zostane v priečinku Koncepty alebo Odoslaná pošta , až kým nebude odoslaná. Až do času odoslania ju môžete upraviť alebo odstrániť. Po úprave musíte znova vybrať položky Odoslať > Odoslať neskôr.
-
V čase naplánovania odoslania správy nemusíte byť online.
Poznámka: Naraz môžete preposlať len jednu správu.
-
V zozname správ vyberte správu, ktorú chcete preposlať.
-
V pravom hornom rohu okna správy vyberte položku


-
Napíšte správu, potom vyberte položku Odoslať.
-
V zozname správ vyberte správu, na ktorú chcete odpovedať.
-
V pravom hornom rohu okna správy vyberte položku



-
Napíšte odpoveď a potom vyberte položku Odoslať.
Poznámka: Predvolene sa pôvodný e-mail a jeho história pri odpovedaní nezobrazia. Ak chcete zobraziť pôvodný e-mail alebo zmeniť predmet e-mailu, vyberte položku

-
Ak chcete pridať príjemcov do riadkov Kópia alebo Skrytá, vyberte položku Kópia alebo Skrytá napravo od riadka Komu.
Poznámka: Mená príjemcov v riadku Skrytá sú pred ostatnými príjemcami správy skryté.
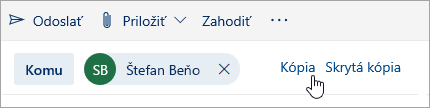
-
Ak chcete zahodiť koncept správy, v dolnej časti tably správy vyberte položku Zahodiť.
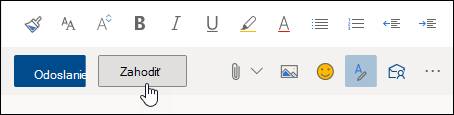
Pokyny pre klasickú službu Outlook na webe
-
V hornej časti stránky vyberte položkuNové a vytvorte novú správu.
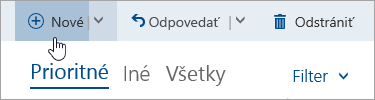
-
Do riadka Komu zadajte meno alebo e-mailovú adresu osoby, ktorej je správa adresovaná. Zoznam navrhovaných kontaktov sa bude aktualizovať počas toho, ako budete písať.
-
Do riadka Pridať predmet zadajte stručný popis obsahu e-mailu.
-
Ak chcete do správy priložiť súbor, vyberte položku Priložiť.
Ďalšie informácie o priložení súborov do správy nájdete v téme Priloženie súborov v Outlooku na webe.
-
Napíšte správu, potom vyberte položku Odoslať.
Poznámka: Naraz môžete preposlať len jednu správu.
-
V zozname správ vyberte správu, ktorú chcete preposlať.
-
V pravom hornom rohu okna správy vyberte položku

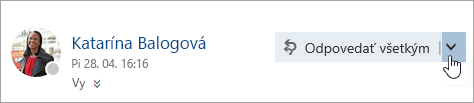
-
Napíšte správu, potom vyberte položku Odoslať.
Automatické preposielanie
Ak chcete nastaviť automatické preposielanie, vyberte položky 
-
V zozname správ vyberte správu, na ktorú chcete odpovedať.
-
V pravom hornom rohu okna správy vyberte položku

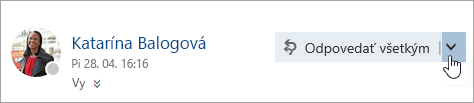
-
Napíšte odpoveď a potom vyberte položku Odoslať.
Poznámky:
-
Pôvodný e-mail a jeho história sa predvolene nezobrazia pri správach v režime odpovede. Ak chcete pôvodný e-mail zobraziť, vyberte v editore položku Zobraziť históriu správy.
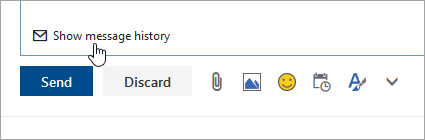
-
Predvolené tlačidlo môžete zmeniť z Odpovedať všetkým na Odpovedať. Ak to chcete urobiť, vyberte niektorú zo správ, vyberte položku

-
-
Ak chcete pridať príjemcov do riadkov Kópia alebo Skrytá, vyberte položku Kópia alebo Skrytá napravo od riadka Komu.
Poznámka: Mená príjemcov v riadku Skrytá sú pred ostatnými príjemcami správy skryté.
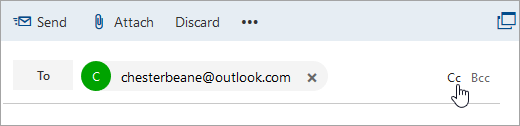
-
Ak chcete zahodiť koncept správy, v dolnej časti tably správy vyberte položku Zahodiť.
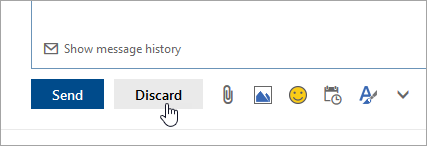
-
Odpovedanie a Odpovedanie všetkým
Pri odpovedaní na správu sa zobrazí položka RE: pridaný do predmetu. Pôvodná správa sa pridá pod novú správu.Poznámka: Prílohy pôvodnej správy sa pri odpovedaní nepripájajú.
-
Preposlať
Pri preposielaní správy sa predpona FW: pridá do poľa Predmet a upozorní príjemcu, že prijíma správu preposlanú ďalej. Pôvodná správa je súčasťou preposlanej správy, spolu so všetkými prílohami pôvodnej správy. Text preposlanej správy môžete pred odoslaním upraviť alebo pridať či odstrániť všetky prílohy.










