Vyskúšajte si to!
Spolupracujte so spolupracovníkmi a kolegami naživo priamo v chate v Teams pomocou súčastí slučky (Preview). Tieto vopred naformátované a prispôsobiteľné súčasti vám pomôžu účinne a efektívne spolupracovať.
Súčasti slučky, ako sú napríklad zoznamy s odrážkami alebo číslované zoznamy, zoznamy úloh, ktoré obsahujú termíny dokončenia, tabuľky, kontrolné zoznamy alebo vopred naformátovaný odsek, použite na:
-
Spolupráca na zoznamoch úloh a ich sledovanie
-
vytvorenie pracovných položiek a ich priradenie iným používateľom s termínom dokončenia,
-
písanie obchodnej prezentácie spoločne,
-
spoločnú diskusiu o hlavných bodoch nového produktu,
-
získanie okamžitého vstupu od ostatných používateľov pre tímový bulletin alebo na správu o obchodných výsledkoch.
Ak chcete používať súčasti slučky v schôdzi alebo chate cez Teams, postupujte podľa krokov uvedených nižšie.
Vloženie a odoslanie súčasti
-
V chate cez Teams vyberte ikonu súčasti Vložiť slučku (zobrazené nižšie).
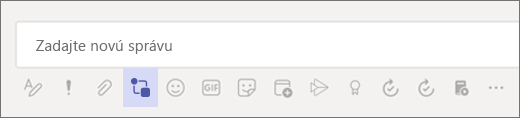
-
Vyberte súčasť, ktorú chcete použiť:
-
Zoznamy úloh: Sledovanie úloh, priradených používateľov a termínov dokončenia v tabuľke
-
Zoznamy s odrážkami a číslované zoznamy: Zjednodušte vytváranie zoznamov pomocou oboch týchto možností
-
Checklists: Odškrtnite položky hneď ako ich dokončíte
-
Odseky: Citovať dokument alebo použiť kedykoľvek budete potrebovať naformátovaný odsek, aby ste získali svoje body
-
Tabuľky: Vytvorte tabuľku, ktorá vyhovuje vašim potrebám
-
-
Vyberte položku Pridať názov a potom zadajte názov súčasti Slučka.
-
Zadajte svoj obsah do súčasti Loop. Podľa potreby zmeňte povolenia.
-
Po dokončení vyberte položku Odoslať .
Poznámka: Súčasti slučky (Preview) sú momentálne k dispozícii len pre organizácie, ktoré sa zúčastňujú ukážky.
Formátovanie obsahu
Pomocou jednoduchých možností formátovania, ako sú úrovne nadpisov, tučné písmo a podčiarknutie, sa môžete sústrediť na obsah a byť si istí, že sa bude ľahko čítať.
Kliknite pravým tlačidlom myši na sekciu, ktorú chcete formátovať, a zobrazí sa ponuka s kontextovo príslušnými možnosťami. Ak napríklad pracujete v oblasti na zadanie textu, napríklad v odseku, po kliknutí pravým tlačidlom myši sa zobrazí štandardné formátovanie textu.
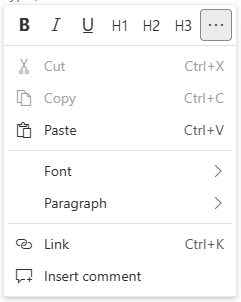
Ak pracujete v tabuľke, po kliknutí pravým tlačidlom myši sa okrem možností pre text zobrazia aj možnosti úpravy tabuľky.
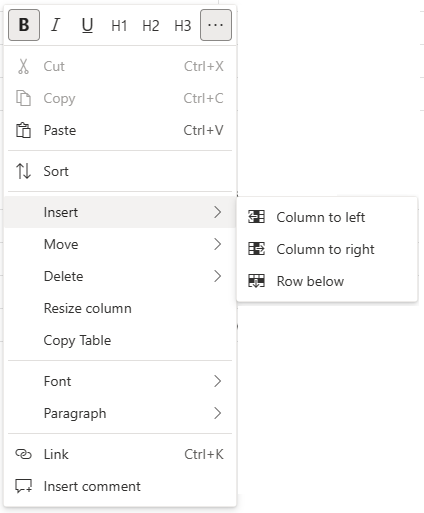
Klávesové skratky
Pomocou klávesových skratiek môžete vytvárať hlavičky, vkladať súčasti a vykonávať ďalšie činnosti. Dlhší zoznam skratiek nájdete v téme Klávesové skratky pre súčasti slučky (Preview).
|
Akcia |
Klávesová skratka vo Windowse |
Klávesová skratka v Macu |
|
Označenie a informovanie osoby |
@ |
@ |
|
Otvorenie ponuky súčasti Vložiť slučku |
/ |
/ |
|
Otvorenie ponuky formátovania súčasti |
SHIFT + F10 |
SHIFT + F10 |
|
Pridanie priebežného komentára s vaším menom |
// + medzerník |
// + medzerník |
|
Vloženie emoji |
Kláves s logom Windows + . (bodka) |
CTRL + Cmd + medzerník |
|
tučného písma, |
**text** + medzerník |
**text** + medzerník |
|
kurzívy, |
*text* + medzerník |
*text* + medzerník |
|
Prečiarknutie |
~~text~~ + medzerník |
~~text~~ + medzerník |
|
Nadpis 1 |
# + medzerník |
# + medzerník |
|
Nadpis 2 |
## + medzerník |
## + medzerník |
|
Nadpis 3 |
### + medzerník |
### + medzerník |
|
Vytvorenie zoznamu s odrážkami |
Ctrl + . (bodka) |
Cmd + . (bodka) |
|
Vytvorenie kontrolného zoznamu, odškrtnutie položky alebo odstránenie kontrolného zoznamu |
Ctrl + 1 |
Cmd + 1 |
|
Zistite, kto prispel k obsahu |
Ctrl + Shift + / |
Cmd + Shift + / |
Výber prehliadača
Skontrolujte, či máte najnovšiu verziu niektorého z týchto prehliadačov pre operačný systém, ktorý používate.
-
Windows: Microsoft Edge, Chrome, Firefox
-
Mobilné zariadenie s Androidom: Microsoft Edge, Chrome
-
iOS: Microsoft Edge, Chrome, Safari
-
macOS: Microsoft Edge, Chrome, Safari, Firefox
-
Chrome OS: Chrome
Najčastejšie otázky
Ako to funguje?
Keď do chatu v Teams vložíte súčasť Slučka, napríklad kontrolný zoznam alebo tabuľku, automaticky sa uloží do súboru vo OneDrive pre prácu alebo školu. V hornej časti oblasti, do ktorej bola súčasť vložená, sa zobrazí prepojenie. Ak vyberiete toto prepojenie, súbor sa otvorí vo webovom prehliadači. Všetky úpravy vykonané v súčasti z prehliadača sa prejavia v súčasti chate v Teams.
Poznámka: Názov súboru môžete zmeniť tak, že ho vyberiete v hornej časti okna Office.com a zadáte nový názov súboru. Ak chcete mať prehľad o týchto súboroch, najlepšie je vytvoriť názov súboru v súlade s popisom vyššie, aby sa súbory dali ľahko nájsť.
Ďalším spôsobom, ako získať prístup k súborom súčasti Loop (Preview), je prihlásenie do OneDrivu na prácu alebo školu. Zobrazí sa priečinok s názvom Súbory chatu v Microsoft Teams, kde môžete nájsť svoje súbory súčasti. Povolenia pre súbor môžete nastaviť rovnako ako pre akýkoľvek súbor vo OneDrive pre prácu alebo školu. Ďalšie informácie nájdete v téme Zdieľanie súborov a priečinkov vo OneDrive.
Môžete tiež skopírovať súčasť z chatu a prilepiť ju do iného chatu v Teams. Ostatní v chate budú môcť vykonávať úpravy súčasti a tieto úpravy sa zobrazia na všetkých ostatných miestach, kde sa súčasť zobrazuje (napríklad v pôvodnom chate, v ktorom bola prvýkrát vytvorená). Tieto úpravy sa zobrazia aj v súbore v prehliadači.
V akých jazykoch je to k dispozícii?
Ďalšie informácie nájdete v téme V ktorých jazykoch sú súčasti slučky (Preview)?
Ako môžem poskytnúť pripomienky?
V Teams vyberte Pomocníka a potom vyberte položku Poskytnúť pripomienky.










