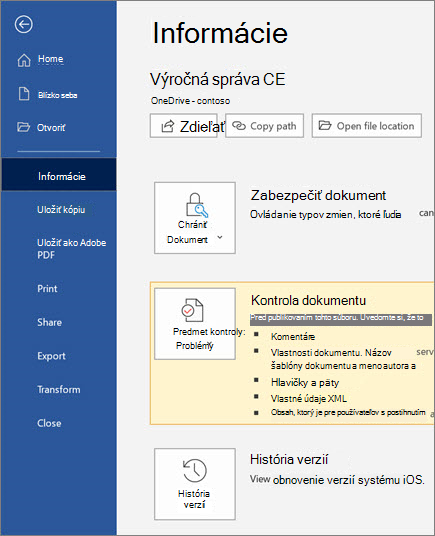Zdieľanie a spolupráca vo Worde pre Windows
Vo Worde pre web môžete zdieľať súbor so spolupracovníkmi a okamžite začať spolupracovať. Bez ohľadu na to, či je potrebné vytvoriť, spoločne upravovať alebo Zobraziť históriu verzií, môžete pracovať kdekoľvek s Wordom pre web, a to bez ohľadu na to, kde sa nachádzate.
Zdieľanie dokumentu
-
Vyberte položku Zdieľať.
Prípadne vyberte položku súbor > zdieľať.
Poznámka: Ak súbor ešte nie je uložený do OneDrivu, tak sa pred zdieľaním súboru zobrazí výzva na nahranie súboru do OneDrivu.
-
Z rozbaľovacieho zoznamu vyberte, s kým chcete súbor zdieľať, alebo zadajte meno či e-mailovú adresu.
-
Ak chcete, pridajte správu a potom vyberte položku Odoslať.
Máte ďalšie možnosti:
-
Ak chcete vytvoriť prepojenie na zdieľanie v rámci e-mailu, vyberte položku Kopírovať prepojenie.
-
Ak chcete vytvoriť nový e-mail s prepojením na zdieľanie v Outlooku pre web, vyberte položku Outlook.
-
Vyberte položku Odoslať kópiu a namiesto toho Vytvorte prílohu, ktorú chcete odoslať.
-
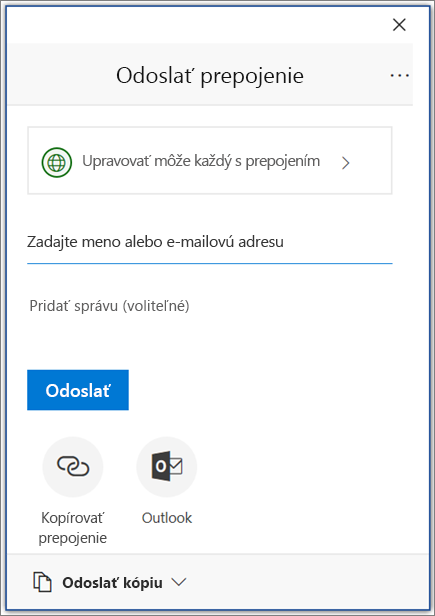
Spoločné upravovanie dokumentu
Po zdieľaní dokumentu môžete na tento súbor pracovať súčasne s ostatnými používateľmi.
-
Vyberte miesto, kde sa majú vykonať zmeny, a začnite upravovať.
Ak ostatní používatelia upravujú dokument, zobrazia sa ich zmeny v reálnom čase.
-
Farebné príznaky vám ukážu presné miesto v dokumente, kde každá osoba pracuje.
-
Ak chcete @mention, zadajte symbol @ a niekoľko prvých písmen mena používateľa.
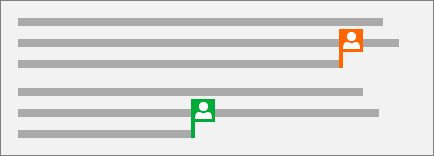
Pridanie komentára
-
Vyberte položky Revízia > Nový komentár.
Alebo vyberte položku vložiť > Nový komentár. Môžete tiež kliknúť pravým tlačidlom myši v dokumente a vybrať položku Nový komentár.
Na miestach, kde sa nachádza poznámka, sa v dokumente zobrazí bublina komentára

-
Zadajte komentár a vyberte položku Uverejniť.
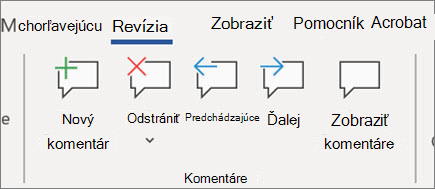
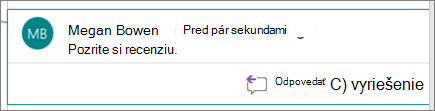
Odpovedanie na komentár alebo jeho odstránenie
-
Vyberte položku Odpovedať

-
Vyberte položky Revízia > Odstrániť komentár.
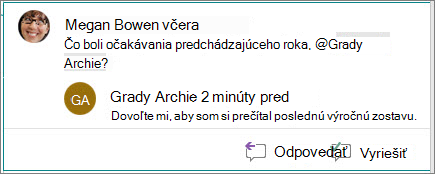
Revízia komentárov
-
Výberom položky Zobraziť komentáre zobrazíte všetky komentáre v dokumente.
-
Vyberte položku Ukážka alebo vedľa položky presúvať medzi komentármi.
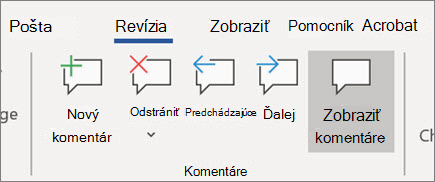
Zobrazenie histórie verzií
-
Vyberte položku súbor > informácie > História verzií.
-
Vyberte názov súboru > História verzií.