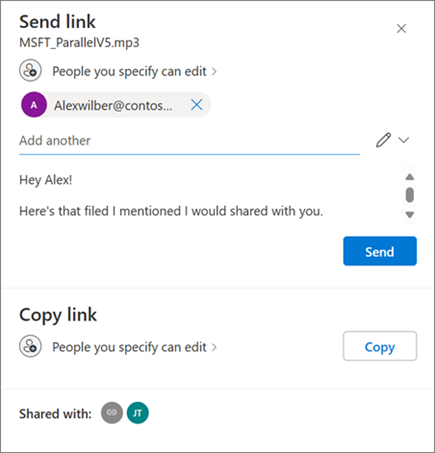
Vyskúšajte si to!
Zdieľanie súborov alebo fotografií pomocou prepojenia
So svojimi súbormi v ich môžete zdieľať s ostatnými používateľmi, ovládať, kto ich môže zobrazovať alebo upravovať a spolupracovať v rovnakom čase.
-
V ukladacom priestore vyberte súbory alebo fotografie, ktoré chcete zdieľať, a potom vyberte položku Zdieľať

-
V časti Odoslať prepojenie vyberte položku Môže upravovať , čím udelíte povolenie na úpravu súborov.
Ak chcete udeliť povolenie na zobrazovanie, ale nie upravovať súbory, vyberte položku Môže zobraziť.
-
V časti Kopírovať prepojenie vyberte položku Kopírovať a získajte prepojenie na súbory alebo fotografie, ktoré je možné zdieľať.
Zdieľanie súborov alebo fotografií v e-maile
-
Vyberte súbory alebo fotografie, ktoré chcete zdieľať, a potom vyberte položku Zdieľať

-
Vyberte, či chcete povoliť povolenia na úpravy alebo zobrazovanie.
-
Zadajte e-mailové adresy ľudí, s ktorými chcete zdieľať, a pridajte voliteľnú správu.
-
Vyberte položku Odoslať.
Každý, s kým ho zdieľate, dostane e-mail.
Zdieľanie priečinka
-
Vyberte priečinok, ktorý chcete zdieľať, a potom vyberte položku Zdieľať

-
Vyberte, či chcete povoliť úpravy, zobrazovanie alebo povolenia.
-
Zadajte e-mailové adresy ľudí, s ktorými chcete zdieľať, a pridajte voliteľnú správu.
-
Ak chcete získať prepojenie na zdieľanie, vyberte položku Odoslať alebo kopírovať.
Zmena povolení
-
Kliknite pravým tlačidlom myši na zdieľaný priečinok alebo súbor, prejdite do OneDrivu a potom vyberte položku Spravovať prístup.
-
Použite niektorý z nasledujúcich postupov:
-
Ak chcete zdieľať s viacerými ľuďmi, vyberte položku Udeliť prístup .
-
Ak chcete zmeniť povolenia, vyberte položku Prepojenia .
Ak chcete zmeniť povolenia alebo odstrániť priamy prístup, vyberte rozbaľovací zoznam Môže upravovať alebo Môže zobraziť.
-
Ak chcete prepojenie odstrániť, vyberte položku Odstrániť .
-
Ochrana zdieľaných súborov pomocou hesiel a prepojení, ktorých platnosť uplynula
Zdieľanie súborov a fotografií je nutnosťou spolupráce, zdieľania informácií s členmi rodiny alebo distribúcie dôležitých dokumentov ostatným. Microsoft 365 Predplatitelia Basic, Personal alebo Family majú prístup k rozšíreným, zabezpečených a kontrolovaným možnostiám zdieľania.
Poznámka: Microsoft 365 Predplatitelia Basic, Personal a Family majú prístup k rozšíreným, zabezpečeným a kontrolovaným možnostiám zdieľania.
-
Kliknutím na ovládací prvok zdieľania požadovaného súboru alebo priečinka otvorte dialógové okno Zdieľanie .
-
Vyberte ovládací prvok rozbaľovacieho zoznamu úprav a potom vyberte položku Nastavenia zdieľania.
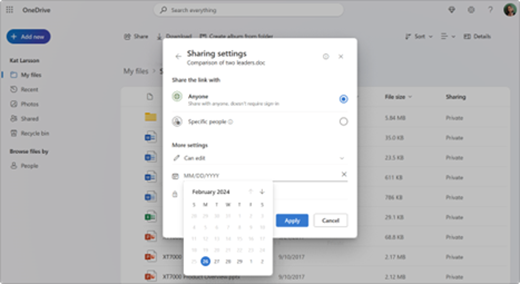
-
Vyberte možnosť Uplynutia platnosti a zadajte dátum uplynutia platnosti prepojenia (čím sa súbor alebo priečinok stane neprístupným).
-
Pomocou možnosti Heslo priraďte jedinečné heslo, ktoré musia príjemcovia zadať na prístup k zdieľanému súboru alebo priečinku (nezabudnite toto heslo oznámiť určeným príjemcom samostatne).
Tipy:
-
Pomocou možnosti Heslo priraďte jedinečné heslo, ktoré musia príjemcovia zadať na prístup k zdieľanému súboru alebo priečinku (nezabudnite toto heslo oznámiť určeným príjemcom samostatne).
-
Vždy je dobré mať prehľad o obsahu, ktorý zdieľate s priateľmi, rodinou a spolupracovníkmi. OneDrive to zjednodušuje. Stačí sa prihlásiť do konta na OneDrive.com a v oblasti navigácie na ľavej strane sa zobrazí zobrazenie s názvom Zdieľané. Toto zobrazenie vám umožní rýchlo zobraziť všetok zdieľaný obsah, najmä obsah, ktorý zdieľate s ostatnými.
-
V zdieľanom zobrazení jednoducho kliknite na ovládací prvok Zdieľanie a zobrazí sa dialógové okno Zdieľanie . Odtiaľ môžete vidieť, kto má prístup k vašim súborom a priečinkom. Kliknutím na jednotlivé názvy sa otvoria rozšírené ovládacie prvky, čo vám umožní aktualizovať povolenia.
Chcete viac?
Zdieľanie súborov a priečinkov vo OneDrive
Ukončenie zdieľania súborov alebo priečinkov vo OneDrive alebo SharePointe alebo zmena povolení










