Keď vytvoríte graf s jedným radom, všetky značky údajov, ktoré predstavujú údajové body v danom rad údajov, sa zobrazia rovnakou farbou. Ak chcete použiť rôzne farby pre každú značku údajov, môžete automaticky meniť farby pomocou možnosti Meniť farby podľa bodov alebo Meniť farby podľa výseku .
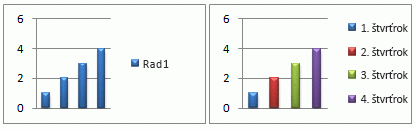
Farby výsekov v koláčových grafoch a prstencových grafoch sú predvolene rôzne, ale túto možnosť môžete podľa potreby vypnúť. Môžete napríklad zobraziť každý prstenec v prstencovom grafe v jednej farbe namiesto rôznych farieb.
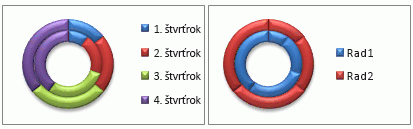
Farby môžete meniť aj manuálnou zmenou farby každej značky údajov.
Dôležité: Ak chcete úspešne dokončiť tieto postupy, musíte mať existujúci graf. Ďalšie informácie o výbere a pridávaní grafov nájdete v téme Dostupné typy grafov v balíku Office.
Automaticky meniť všetky farby značky údajov podľa bodov alebo výsekov
-
V grafe kliknutím vyberte rad údajov, pre ktorý chcete zmeniť farby.
-
Na karte Formát kliknite v skupine Aktuálny výber na položku Výber formátu.
-
Na table Formátovať rad údajov kliknite na kartu Vyplniť & čiaru

-
Ak chcete zmeniť farby značiek údajov v grafe s jedným radom, začiarknite políčko Meniť farby podľa bodov .
-
Ak chcete zobraziť všetky údajové body radu údajov v koláčovom grafe alebo prstencovom grafe rovnakou farbou, zrušte začiarknutie políčka Rôzne farby podľa výseku .
-
Manuálna zmena farieb jednotlivých značiek údajov
-
V grafe vyberte jednotlivé značky údajov, ktoré chcete zmeniť.
-
Na karte Formát kliknite v skupine Štýly tvarov na položku Výplň tvaru.
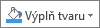
-
Použite niektorý z nasledujúcich postupov:
-
Ak chcete použiť inú farbu výplne, kliknite v časti Farby motívu alebo Štandardné farby na farbu, ktorú chcete použiť.
Tip: Pred použitím inej farby môžete zobraziť rýchlu ukážku vzhľadu tejto farby v grafe. Keď ukážete na možné farby, vybratý prvok grafu sa zobrazí v grafe v príslušnej farbe.
-
Ak chcete odstrániť farbu z vybratého prvku grafu, vyberte položku Bez výplne.
-
Ak chcete použiť farbu výplne, ktorá nie je k dispozícii v časti Farby motívu alebo Štandardné farby, kliknite na položku Ďalšie farby výplne. V dialógovom okne Farby vyberte farbu, ktorú chcete použiť na karte Štandardné alebo Vlastné , a potom kliknite na tlačidlo OK.
Vytvorené vlastné farby výplne sa pridajú v časti Aktuálne farby, aby ste ich mohli použiť znova.
-
Ak chcete vyplniť tvar obrázkom, kliknite na položku Obrázok. V dialógovom okne Vložiť obrázok vyhľadajte a vyberte obrázok, ktorý chcete použiť, a potom kliknite na tlačidlo Vložiť.
-
Ak chcete použiť efekt prechodu pre vybratú farbu výplne, ukážte na prechod a potom kliknite na štýl prechodu, ktorý chcete použiť.
-
Ak chcete použiť výplň textúrou, ukážte na položku Textúra a potom kliknite na textúru, ktorú chcete použiť.
-
-
Tento postup zopakujte pre každú značku údajov, ktorú chcete zmeniť.
Tip: Ďalšie informácie o zmene vzhľadu prvkov grafu nájdete v téme Zmena farby alebo štýlu grafu v balíku Office.
Dôležité: Ak chcete úspešne dokončiť tieto postupy, musíte mať existujúci graf. Ďalšie informácie o výbere a pridávaní grafov nájdete v téme Dostupné typy grafov v balíku Office.
Automaticky meniť všetky farby značky údajov podľa bodov alebo výsekov
-
V grafe kliknutím vyberte rad údajov, pre ktorý chcete zmeniť farby.
-
Kliknite na kartu Formát , v rozbaľovacom zozname Prvky grafu kliknite na rad a potom na páse s nástrojmi kliknite na položku Tabla Formát .
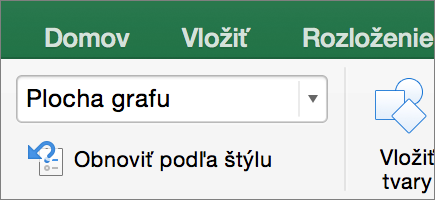
-
Na table Formátovať rad údajov kliknite na kartu Vyplniť & čiaru

-
Ak chcete zmeniť farby značiek údajov v grafe s jedným radom, začiarknite políčko Meniť farby podľa bodov .
-
Ak chcete zobraziť všetky údajové body radu údajov v koláčovom grafe alebo prstencovom grafe rovnakou farbou, zrušte začiarknutie políčka Rôzne farby podľa výseku .
-
Manuálna zmena farieb jednotlivých značiek údajov
-
V grafe vyberte jednotlivé značky údajov, ktoré chcete zmeniť.
-
Na karte Formát kliknite na položku Výplň tvaru.
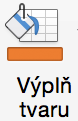
-
Použite niektorý z nasledujúcich postupov:
-
Ak chcete použiť inú farbu výplne, kliknite v časti Farby motívu alebo Štandardné farby na farbu, ktorú chcete použiť.
Tip: Pred použitím inej farby môžete zobraziť rýchlu ukážku vzhľadu tejto farby v grafe. Keď ukážete na možné farby, vybratý prvok grafu sa zobrazí v grafe v príslušnej farbe.
-
Ak chcete odstrániť farbu z vybratého prvku grafu, vyberte položku Bez výplne.
-
Ak chcete použiť farbu výplne, ktorá nie je k dispozícii v časti Farby motívu alebo Štandardné farby, kliknite na položku Ďalšie farby výplne. V dialógovom okne Farby použite dostupné možnosti na vytvorenie vlastnej farby výplne a potom kliknite na tlačidlo OK.
Vytvorené vlastné farby výplne sa pridajú v časti Aktuálne farby, aby ste ich mohli použiť znova.
-
Ak chcete vyplniť tvar obrázkom, kliknite na položku Obrázok. V dialógovom okne Vložiť obrázok kliknite na obrázok, ktorý chcete použiť, a potom kliknite na tlačidlo Vložiť.
-
Ak chcete použiť efekt prechodu pre vybratú farbu výplne, ukážte na prechod a potom kliknite na štýl prechodu, ktorý chcete použiť.
-
Ak chcete použiť výplň textúrou, ukážte na položku Textúra a potom kliknite na textúru, ktorú chcete použiť.
-
-
Tento postup zopakujte pre každú značku údajov, ktorú chcete zmeniť.
Tip: Ďalšie informácie o zmene vzhľadu prvkov grafu nájdete v téme Zmena formátu prvkov grafu.










