Poznámka: Tento článok už splnil svoju úlohu a čoskoro ho odstránime. S cieľom predísť hláseniam Stránka sa nenašla odstraňujeme známe prepojenia. Ak ste vytvorili prepojenia na túto stránku, odstráňte ich, spoločne tak prispejeme k prepojenému webu.
Prezentáciu môžete jednoducho usporiadať presunutím snímok na požadované miesto v prezentácii. Tu nájdete postup, ako môžete snímky zoradiť pomocou funkcie Radenie snímok, ktorá zoraďuje vaše snímky do radov, a to zľava doprava a zhora nadol.
Premiestnenie snímky
-
Na karte Zobraziť vyberte položku Radenie snímok.
-
Presuňte snímku na požadované miesto. Premiestnite napríklad snímku 3 tak, aby nasledovala za snímkou 1.
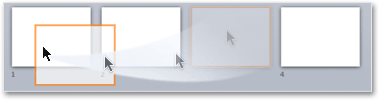
Výber snímok v zobrazení radenia snímok
-
Ak chcete vybrať jednu snímku, jednoducho na ňu kliknite.
-
Ak chcete vybrať rozsah snímok, stlačte a podržte ľavé tlačidlo myši a prejdite cez všetky snímky, ako pri označovaní textu. Ak máte viac ako jeden riadok snímok, ťahajte diagonálne.
-
Na výber niekoľkých snímok nasledujúcich za sebou kliknite na prvú snímku, stlačte kláves Shift a potom kliknite na poslednú požadovanú snímku.
-
Ak chcete vybrať viacero snímok nenasledujúcich bezprostredne za sebou, stlačte kláves Ctrl a potom kliknite na požadované snímky.
-
Ak chcete vybrať všetky snímky v prezentácii, stlačte kombináciu klávesov Ctrl + A.
-
Ak chcete vybrať všetky snímky okrem niektorých, najskôr vyberte všetky snímky stlačením kombinácie klávesov Ctrl + A a potom stlačte kláves Ctrl a kliknite na snímky, ktoré chcete z výberu odstrániť.
Pridanie sekcií na jednoduchšie usporiadanie prezentácie
Novšie verzie programu PowerPoint (počnúc verziou 2010) vám umožňujú vkladať sekcie aj v rámci zobrazenia radenia snímok. Jednoducho kliknite pravým tlačidlom myši na miesto, kam chcete vložiť sekciu, a vyberte položku Pridať sekciu. Ďalšie informácie nájdete v téme Usporiadanie snímok programu PowerPoint do sekcií.
Premiestnenie snímky
-
V ponuke Zobraziť vyberte položku Radenie snímok.
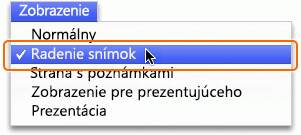
-
Presuňte snímku na požadované miesto. Premiestnite napríklad snímku 3 tak, aby nasledovala za snímkou 1:
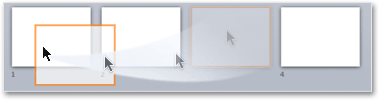
Výber snímok v zobrazení radenia snímok
-
Ak chcete vybrať jednu snímku, jednoducho na ňu kliknite.
-
Ak chcete vybrať rozsah snímok, stlačte a podržte ľavé tlačidlo myši a prejdite cez všetky snímky, ako pri označovaní textu. Ak máte viac ako jeden riadok snímok, ťahajte diagonálne.
-
Na výber niekoľkých snímok nasledujúcich za sebou kliknite na prvú snímku, stlačte kláves Shift a potom kliknite na poslednú požadovanú snímku.
-
Ak chcete vybrať viacero snímok nenasledujúcich bezprostredne za sebou, stlačte kláves

-
Ak chcete vybrať všetky snímky v prezentácii, stlačte kombináciu klávesov

-
Ak chcete vybrať všetky snímky okrem niektorých, najskôr vyberte všetky snímky stlačením kombinácie klávesov


Pridanie sekcií na jednoduchšie usporiadanie prezentácie
PowerPoint vám umožňuje vkladať sekcie aj v rámci zobrazenia radenia snímok. Jednoducho kliknite pravým tlačidlom na miesto, kam chcete vložiť sekciu, a vyberte položku Pridať sekciu. Ďalšie informácie nájdete v téme Usporiadanie snímok programu PowerPoint do sekcií.
Pozrite tiež
Pridanie, duplikovanie a odstránenie snímok a zmena ich usporiadania










