Ak vytvoríte vlastný formát čísla pre 16-ciferné číslo kreditnej karty (napríklad ################ alebo ####-##), Excel zmení poslednú číslicu na nulu, pretože Excel zmení všetky číslice za pätnástym miestom na nuly.
Okrem toho Excel zobrazí číslo v exponenciálnom zápise, pričom časť čísla nahradí znakom E + n, pričom E (čo znamená exponent) vynásobí predchádzajúce číslo číslom 10 n-tou mocninou. Ak chcete úspešne zobraziť číslo 16-miestnej kreditnej karty v plnom rozsahu, musíte číslo naformátovať ako text.
Z bezpečnostných dôvodov môžete zakryť všetky okrem niekoľkých posledných číslic čísla kreditnej karty pomocou vzorca, ktorý obsahuje funkcie CONCATENATE, RIGHT a REPT .
Zobrazenie celých čísel kreditných kariet
-
Vyberte bunku alebo rozsah buniek, ktoré chcete formátovať.
Výber bunky alebo rozsahu
Ak chcete vybrať
Vykonajte nasledovné
Jednu bunku
Kliknite na bunku alebo stlačte klávesy so šípkami a presuňte sa do bunky.
Rozsah buniek
Kliknite na prvú bunku v rozsahu a potom so stlačeným ľavým tlačidlom myši potiahnite ukazovateľ k poslednej bunke. Rozsah možno tiež vybrať stlačením a podržaním klávesu SHIFT a následným použitím klávesov so šípkami.
Môžete tiež vybrať prvú bunku v rozsahu a potom stlačiť kláves F8 na určenie rozsahu pomocou kláves so šípkami. Ak chcete rozšírenie výberu zastaviť, znova stlačte kláves F8.
Veľký rozsah buniek
Kliknite na prvú bunku rozsahu, podržte stlačený kláves SHIFT a kliknite na poslednú bunku rozsahu. Môžete sa posunúť tak, aby bola viditeľná posledná bunka.
Všetky bunky v hárku
Kliknite na tlačidlo Vybrať všetko.
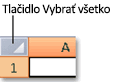
Ak chcete vybrať celý hárok, môžete tiež stlačiť klávesovú kombináciu CTRL + A.
Poznámka: Ak hárok obsahuje údaje, klávesová kombinácia CTRL + A vyberie aktuálnu oblasť. Stlačenie klávesovej kombinácie CTRL + A druhýkrát sa vyberie celý hárok.
Nesusediace bunky alebo rozsahy buniek
Vyberte prvú bunku alebo rozsah buniek, podržte stlačený kláves CTRL a súčasne vyberte ďalšie bunky alebo rozsahy.
Vybrať môžete tiež prvú bunku alebo rozsah buniek a potom stlačiť kombináciu klávesov SHIFT + F8, čím do výberu pridáte ďalšiu nesusediacu bunku alebo rozsah. Ak chcete pridávanie buniek alebo rozsahov zastaviť, znovu stlačte kombináciu klávesov SHIFT + F8.
Poznámka: Výber buniek alebo rozsahu buniek v nesusediacom výbere sa nedá zrušiť bez zrušenia celého výberu.
Celý riadok alebo stĺpec
Kliknite na nadpis riadka alebo stĺpca.
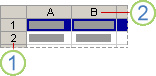
1. Záhlavie riadka
2. Záhlavie stĺpca
Môžete tiež vybrať bunky v riadku alebo stĺpci vybratím prvej bunky a následným stlačením kombinácie klávesov CTRL + SHIFT + kláves so šípkou (šípka doprava a šípka doľava na výber riadov, šípka nahor a šípka nadol na výber stĺpcov).
Poznámka: Ak riadok alebo stĺpec obsahujú údaje, kombinácia klávesov CTRL + SHIFT + kláves so šípkou vyberie riadok alebo stĺpec po poslednú použitú bunku. Stlačením kombinácie klávesov CTRL + SHIFT + kláves so šípkou druhýkrát sa vyberie celý riadok alebo stĺpec.
Susedné riadky alebo stĺpce
Potiahnite myšou cez hlavičky riadkov alebo stĺpcov. Alebo vyberte prvý riadok alebo stĺpec, podržte stlačený kláves SHIFT a súčasne vyberte posledný riadok alebo stĺpec.
Nesusedné riadky alebo stĺpce
Kliknite na hlavičku prvého stĺpca alebo riadka vášho výberu, podržte stlačený kláves CTRL a súčasne kliknite na hlavičky riadkov alebo stĺpcov tých riadkov alebo stĺpcov, ktoré chcete pridať do výberu.
Prvá alebo posledná bunka v riadku alebo stĺpci
Vyberte bunku v riadku alebo stĺpci a stlačte kombináciu klávesov CTRL + kláves so šípkou (šípka doprava a šípka doľava na výber riadov, šípka nahor a šípka nadol na výber stĺpcov).
Prvú alebo poslednú bunku v hárku alebo v tabuľke programu Excel balíka Microsoft Office
Ak chcete vybrať prvú bunku v hárku alebo v zozname programu Excel, stlačte kombináciu klávesov CTRL + HOME.
Ak chcete vybrať poslednú bunku v hárku alebo v zozname programu Excel, ktorá obsahuje údaje alebo formátovanie, stlačte kombináciu klávesov CTRL + END.
Bunky po poslednú použitú bunku v hárku (pravý dolný roh)
Ak chcete rozšíriť výber buniek po poslednú použitú bunku v hárku (v pravom dolnom rohu), vyberte prvú bunku a stlačte kombináciu klávesov CTRL + SHIFT + END.
Bunky na začiatku hárka
Ak chcete rozšíriť výber buniek na začiatok hárka, vyberte prvú bunku a stlačte kombináciu klávesov CTRL + SHIFT + HOME.
Viac alebo menej buniek ako v aktívnom výbere
Podržte stlačený kláves SHIFT a súčasne kliknite na poslednú bunku, ktorú chcete zahrnúť do nového výberu. Obdĺžnikový rozsah medzi aktívnou bunkou a bunkou, na ktorú kliknete, sa stane novým výberom.
Tip: Ak chcete zrušiť výber buniek, kliknite na akúkoľvek bunku v hárku.
Tip: Môžete vybrať aj prázdne bunky a po naformátovaní týchto buniek ako textu môžete do buniek zadať čísla. Tieto čísla budú formátované ako text.
-
Kliknite na kartu Domov a potom kliknite na spúšťač dialógového okna

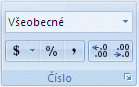
-
V poli Kategória kliknite na položku Text.
Poznámka: Ak sa možnosť Text nezobrazuje, pomocou posúvača sa posuňte na koniec zoznamu.
Tip: Ak chcete do čísel uložených ako text zahrnúť iné znaky (napríklad pomlčky), môžete ich zahrnúť pri zadávaní čísel kreditných kariet.
Pri bežných bezpečnostných opatreniach možno budete chcieť zobraziť iba niekoľko posledných číslic čísla kreditnej karty a nahradiť zvyšné číslice hviezdičkami alebo inými znakmi. Môžete to urobiť pomocou vzorca, ktorý obsahuje funkcie CONCATENATE, REPT a RIGHT .
Nasledujúci postup používa vzorové údaje na zobrazenie toho, ako môžete zobraziť iba posledné štyri čísla čísla kreditnej karty. Po skopírovaní vzorca do hárka ho môžete upraviť tak, aby zobrazoval podobné čísla kreditných kariet.
-
Vytvorte prázdny zošit alebo hárok.
-
V tomto článku Pomocníka vyberte nasledujúce vzorové údaje bez hlavičiek riadkov a stĺpcov.
A
B
1
Typ
Údaje
2
Číslo kreditnej karty
5555-5555-5555-5555
3
Vzorec
Popis (výsledok)
4
=CONCATENATE(REPT("****-";3); RIGHT(B2;4))
Zopakuje textový reťazec ****-trikrát a výsledok skombinuje s poslednými štyrmi číslicami čísla kreditnej karty (-****-***-5555)
-
Ako vybrať vzorové údaje
-
Kliknite pred text v bunke A1 a potom potiahnutím ukazovateľa myši cez bunky vyberte celý text.
-

-
-
Ak chcete skopírovať vybraté údaje, stlačte kombináciu klávesov CTRL + C.
-
V hárku vyberte bunku A1.
-
Skopírované údaje prilepíte stlačením kombinácie klávesov CTRL + V.
-
Ak chcete prepínať medzi zobrazením výsledku a zobrazením vzorca, ktorý vráti výsledok, kliknite na karte Vzorce v skupine Kontrola vzorca na položku Zobraziť vzorce.
Tip: Klávesová skratka: Môžete tiež stlačiť kombináciu klávesov CTRL + ' (opačný dĺžeň).
-
Poznámky:
-
Ak chcete zabrániť ostatným používateľom zobraziť celé číslo kreditnej karty, môžete najprv skryť stĺpec obsahujúci toto číslo (stĺpec B vo vzorových údajoch) a potom zabezpečiť hárok, aby neoprávnení používatelia nemohli údaje odkryť. Ďalšie informácie nájdete v téme Skrytie alebo zobrazenie riadkov a stĺpcov a Zabezpečenie prvkov hárka alebo zošita.
-
Ďalšie informácie o týchto funkciách nájdete v témach CONCATENATE, REPT a RIGHT, RIGHTB.










