Zrušenie prepojenia a opätovné prepojenie počítača sOneDrive môže pomôcť vyriešiť niektoré problémy so synchronizáciou.
Tieto isté kroky môžete použiť aj na premiestnenie OneDrive do nového umiestnenia, ako je napríklad externá disková jednotka.
Poznámka: Zrušením prepojenia a opätovným prepojením OneDrive sa nestratia žiadne údaje, lokálne priečinky sa na chvíľu odpoja od cloudu. Všetky zmeny vykonané v čase, keď nie ste prepojení, sa synchronizujú po dokončení opätovného prepojenia.
Zrušenie prepojenia konta OneDrive
-
Ak chcete zobraziť kontextové okno OneDrivu, vyberte cloud OneDrivu v oznámeniach.
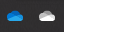
-
Vyberte ikonu Pomocníka a nastavení OneDriveu potom vyberte položku Nastavenia.
-
Prejdite na kartu Konto.
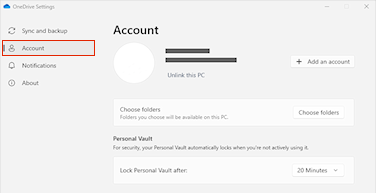
-
Vyberte Zrušiť prepojenie tohto počítača.
Vymazanie prihlasovacích poverení
-
Stlačením klávesu s logom Windows + R otvorte dialógové okno Spustiť.
-
Zadajte cestu %localappdata%\Microsoft\OneDrive\settings a vyberte tlačidlo OK.
-
Odstráňte súbor PreSignInSettingsConfig.json.
Znova sa prihláste a znova prepojte svoje konto
-
Po zobrazení výzvy sa prihláste.
Tip: Ak sa OneDrive neotvorí, stlačte kláves s logom Windows, zadajte výraz OneDrive a potom vyberte aplikáciu OneDrive.
-
Keď sa prihlásite,OneDrive zobrazí výzvu, že priečinok už existuje: vyberte položku Použiť tento priečinok.
-
Tip: Ak chcete premiestniť OneDrive do nového umiestnenia, vyberte položku Vybrať nový priečinok.
-
OneDrive teraz synchronizuje súbory a priečinky späť do počítača. OneDrive sa nesťahujú všetky vaše súbory (iba ich zástupné objekty na úsporu miesta, ďalšie informácie), bude to však chvíľu trvať.
-
Po opätovnej synchronizácii súborov môžete vyčistiť zobrazenie priečinka Počítač a vybrať priečinky, ktoré sa majú synchronizovať s počítačom.
-
Ak sa stále OneDrive problémy so synchronizáciou, skúste obnoviť OneDrive.
Zrušenie prepojenia konta OneDrive
-
Kliknite na ikonu cloudu OneDrive hore na riadku ponúk, kliknutím na tri bodky otvorte ponuku a vyberte Predvoľby.
-
Prejdite na kartu Konto.
-
Vyberte Zrušiť prepojenie tohto počítača.
Vymazanie prihlasovacích poverení
-
Otvorte v Macu aplikáciu Prístup ku kľúčenke. Ak sa kľúčenky nezobrazujú, vyberte položku Window > Keychain Access.
-
Vyberte kľúčenku v zozname kľúčenky.
-
Vyberte položku Súbor > Odstrániť kľúčenku [OneDrive/Office/MS].
-
Kliknite na položku Odstrániť odkazy.
Znova sa prihláste a znova prepojte svoje konto
-
Po zobrazení výzvy sa prihláste.
-
Keď sa prihlásite,OneDrive zobrazí výzvu, že priečinok už existuje: vyberte položku Použiť tento priečinok.
Tip: Ak chcete premiestniť OneDrive do nového umiestnenia, vyberte položku Vybrať nový priečinok.
-
OneDrive teraz synchronizuje súbory a priečinky späť do počítača. OneDrive sa nesťahujú všetky vaše súbory (iba ich zástupné objekty na úsporu miesta, ďalšie informácie), bude to však chvíľu trvať.
-
Po opätovnej synchronizácii súborov môžete vyčistiť zobrazenie priečinka Počítač a vybrať priečinky, ktoré sa majú synchronizovať s počítačom.
-
Ak sa stále OneDrive problémy so synchronizáciou, skúste obnoviť OneDrive.
Potrebujete ďalšiu pomoc?
|
|
Kontaktovanie podpory
Ak potrebujete technickú podporu, prejdite na položku Kontaktovať podporu spoločnosti Microsoft, zadajte svoj problém a vyberte položku Získať pomoc. Ak stále potrebujete pomoc, vyberte položku Kontaktovať podporu a následne budete presmerovaní na najlepšiu možnosť podpory. |
|
|
|
Správcovia
|












