Zoskupovanie zhromažďuje podobné položky alebo dokumenty na základe hodnoty stĺpca. Keď zoskupí zobrazenie, mení sa len spôsob zobrazenia údajov. nepridá ani neodstráni obsah zobrazenia.
Môžete zobraziť iba hlavičku zoskupenia alebo rozšíriť výber tak, aby sa pod nadpisom skupiny zobrazia všetky položky alebo dokumenty.
Zobrazenie možno zoskupiť dvomi spôsobmi:
-
rýchle zoskupenie podľa jedného stĺpca,
-
alebo flexibilnejšie a trvalejšie zoskupenia vytvorené v zobrazení.
Rýchle zoskupovanie v SharePoint zozname alebo knižnici
VSharePoint v službe Microsoft 365 aSharePoint Server 2019 môžete zoskupiť podľa jedného stĺpca tak, že vyberiete hlavičku tohto stĺpca a potom vyberiete položku Zoskupiť podľa [názov stĺpca].
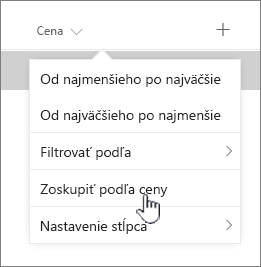
SharePoint sa pred výberom stĺpca a potom sa všetky údaje zoskupia podľa rozdielov v údajoch tohto stĺpca. Ak chcete zoskupenie vrátiť späť, vyberte hlavičku stĺpca a potom znova vyberte položku Zoskupiť podľa.
Ak stĺpec obsahuje jeden z nasledujúcich typov údajov, nemožno ho zoskupiť.
-
Viacero riadkov textu
-
Výber, kde je povolených viacero hodnôt
-
Hypertextové prepojenie
-
Obrázok
Zoskupenie dokumentov alebo položiek v zobrazení
Pri vytváraní alebo úprave zobrazenia môžete určiť zoskupenie do jedného alebo dvoch stĺpcov. Ak chcete, môžete zoskupenie kombinovať sfiltrami alebozoradenie.
Ak nepotrebujete vytvoriť nové zobrazenie, ale chcete upraviť už existujúce zobrazenie, ktoré hľadáte, prejdite na krok 3.
-
Vyberte položku Možnosti zobrazenia > Položku Uložiť zobrazenie ako.
-
Zadajte názov zobrazenia a vyberte, či má byť zobrazenie verejné, aby ho mohli zobraziť aj ostatní používatelia tohto zoznamu alebo knižnice.
-
Vyberte položku Možnosti zobrazenia > Upraviť aktuálne zobrazenie.
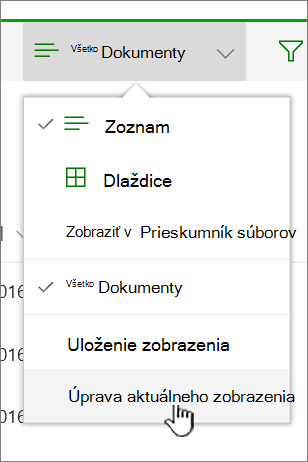
-
Posuňte sa nadol a rozbaľte položku Zoskupiť podľa. V sekcii Zoskupiť podľa otvorte v časti Prvá skupinapodľa stĺpca zoznam a vyberte názov stĺpca.
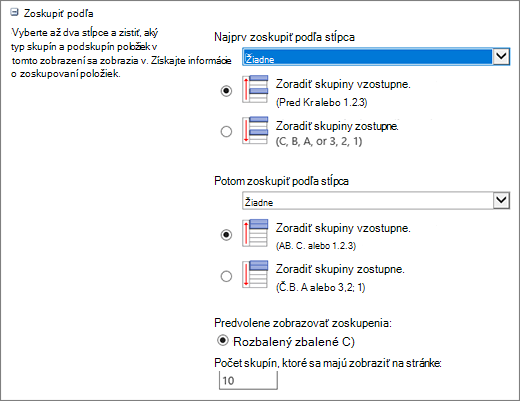
-
Kliknite na položku Zobraziť skupiny vo vzostupnom poradí alebo Zobraziť skupiny v zostupnom poradí.
-
Ak chcete zoskupenie podľa iného stĺpca, v časti Potom zoskupiť podľa stĺpcavyberte iný názov stĺpca. Potom si vyberte medzi vzostupne a zostupne.
-
Posuňte sa do hornej alebo dolnej časti stránky a vyberte položku OK.
Zoznam sa zobrazí s použitým zoskupovaniam.
Poznámka: Pri zoskupovaní podľa polí spravovaných metaúdajov môže mať použitie viac ako jedného poľa Spravovaných metaúdajov v zoskupení vplyv na výkon na načítavanie stránok v zobrazení knižnice, v ktorom je zapnuté zoskupovanie. (Napríklad: Stĺpec 1 a Stĺpec 2 sú polia spravovaných metaúdajov. Najprv zoskupte podľa Stĺpca 1 a potom podľa Stĺpca 2. Pravdepodobne to bude mať vplyv na výkon stránky).
Zoradenie, filtrovanie a zoskupenie zobrazenia
Zoskupenie môžete kombinovať pomocou zoradenia a filtrovania údajov. Najlepšie je vybrať stĺpec, podľa ktorého chcete položky zoskupiť, a potom nastaviť filtrovanie a zoraďovanie. Pri nastavovaní zoskupovania sa zadáva vzostupné alebo zostupné poradie, takže nie je potrebné vytvárať zoradenie podľa toho istého poľa. Ak však chcete zúžiť počet skupín, môžete pre skupiny vytvoriť filter.
Ak chcete zistiť, ako zoradiť zobrazenie, pozrite si časť Použitie zoradenia na úpravu SharePoint zobrazenia.
Informácie o filtrovaní zobrazenia nájdete v téme Úprava alebo úprava SharePoint pomocou SharePoint filtrovania.
Váš názor nás zaujíma
Bol tento článok užitočný? Ak áno, dajte nám o tom vedieť v dolnej časti tejto stránky. Ak nebol užitočný, dajte nám vedieť, čo vám robilo problém alebo čo chýbalo. Uveďte používanú verziu služby SharePoint, operačného systému a prehliadača. Na základe vašich pripomienok skontrolujeme skutočnosti, pridáme informácie a aktualizujeme tento článok.
Zoskupenie dokumentov alebo položiek v zobrazení
Pri vytváraní alebo úprave zobrazenia môžete určiť zoskupenie do jedného alebo dvoch stĺpcov. Zoskupenie môžete kombinovať aj pomocou filtrov alebozoradenia.
Ak nepotrebujete vytvoriť nové zobrazenie, ale chcete upraviť už existujúce zobrazenie, ktoré hľadáte, prejdite na krok 3.
-
Keď je zoznam alebo knižnica otvorená, vyberte kartu Knižnica a potom vyberte položku Vytvoriť zobrazenie.
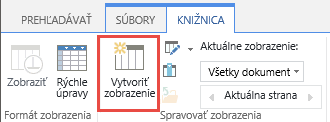
-
Vyplňte polia, ktoré popisujú vytvárané zobrazenie.
-
Vyberte kartu Knižnica a potom položku Upraviť zobrazenie.
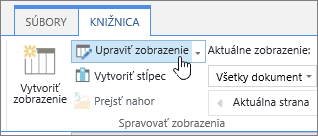
-
Posuňte sa nadol a rozbaľte položku Zoskupiť podľa. V sekcii Zoskupiť podľa otvorte v časti Prvá skupinapodľa stĺpca zoznam a vyberte názov stĺpca.
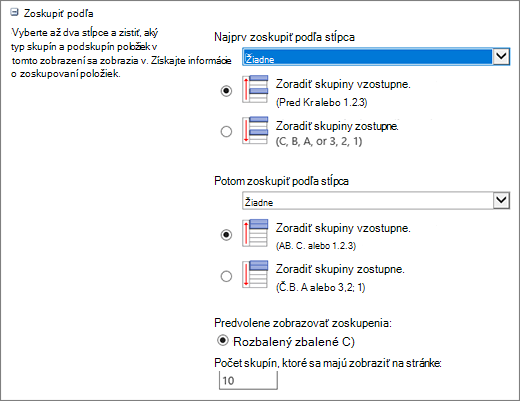
-
Kliknite na položku Zobraziť skupiny vo vzostupnom poradí alebo Zobraziť skupiny v zostupnom poradí.
-
Ak chcete zoskupenie podľa iného stĺpca, v časti Potom zoskupiť podľa stĺpcavyberte iný názov stĺpca. Potom si vyberte medzi vzostupne a zostupne.
-
Posuňte sa do hornej alebo dolnej časti stránky a vyberte položku OK.
Zoznam sa zobrazí s použitým zoskupovaniam.
Poznámka: Pri zoskupovaní podľa polí spravovaných metaúdajov môže mať použitie viac ako jedného poľa Spravovaných metaúdajov v zoskupení vplyv na výkon stránok načítaných v zobrazení knižnice, kde je zapnuté zoskupovanie. (Napríklad: Stĺpec 1 a Stĺpec 2 sú polia spravovaných metaúdajov. Najprv zoskupte podľa Stĺpca 1 a potom podľa Stĺpca 2. Pravdepodobne to bude mať vplyv na výkon stránky).
Zoraďovanie, filtrovanie a zoskupovanie
Zoskupenie môžete kombinovať pomocou zoradeniaa filtrovania údajov. Najlepšie je najprv vybrať stĺpec, podľa ktorého chcete položky zoskupiť, a potom nastaviť filtrovanie a zoraďovanie. Pri nastavovaní zoskupovania sa zadáva vzostupné alebo zostupné poradie, takže nie je potrebné vytvárať zoradenie podľa toho istého poľa. Ak však chcete zúžiť počet skupín, môžete pre skupiny vytvoriť filter.
Ak chcete zistiť, ako zoradiť zobrazenie, pozrite si časť Použitie zoradenia na úpravu SharePoint zobrazenia.
Informácie o filtrovaní zobrazenia nájdete v téme Úprava alebo úprava SharePoint pomocou SharePoint filtrovania.
Váš názor nás zaujíma
Bol tento článok užitočný? Ak áno, dajte nám o tom vedieť v dolnej časti tejto stránky. Ak nebol užitočný, dajte nám vedieť, čo vám robilo problém alebo čo vám chýbalo. Uveďte používa SharePoint verzie prehliadača, operačného systému a prehliadača. Na základe vašich pripomienok skontrolujeme skutočnosti, pridáme informácie a aktualizujeme tento článok.










