Poznámka: Zmenili sme názov aplikácie Váš telefón na Microsoft Prepojenie s telefónom. Okrem toho aj aplikácia Asistent pre váš telefón pre Android sa odteraz nazýva Prepojenie s Windowsom. Ďalšie informácie nájdete v téme Úvodné informácie o aplikáciách Microsoft Prepojenie s telefónom a Prepojenie s Windowsom.
Počítače Microsoft Surface fungujú skvele s telefónmi a mobilnými zariadeniami s Androidom — vrátane zariadenia Surface Duo. Keď zariadenie s Androidom a zariadenie Surface používate spoločne, môžete rýchlo a jednoducho vykonávať činnosti, ktoré vykonávate každý deň – textové správy, telefonické hovory, oznámenia, fotografie, hudba, súbory, poznámky, úlohy, e-maily a ďalšie položky.
Poznámky:
-
Niektoré aplikácie nemusia byť k dispozícii vo všetkých krajinách alebo oblastiach. Systémové požiadavky nájdete na stránke na stiahnutie jednotlivých aplikácií v obchode Microsoft Store alebo Google Play Store.
-
V zariadení Surface, ktoré je spustené Windows 11, skontrolujte, či máte najnovšie aktualizácie. Informácie o vyhľadávaní aktualizácií nájdete v téme Aktualizácia Windows.
-
Surface Duo funguje v Androide a už má nainštalované mnohé aplikácie od spoločnosti Microsoft, ktoré sú tu uvedené. Napríklad Microsoft OneDrive, Office, To Do, Microsoft Edge a Outlook sú už nainštalované, takže ich nemusíte sťahovať.
Zobrazenie textových správ, hovorov a oznámení v zariadení Surface
Prepojte Android a Surface pomocou aplikácie Prepojenie s telefónom. Potom použite aplikáciu Prepojenie s telefónom v zariadení Surface na prijímanie hovorov, textových správ, fotografií, oznámení a ďalších položiek.
Ak používate Surface Duo, pozrite si tému Prepojenie zariadenia Surface Duo s počítačom a zistite, ako ich prepojiť.
-
V zariadení Surface vyberte na paneli úloh položku Hľadať, do vyhľadávacieho poľa zadajte Prepojenie s telefónom a potom v zozname výsledkov vyberte položku Prepojenie s telefónom.
-
Ako typ telefónu vyberte Android .
-
V zariadení s Androidom otvorte prehliadač a prejdite na www.aka.ms/yourpc a nainštalujte si doplnkovú aplikáciu s názvom Prepojenie s Windowsom. Vo vybraných zariadeniach Samsung je aplikácia Prepojenie s Windowsom už nainštalovaná a otvorí sa z prepojenia.
-
Prihláste sa do aplikácie so svojím kontom Microsoft. Neskôr sa budete musieť prihlásiť s rovnakým kontom v aplikácii Prepojenie s telefónom v zariadení Surface.
-
V zariadení Surface začiarknite políčko na používanie doplnkovej aplikácie v zariadení s Androidom a vyberte položku Pokračovať.
-
Prihláste sa s rovnakým kontom Microsoft ako predtým a podľa pokynov naskenujte QR kód v zariadení s Androidom.
-
V zariadení s Androidom dostanete niekoľko oznámení so žiadosťou o povolenie na prístup k fotografiám, správam a histórii hovorov. Povolenie prístupu k týmto informáciám nám umožňuje zobraziť ich v aplikácii Prepojenie s telefónom. Skontrolujte žiadosti na dokončenie prepojenia zariadenia Surface so zariadením s Androidom.
Ďalšie informácie o prepojení zariadenia s Androidom a zariadenia Surface vrátane systémových požiadaviek a používania aplikácie Prepojenie s telefónom nájdete na stránke Telefón Prepojenie aplikácie.
Prístup k fotografiám v zariadení s Androidom zo zariadenia Surface
Po prepojení zariadenia Surface a Androidu sa pomocou aplikácie Prepojenie s telefónom ihneď dostanete k najnovším 2 000 fotografiám v zariadení Surface. Fotografiu môžete dokonca presunúť z aplikácie Prepojenie s telefónom do dokumentov, prezentácií, e-mailov a ďalších možností. Už nemusíte fotografie samostatne odosielať z telefónu do počítača.
-
V zariadení Surface otvorte aplikáciu Prepojenie s telefónom a potom vyberte položku Fotografie.
-
Vyberte nedávnu fotografiu, aby sa zobrazila.
-
(Voliteľné) Ak chcete, môžete fotografiu uložiť do zariadenia Surface, otvoriť ju alebo ju zdieľať inými spôsobmi.
S aplikáciou Microsoft OneDrive môžete automaticky nahrávať záložné kópie všetkých fotografií. To vám umožní ukladať fotografie vo OneDrive, aby ste k nim mali prístup z ľubovoľného miesta, kde sa môžete dostať do OneDrivu.
-
Nainštalujte si aplikáciu OneDrive z obchodu Google Play Store.
-
V aplikácii OneDrive sa prihláste so svojím kontom Microsoft.
-
Vykonajte niektorý z nasledujúcich krokov:
-
Ak sa prihlasujete po prvýkrát a chcete, aby sa fotografie zhotovené v telefóne alebo mobilnom zariadení automaticky nahrávali, vyberte položku Spustiť nahrávanie z fotoaparátu.
-
Ak ste sa už prihlásili do aplikácie OneDrive, vyberte položku Ja > Nastavenia > Nahrávanie z fotoaparátu a potom zapnite nahrávanie z fotoaparátu. Každá fotografia, ktorú zhotovíte pomocou telefónu alebo mobilného zariadenia, sa uloží do OneDrivu. Ak chcete, aby sa do OneDrivu ukladali aj videá, skontrolujte, či je zapnutá možnosť Zahrnúť videá.
OneDrive je zabudovaný do Windows 11 v zariadení Surface, aby ste sa k svojim fotografiám (a ďalším súborom, ktoré máte na OneDrive) dostali priamo v Prieskumník.
-
V zariadení Surface vyberte položku Prieskumník na paneli úloh.
-
V Prieskumník vyberte OneDrive na ľavej strane.
-
Prihláste sa s rovnakým kontom Microsoft, s ktorým ste prihlásení v aplikácii OneDrive v telefóne.
-
Keď sa tam zobrazia priečinky OneDrive, v časti OneDrive vyberte položku Obrázky > z fotoaparátu.
Zobrazia sa fotografie a môžete ich otvárať z tohto umiestnenia.
Prehrávanie hudby v zariadení Surface a zariadení s Androidom
Prehrávajte hudbu z obľúbených hudobných služieb vo svojom zariadení Surface a v zariadení s Androidom, aby vám neušiel ani tón. V zariadení Surface si stiahnite hudobnú aplikáciu podľa svojho výberu z obchodu Microsoft Store. V zariadení s Androidom (vrátane zariadenia Surface Duo) si stiahnite príslušnú hudobnú aplikáciu z obchodu Google Play Store. Tu je niekoľko obľúbených hudobných služieb, ktoré môžete používať v obidvoch zariadeniach:
-
Spotify (Surface: Stiahnuť z Microsoft Store) (Android: Stiahnuť z Google Play Store). Majte na pamäti, že v odblokovaných zariadeniach Surface Duo je aplikácia Spotify už nainštalovaná.
-
Pandora (Surface: Stiahnuť z Microsoft Store) (Android: Stiahnuť z Google Play Store)
-
Amazon Music (Surface: Stiahnuť z Microsoft Store) (Android: Stiahnuť z Google Play Store)
Poznámka: Budete potrebovať aplikáciu hudobnej služby v zariadení Surface a telefóne alebo mobilnom zariadení s Androidom, ako aj príslušné konto a predplatné.
Ak máte v zariadení Surface hudbu, ktorú chcete prehrať v zariadení s Androidom, nahrajte zálohy súborov vo formáte MP3 zo zariadenia Surface do OneDrivu a potom ich v zariadení s Androidom prehrávajte pomocou aplikácie OneDrive od spoločnosti Microsoft. Tu je postup:
-
V zariadení Surface vyberte položku Prieskumník na paneli úloh.
-
Vyhľadajte vo svojom počítači hudbu vo formáte MP3 alebo iné osobné hudobné súbory.
Hudobné súbory nemôžu byť chránené technológiou DRM. -
Vyberte MP3 súbory a potom vyberte položku Kopírovať.
-
Vyberte OneDrive na ľavej strane v Prieskumník a potom vyberte priečinok Hudba.
-
Výberom položky Prilepiť ich nahráte do priečinka Hudba v OneDrive.
-
Nainštalujte si aplikáciu Microsoft OneDrive z obchodu Google Play Store.
-
Otvorte aplikáciu OneDrive v telefóne alebo mobilnom zariadení a prihláste sa s rovnakým kontom Microsoft, aké používate v zariadení Surface.
-
Vyhľadajte priečinok Hudba, ktorý obsahuje súbory vo formáte MP3, a ťuknutím na skladbu ju prehrajte v telefóne.
Prístup k dokumentom balíka Office zo zariadenia Surface a zariadenia s Androidom
Ak máte Microsoft Office v zariadení Surface aj v zariadení s Androidom a súbory a dokumenty si uložíte do OneDrivu, môžete k nim získať prístup bez ohľadu na to, ktoré zariadenie práve používate. Je to užitočné v tých časoch, keď pracujete na zdieľaných Office súborov v zariadení Surface a chcete si ich prečítať aj na cestách a dokonca vykonať zmenu alebo dve.
Stiahnuť aplikáciu Microsoft Office z obchodu Google Play Store
Poznámka: Základné funkcie úprav sú zdarma. Na používanie rozšírených funkcií úprav v Office potrebujete predplatné.
-
Otvorte Microsoft Word v zariadení Surface a prihláste sa s kontom Microsoft (ak ešte nie ste).
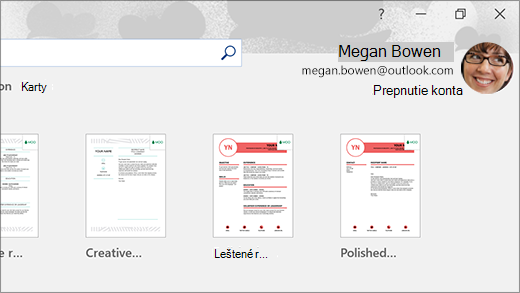
-
Vo Worde vyberte položku Nové, napíšte požadovaný text a potom vyberte položku Uložiť.
-
V okne Uložiť ako vyberte položku OneDrive – osobné, zadajte názov súboru a vyberte tlačidlo Uložiť.
-
V telefóne alebo mobilnom zariadení s Androidom otvorte aplikáciu Office, prihláste sa s rovnakým kontom Microsoft (ak sa zobrazí výzva) a vyberte dokument alebo súbor, na ktorom pracujete.
-
Začnite čítať alebo pokračujte v úprave dokumentu priamo v telefóne alebo mobilnom zariadení.
Ak v zariadení Surface používate aplikáciu Microsoft Rýchle poznámky, môžete sa k svojim poznámkam dostať v zariadení Surface aj v zariadení s Androidom. Keď ste prihlásení pomocou rovnakého konta Microsoft, vaše rýchle poznámky sa neustále synchronizujú, aby ste mohli vykonávať zmeny na jednom mieste a vidieť ich na druhom.
Nainštalovať aplikáciu Microsoft Rýchle poznámky z Microsoft Store
-
V počítači Surface vyberte na paneli úloh položku Hľadať, do vyhľadávacieho poľa zadajte Rýchle poznámky a potom vyberte aplikáciu Rýchle poznámky.
-
V aplikácii Rýchle poznámky vyberte položku Nastavenia, potom vyberte položku Prihlásiť sa.
Prihláste sa s tým istým kontom Microsoft, ktoré používate v telefóne alebo mobilnom zariadení s Androidom. -
Vyberte položku Späť, potom položku Nová poznámka a napíšte poznámku.
-
V Androide otvorte aplikáciu Office a vyhľadajte časť Poznámky.
-
Ťuknutím na poznámku ju otvorte a prípadne upravte.
-
Po dokončení vyberte položku Späť .
Ďalšie informácie o používaní aplikácie Rýchle poznámky nájdete v pomocníkovi aplikácie Rýchle poznámky.
Začatie prehľadávania webu v telefóne a pokračovanie v počítači Surface
Keď si prepojíte zariadenie Surface a zariadenie s Androidom, môžete začať vykonávať niektoré činnosti v telefóne alebo mobilnom zariadení a pokračovať v zariadení Surface. Môžete napríklad prejsť na nejakú webovú stránku v prehliadači Microsoft Edge (alebo inom webovom prehliadači) v zariadení s Androidom a potom ju odoslať do zariadenia Surface a pokračovať v čítaní na väčšej obrazovke.
Stiahnuť aplikáciu Microsoft Edge z obchodu Google Play Store
Vyskúšajte si to...
-
V prehliadači Microsoft Edge v zariadení s Androidom otvorte ľubovoľnú webovú stránku.
-
Ťuknite na ponuku (...), presuňte ju nahor a potom ťuknite na položku Pokračovať v PC > názov počítača Surface.
-
Prejdite do zariadenia Surface a pokračujte v čítaní stránky v prehliadači Microsoft Edge.
Poznámka: Ak používate iný webový prehliadač a chcete zdieľať stránku, vyberte ponuku prehliadača> Zdieľať > Pokračovať v počítači a potom vyberte názov zariadenia Surface.
Práca s e-mailom v telefóne a zariadení Surface
Nastavte si e-mail v oboch zariadeniach, aby ste ho mali k dispozícii bez ohľadu na to, ktoré zariadenie používate. V zariadení Surface sa prihláste do e-mailu pomocou aplikácie Pošta, ktorá je vstavaná do Windows 11. V zariadení s Androidom si stiahnite a nainštalujte aplikáciu Microsoft Outlook z obchodu Google Play Store.
Ak chcete začať v zariadení Surface, vo vyhľadávacom poli na paneli úloh napíšte slovo Poštaa potom ho vyberte v zozname výsledkov. Potom vyberte položku Pridať konto a postupujte podľa pokynov na nastavenie e-mailového konta.
V zariadení s Androidom po stiahnutí a nainštalovaní aplikácie Microsoft Outlook ju otvorte v zariadení s Androidom, vyberte položku Začať, zadajte tú istú e-mailovú adresu, ktorú ste použili v zariadení Surface, a potom postupujte podľa pokynov na nastavenie e-mailového konta.
Prehľad o všetkom so zoznamami a pripomenutiami neustále pri sebe
S aplikáciou Microsoft To Do v zariadení Surface a zariadení s Androidom môžete mať prehľad o svojom dni, ak si pridáte do svojich zoznamov úlohy s pripomenutiami. Môžete si napríklad napísať nákupný zoznam v zariadení Surface a potom si ho v obchode otvoriť v telefóne.
Ak chcete začať, budete si musieť stiahnuť aplikáciu Microsoft To Do do zariadenia Surface aj zariadenia s Androidom a potom sa v oboch prihlásiť pomocou rovnakého konta Microsoft.
-
Microsoft To Do (Surface: Stiahnuť z Microsoft Store) (Android: Stiahnuť z Google Play Store)
-
Na zariadení Surface vyberte na paneli úloh položku Hľadať, zadajte To Do a potom vyberte položku Microsoft To Do.
-
Pridajte novú úlohu do zoznamu.
-
Vyberte úlohu, vyberte položku Pripomenúť na pravej strane a potom vyberte dátum a čas.
-
Otvorte aplikáciu Microsoft To Do v telefóne, prihláste sa s rovnakým kontom Microsoft, a potom otvorte zoznam. V zadanom čase sa zobrazí pripomenutie.
Ďalšie informácie o aplikácii Microsoft To Do nájdete v téme Pomocník a vzdelávanie pre To Do.
Ešte jedna možnosť lepšieho zabezpečenia zariadenia Surface, keď nie ste pri ňom
Ak chcete, aby bol váš Surface lepšie zabezpečený, keď od neho odídete, môžete ho automaticky zamknúť pomocou dynamického zámku v Windows 11. Po spárovaní Androidu so zariadením Surface pomocou Bluetooth zapnite v zariadení Surface dynamický zámok tak, že prejdete na položku Nastavenia > kontá > možnosti prihlásenia a potom začiarknete políčko v časti Dynamický zámok. Keď odídete od počítača Surface aj so zariadením s Androidom, Surface sa automaticky uzamkne asi o minútu potom, čo sa dostane mimo dosahu technológie Bluetooth.
Ďalšie informácie o dynamickom uzamknutí nájdete v téme Automatické uzamknutie Windows PC po odstúpení od neho na webovej lokalite Windows.
Súvisiace prepojenie
Počítače Microsoft Surface fungujú skvele s telefónmi a mobilnými zariadeniami s Androidom — vrátane zariadenia Surface Duo. Keď zariadenie s Androidom a zariadenie Surface používate spoločne, môžete rýchlo a jednoducho vykonávať činnosti, ktoré vykonávate každý deň – textové správy, telefonické hovory, oznámenia, fotografie, hudba, súbory, poznámky, úlohy, e-maily a ďalšie položky.
Poznámky:
-
Niektoré aplikácie nemusia byť k dispozícii vo všetkých krajinách alebo oblastiach. Systémové požiadavky nájdete na stránke na stiahnutie jednotlivých aplikácií v obchode Microsoft Store alebo Google Play Store.
-
V zariadení Surface s Windowsom 10 sa uistite, že máte najnovšie aktualizácie. Informácie o vyhľadávaní aktualizácií nájdete v téme Aktualizácia Windows.
-
Surface Duo funguje v Androide a už má nainštalované mnohé aplikácie od spoločnosti Microsoft, ktoré sú tu uvedené. Napríklad Microsoft OneDrive, Office, To Do, Microsoft Edge a Outlook sú už nainštalované, takže ich nemusíte sťahovať.
Zobrazenie textových správ, hovorov a oznámení v zariadení Surface
Prepojte Android a Surface pomocou aplikácie Prepojenie s telefónom. Potom použite aplikáciu Prepojenie s telefónom v zariadení Surface na prijímanie hovorov, textových správ, fotografií, oznámení a ďalších položiek.
Ak používate Surface Duo, pozrite si tému Prepojenie zariadenia Surface Duo s počítačom a zistite, ako ich prepojiť.
-
V zariadení Surface zadajte Prepojenie s telefónom do vyhľadávacieho poľa na paneli úloh a potom v zozname výsledkov vyberte aplikáciu Prepojenie s telefónom.
-
Ako typ telefónu vyberte Android .
-
V zariadení s Androidom otvorte prehliadač a prejdite na www.aka.ms/yourpc a nainštalujte si doplnkovú aplikáciu s názvom Prepojenie s Windowsom. Vo vybraných zariadeniach Samsung je aplikácia Prepojenie s Windowsom už nainštalovaná a otvorí sa z prepojenia.
-
Prihláste sa do aplikácie so svojím kontom Microsoft. Neskôr sa budete musieť prihlásiť s rovnakým kontom v aplikácii Prepojenie s telefónom v zariadení Surface.
-
V zariadení Surface začiarknite políčko na používanie doplnkovej aplikácie v zariadení s Androidom a vyberte položku Pokračovať.
-
Prihláste sa s rovnakým kontom Microsoft ako predtým a podľa pokynov naskenujte QR kód v zariadení s Androidom.
-
V zariadení s Androidom dostanete niekoľko oznámení so žiadosťou o povolenie na prístup k fotografiám, správam a histórii hovorov. Povolenie prístupu k týmto informáciám nám umožňuje zobraziť ich v aplikácii Prepojenie s telefónom. Skontrolujte žiadosti na dokončenie prepojenia zariadenia Surface so zariadením s Androidom.
Ďalšie informácie o prepojení zariadenia s Androidom a zariadenia Surface vrátane systémových požiadaviek a používania aplikácie Prepojenie s telefónom nájdete na stránke Telefón Prepojenie aplikácie.
Prístup k fotografiám v zariadení s Androidom zo zariadenia Surface
Po prepojení zariadenia Surface a Androidu sa pomocou aplikácie Prepojenie s telefónom ihneď dostanete k najnovším 2 000 fotografiám v zariadení Surface. Fotografiu môžete dokonca presunúť z aplikácie Prepojenie s telefónom do dokumentov, prezentácií, e-mailov a ďalších možností. Už nemusíte fotografie samostatne odosielať z telefónu do počítača.
-
V zariadení Surface otvorte aplikáciu Prepojenie s telefónom a potom vyberte položku Fotografie.
-
Vyberte nedávnu fotografiu, aby sa zobrazila.
-
(Voliteľné) Ak chcete, môžete fotografiu uložiť do zariadenia Surface, otvoriť ju alebo ju zdieľať inými spôsobmi.
S aplikáciou Microsoft OneDrive môžete automaticky nahrávať záložné kópie všetkých fotografií. To vám umožní ukladať fotografie vo OneDrive, aby ste k nim mali prístup z ľubovoľného miesta, kde sa môžete dostať do OneDrivu.
-
Nainštalujte si aplikáciu OneDrive z obchodu Google Play Store.
-
V aplikácii OneDrive sa prihláste so svojím kontom Microsoft.
-
Vykonajte niektorý z nasledujúcich krokov:
-
Ak sa prihlasujete po prvýkrát a chcete, aby sa fotografie zhotovené v telefóne alebo mobilnom zariadení automaticky nahrávali, vyberte položku Spustiť nahrávanie z fotoaparátu.
-
Ak ste sa už prihlásili do aplikácie OneDrive, vyberte položku Ja > Nastavenia > Nahrávanie z fotoaparátu a potom zapnite nahrávanie z fotoaparátu. Každá fotografia, ktorú zhotovíte pomocou telefónu alebo mobilného zariadenia, sa uloží do OneDrivu. Ak chcete, aby sa do OneDrivu ukladali aj videá, skontrolujte, či je zapnutá možnosť Zahrnúť videá.
OneDrive je súčasťou Windowsu 10 v zariadení Surface, takže prístup k svojim fotografiám (a ďalším súborom vo OneDrive) získate priamo pomocou Prieskumníka.
-
V zariadení Surface vyberte Prieskumník na paneli úloh.
-
V Prieskumník vyberte OneDrive na ľavej strane.
-
Prihláste sa s rovnakým kontom Microsoft, s ktorým ste prihlásení v aplikácii OneDrive v telefóne.
-
Keď sa tam zobrazia priečinky OneDrive, v časti OneDrive vyberte položku Obrázky > z fotoaparátu.
Zobrazia sa fotografie a môžete ich otvárať z tohto umiestnenia.
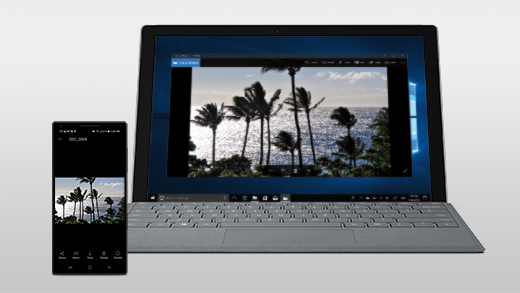
Prehrávanie hudby v zariadení Surface a zariadení s Androidom
Prehrávajte hudbu z obľúbených hudobných služieb vo svojom zariadení Surface a v zariadení s Androidom, aby vám neušiel ani tón. V zariadení Surface si stiahnite hudobnú aplikáciu podľa svojho výberu z obchodu Microsoft Store. V zariadení s Androidom (vrátane zariadenia Surface Duo) si stiahnite príslušnú hudobnú aplikáciu z obchodu Google Play Store. Tu je niekoľko obľúbených hudobných služieb, ktoré môžete používať v obidvoch zariadeniach:
-
Spotify (Surface: Stiahnuť z Microsoft Store) (Android: Stiahnuť z Google Play Store). Majte na pamäti, že v odblokovaných zariadeniach Surface Duo je aplikácia Spotify už nainštalovaná.
-
Pandora (Surface: Stiahnuť z Microsoft Store) (Android: Stiahnuť z Google Play Store)
-
Amazon Music (Surface: Stiahnuť z Microsoft Store) (Android: Stiahnuť z Google Play Store)
Poznámka: Budete potrebovať aplikáciu hudobnej služby v zariadení Surface a telefóne alebo mobilnom zariadení s Androidom, ako aj príslušné konto a predplatné.
Ak máte v zariadení Surface hudbu, ktorú chcete prehrať v zariadení s Androidom, nahrajte zálohy súborov vo formáte MP3 zo zariadenia Surface do OneDrivu a potom ich v zariadení s Androidom prehrávajte pomocou aplikácie OneDrive od spoločnosti Microsoft. Tu je postup:
-
V zariadení Surface vyberte položku Prieskumník na paneli úloh.
-
Vyhľadajte vo svojom počítači hudbu vo formáte MP3 alebo iné osobné hudobné súbory.
Hudobné súbory nemôžu byť chránené technológiou DRM. -
Vyberte MP3 súbory a potom vyberte položku Kopírovať.
-
Vyberte OneDrive na ľavej strane v Prieskumník a potom vyberte priečinok Hudba.
-
Výberom položky Prilepiť ich nahráte do priečinka Hudba v OneDrive.
-
Nainštalujte si aplikáciu Microsoft OneDrive z obchodu Google Play Store.
-
Otvorte aplikáciu OneDrive v telefóne alebo mobilnom zariadení a prihláste sa s rovnakým kontom Microsoft, aké používate v zariadení Surface.
-
Vyhľadajte priečinok Hudba, ktorý obsahuje súbory vo formáte MP3, a ťuknutím na skladbu ju prehrajte v telefóne.
Prístup k dokumentom balíka Office zo zariadenia Surface a zariadenia s Androidom
Ak máte Microsoft Office v zariadení Surface aj v zariadení s Androidom a súbory a dokumenty si uložíte do OneDrivu, môžete k nim získať prístup bez ohľadu na to, ktoré zariadenie práve používate. Je to užitočné v tých časoch, keď pracujete na zdieľaných Office súborov v zariadení Surface a chcete si ich prečítať aj na cestách a dokonca vykonať zmenu alebo dve.
Stiahnuť aplikáciu Microsoft Office z obchodu Google Play Store
Poznámka: Základné funkcie úprav sú zdarma. Na používanie rozšírených funkcií úprav v Office potrebujete predplatné.
-
Otvorte Microsoft Word v zariadení Surface a prihláste sa s kontom Microsoft (ak ešte nie ste).
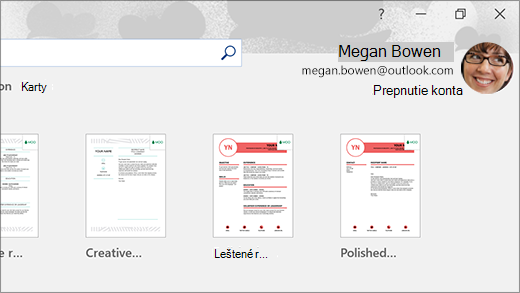
-
Vo Worde vyberte položku Nové, napíšte požadovaný text a potom vyberte položku Uložiť.
-
V okne Uložiť ako vyberte položku OneDrive – osobné, zadajte názov súboru a vyberte tlačidlo Uložiť.
-
V telefóne alebo mobilnom zariadení s Androidom otvorte aplikáciu Office, prihláste sa s rovnakým kontom Microsoft (ak sa zobrazí výzva) a vyberte dokument alebo súbor, na ktorom pracujete.
-
Začnite čítať alebo pokračujte v úprave dokumentu priamo v telefóne alebo mobilnom zariadení.
Ak v zariadení Surface používate aplikáciu Microsoft Rýchle poznámky, môžete sa k svojim poznámkam dostať v zariadení Surface aj v zariadení s Androidom. Keď ste prihlásení pomocou rovnakého konta Microsoft, vaše rýchle poznámky sa neustále synchronizujú, aby ste mohli vykonávať zmeny na jednom mieste a vidieť ich na druhom.
Nainštalovať aplikáciu Microsoft Rýchle poznámky z Microsoft Store
-
V počítači Surface napíšte vo vyhľadávacom poli na paneli úloh výraz Rýchle poznámky a potom vyberte aplikáciu Rýchle poznámky.
-
V aplikácii Rýchle poznámky vyberte položku Nastavenia, potom vyberte položku Prihlásiť sa.
Prihláste sa s tým istým kontom Microsoft, ktoré používate v telefóne alebo mobilnom zariadení s Androidom. -
Vyberte položku Späť, potom položku Nová poznámka a napíšte poznámku.
-
V Androide otvorte aplikáciu Office a vyhľadajte časť Poznámky.
-
Ťuknutím na poznámku ju otvorte a prípadne upravte.
-
Po dokončení vyberte položku Späť .
Ďalšie informácie o používaní aplikácie Rýchle poznámky nájdete v pomocníkovi aplikácie Rýchle poznámky.
Začatie prehľadávania webu v telefóne a pokračovanie v počítači Surface
Keď si prepojíte zariadenie Surface a zariadenie s Androidom, môžete začať vykonávať niektoré činnosti v telefóne alebo mobilnom zariadení a pokračovať v zariadení Surface. Môžete napríklad prejsť na nejakú webovú stránku v prehliadači Microsoft Edge (alebo inom webovom prehliadači) v zariadení s Androidom a potom ju odoslať do zariadenia Surface a pokračovať v čítaní na väčšej obrazovke.
Stiahnuť aplikáciu Microsoft Edge z obchodu Google Play Store
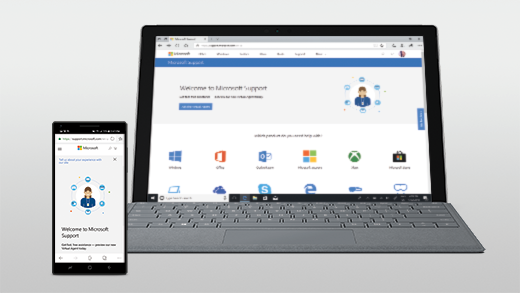
Vyskúšajte si to...
-
V prehliadači Microsoft Edge v zariadení s Androidom otvorte ľubovoľnú webovú stránku.
-
Ťuknite na ponuku (...), presuňte ju nahor a potom ťuknite na položku Pokračovať v PC > názov počítača Surface.
-
Prejdite do zariadenia Surface a pokračujte v čítaní stránky v prehliadači Microsoft Edge.
Poznámka: Ak používate iný webový prehliadač a chcete zdieľať stránku, vyberte ponuku prehliadača> Zdieľať > Pokračovať v počítači a potom vyberte názov zariadenia Surface.
Práca s e-mailom v telefóne a zariadení Surface
Nastavte si e-mail v oboch zariadeniach, aby ste ho mali k dispozícii bez ohľadu na to, ktoré zariadenie používate. V zariadení Surface sa prihláste do svojho e-mailu pomocou aplikácie Pošta, ktorá je súčasťou Windowsu 10. V zariadení s Androidom si stiahnite a nainštalujte aplikáciu Microsoft Outlook z obchodu Google Play Store.
Ak chcete začať v zariadení Surface, vo vyhľadávacom poli na paneli úloh napíšte slovo Poštaa potom ho vyberte v zozname výsledkov. Potom vyberte položku Pridať konto a postupujte podľa pokynov na nastavenie e-mailového konta.
V zariadení s Androidom po stiahnutí a nainštalovaní aplikácie Microsoft Outlook ju otvorte v zariadení s Androidom, vyberte položku Začať, zadajte tú istú e-mailovú adresu, ktorú ste použili v zariadení Surface, a potom postupujte podľa pokynov na nastavenie e-mailového konta.
Prehľad o všetkom so zoznamami a pripomenutiami neustále pri sebe
S aplikáciou Microsoft To Do v zariadení Surface a zariadení s Androidom môžete mať prehľad o svojom dni, ak si pridáte do svojich zoznamov úlohy s pripomenutiami. Môžete si napríklad napísať nákupný zoznam v zariadení Surface a potom si ho v obchode otvoriť v telefóne.
Ak chcete začať, budete si musieť stiahnuť aplikáciu Microsoft To Do do zariadenia Surface aj zariadenia s Androidom a potom sa v oboch prihlásiť pomocou rovnakého konta Microsoft.
-
Microsoft To Do (Surface: Stiahnuť z Microsoft Store) (Android: Stiahnuť z Google Play Store)
-
V zariadení Surface napíšte vo vyhľadávacom poli na paneli úloh výraz To Do a potom vyberte aplikáciu Microsoft To Do.
-
Pridajte novú úlohu do zoznamu.
-
Vyberte úlohu, vyberte položku Pripomenúť na pravej strane a potom vyberte dátum a čas.
-
Otvorte aplikáciu Microsoft To Do v telefóne, prihláste sa s rovnakým kontom Microsoft, a potom otvorte zoznam. V zadanom čase sa zobrazí pripomenutie.
Ďalšie informácie o aplikácii Microsoft To Do nájdete v téme Pomocník a vzdelávanie pre To Do.
Ešte jedna možnosť lepšieho zabezpečenia zariadenia Surface, keď nie ste pri ňom
Ak chcete, aby bolo zariadenie Surface lepšie zabezpečené, keď sa od neho vzdialite, môžete ho zamknúť automaticky pomocou funkcie Dynamický zámok vo Windowse 10. Po spárovaní Androidu so zariadením Surface pomocou Bluetooth zapnite v zariadení Surface dynamický zámok tak, že prejdete na položku Nastavenia > kontá > možnosti prihlásenia a potom začiarknete políčko v časti Dynamický zámok. Keď odídete od počítača Surface aj so zariadením s Androidom, Surface sa automaticky uzamkne asi o minútu potom, čo sa dostane mimo dosahu technológie Bluetooth.
Ďalšie informácie o funkcii Dynamický zámok nájdete v téme Automatické zamknutie počítača s Windowsom 10, keď od neho odídete na webovej lokalite Windowsu.











