Poznámka: Niektoré produkty nemusia byť vo vašej krajine alebo oblasti k dispozícii.
Farby na obrazovke nie sú presné
Skúste prepnúť profil farieb.
Vyberte ikonu centra akcií na paneli úloh a potom vyberte profil farieb.
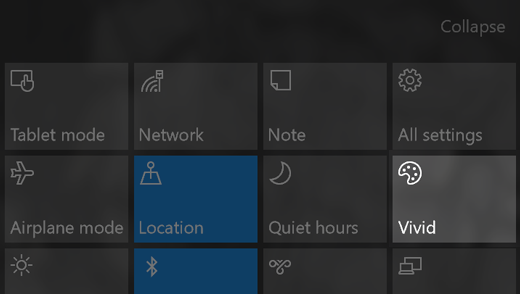
Surface Studio modely sa dodávajú s tromi farebnými profilmi:
-
sRGB Farby obrázkov na obrazovke sa zobrazia tak, ako boli určené. Toto nastavenie je rozhodujúce pre profesionálne zobrazovacie programy a aplikácie. Je tiež užitočné pri pohľade na fotografie a videá a online nakupovanie.
Technické špecifikácie: xRGB/REC. 709 štandardný, farebný gamut sRGB, D65 biely bod a gama = 2,2 -
DCI – P3 Tento režim je určený pre kreatívnych profesionálov, ktorí pracujú s digitálnym obsahom kín v priestore farieb DCI – P3. Ak fotoaparát podporuje fotografie vo formáte RAW, môžete ich uložiť ako obrázky DCI pomocou softvéru na úpravu obrázkov, aby sa zachovala široká škála farieb na fotografiách a aby sa tieto farby zobrazovali na obrazovke Surface Studio presne.
Technické špecifikácie: DCI-P3 farebný gamut, 6300 K biela Point a gama 2,6 -
Živé Tento režim je ideálny na zobrazenie ľubovoľného typu mediálneho obsahu.
Technické špecifikácie: P3-D65 (DCI – P3 farebný gamut, D65 biely bod a gama 2,2
Poznámka: Keď prepnete z jedného profilu farieb do druhého, predvolený profil farieb obrazovky sa aktualizuje automaticky, takže pri používaní profesionálneho kreatívneho softvéru, ktorý používa správu farieb, sa zobrazí presná farba.
Položky vyzerajú príliš veľké alebo príliš malé v niektorých mojich aplikáciách
Najprv zistite, či verzia aplikácie, ktorú používate, podporuje zmenu mierky. Ak nie, môže byť potrebné inovovať aplikáciu alebo softvér.
Ak sa zmení mierka podpory alebo ak ste inovovali aplikáciu alebo softvér a stále nefunguje, môžete vyskúšať niekoľko postupov:
-
Vyhľadajte aktualizácie. Tu nájdete postup.
-
Vypnite zmenu mierky v aplikácii, zmeňte mierku zobrazenia vo Windowse alebo prepnite hlavnú obrazovku. Tu nájdete postup.
Mám pripojenú viac ako jednu obrazovku a nemôžem nájsť kurzor
Ak vaša externá obrazovka nepodporuje kvalitu zobrazenia v rozlíšení 4k, nemusí byť možné premiestniť kurzor zo zariadenia Surface Studio na externú obrazovku. Vyberte tlačidlo Štart a potom vyberte položky Nastavenie > Systém > Obrazovka. Vaše obrazovky budú zastúpené ako polia v časti Výber a zmena usporiadania obrazovky.
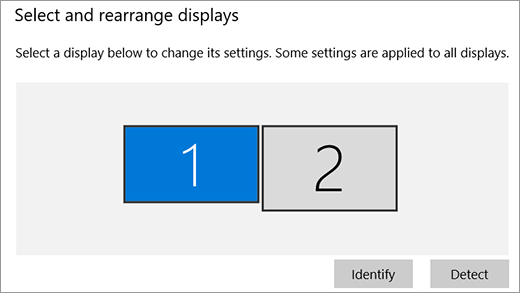
Kurzor sa môže pohybovať iba cez obrazovky, kde sa stretávajú na okrajoch políčok. Takže vo vyššie uvedenom príklade s touto konfiguráciou budete musieť presunúť kurzor cez hornú časť obrazovky zariadenia Surface Studio, aby ste ho presunuli na externú obrazovku.
Presuňte rámčeky pre externé obrazovky do pozícií, ktoré sú pre vás najlepšie.
Ak napríklad chcete presunúť kurzor na externú obrazovku okolo stredu obrazovky zariadenia Surface Studio, potiahnite rámček reprezentujúci externú obrazovku smerom k stredu poľa, ktoré predstavuje obrazovku zariadenia Surface Studio.
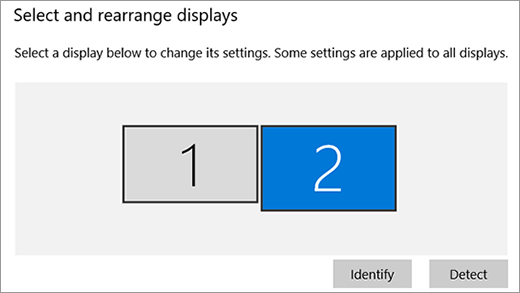
Keď sú obrazovky zarovnané tam, kde ich chcete, vyberte položku Použiť.
Nedotýkam sa obrazovky ani nepoužívania myš, ale aplikácie sa otvárajú a zatvárajú
Môžete vyskúšať niekoľko vecí:
-
Vyčistite obrazovku. Používajte mäkkú handričku, ktorá nepúšťa chĺpky, Navlhčite ju vodou alebo čističom na okuliare, ale neaplikujte kvapaliny priamo na obrazovku.
-
Vyhľadajte aktualizácie. Tu nájdete postup.
-
Vypnutie Surface Studio na obnovenie ovládačov.
-
Vypnite ovládač dotykovej obrazovky a potom ho znova zapnite. Do vyhľadávacieho poľa zadajte výraz Správca zariadení a potom vyberte položku Správca zariadení. Rozbaľte položku Zariadenia s ľudským rozhraním, stlačte a podržte dotykovú obrazovku kompatibilnú s HID ( alebo na ňu kliknite pravým tlačidlom myši) a vyberte položku Vypnúť. Počkajte niekoľko sekúnd a potom ju znova zapnite. Túto možnosť budete musieť vykonať pre každú dotykovú obrazovku kompatibilnú so štandardom HID, ktorá je uvedená.
-
Preinštalovanie ovládača dotykovej obrazovky. Otvorte Správcu zariadení, rozbaľte položku Zariadenia s ľudským rozhraním, stlačte a podržte dotykovú obrazovku kompatibilnú s HID ( alebo na ňu kliknite pravým tlačidlom myši) a vyberte položku Odinštalovať. Potom reštartujte svoj Surface – ovládač sa znova nainštaluje automaticky, keď sa Surface Studio pripojí na internet.
-
Resetujte kalibráciu dotykovej obrazovky. Tu je postup.
-
Skontrolujte, či iné zariadenia zasahujú do dotykovej obrazovky alebo myši. Vezmite si Surface Studio do inej miestnosti – ak tam funguje dotyková obrazovka, pravdepodobne zariadeniu vadí elektronické rušenie. Umiestnite Surface Studio späť na požadované miesto a vypnite všetky ostatné zariadenia v oblasti. Potom tieto zariadenia zapnite po jednom, aby ste zistili, ktoré problém spôsobuje. Ak nie je problém, skontrolujte výkonnejšie zariadenia v blízkosti izby.
Ak ste vyskúšali tieto veci a stále máte problémy, kontaktujte nás.











