Poznámka: Snímky obrazovky v tomto článku pochádzajú z aplikácie Clipchamp pre osobné kontá, ale majetok akcií je k dispozícii aj v programe Clipchamp na prácu. Dostupnosť niektorých kolekcií a niektorých konkrétnych položiek akcií sa môže v prípade osobných kont Clipchamp a funkcie Clipchamp v práci líšiť.
Clipchamp spolupracuje s vysoko kvalitnými poskytovateľmi mediálnych súborov, ktorí ponúkajú tisíce videí, grafických prvkov, obrázkov, zvuku, obrázkov GIF a pozadí. Tento článok sa zameriava na burzový zvuk a hudbu.
Niektoré položky akcií Clipchamp sú bezplatné pre všetkých používateľov, ale iné prémiové akcie vyžadujú predplatné Premium Clipchamp na export videí.
Krok 1. Kliknite na kartu knižnice obsahu na paneli s nástrojmi
Ak chcete vyhľadať hudbu z fotobanky, kliknite na kartu knižnice obsahu na paneli s nástrojmi a potom kliknite na kartu Zvuk.
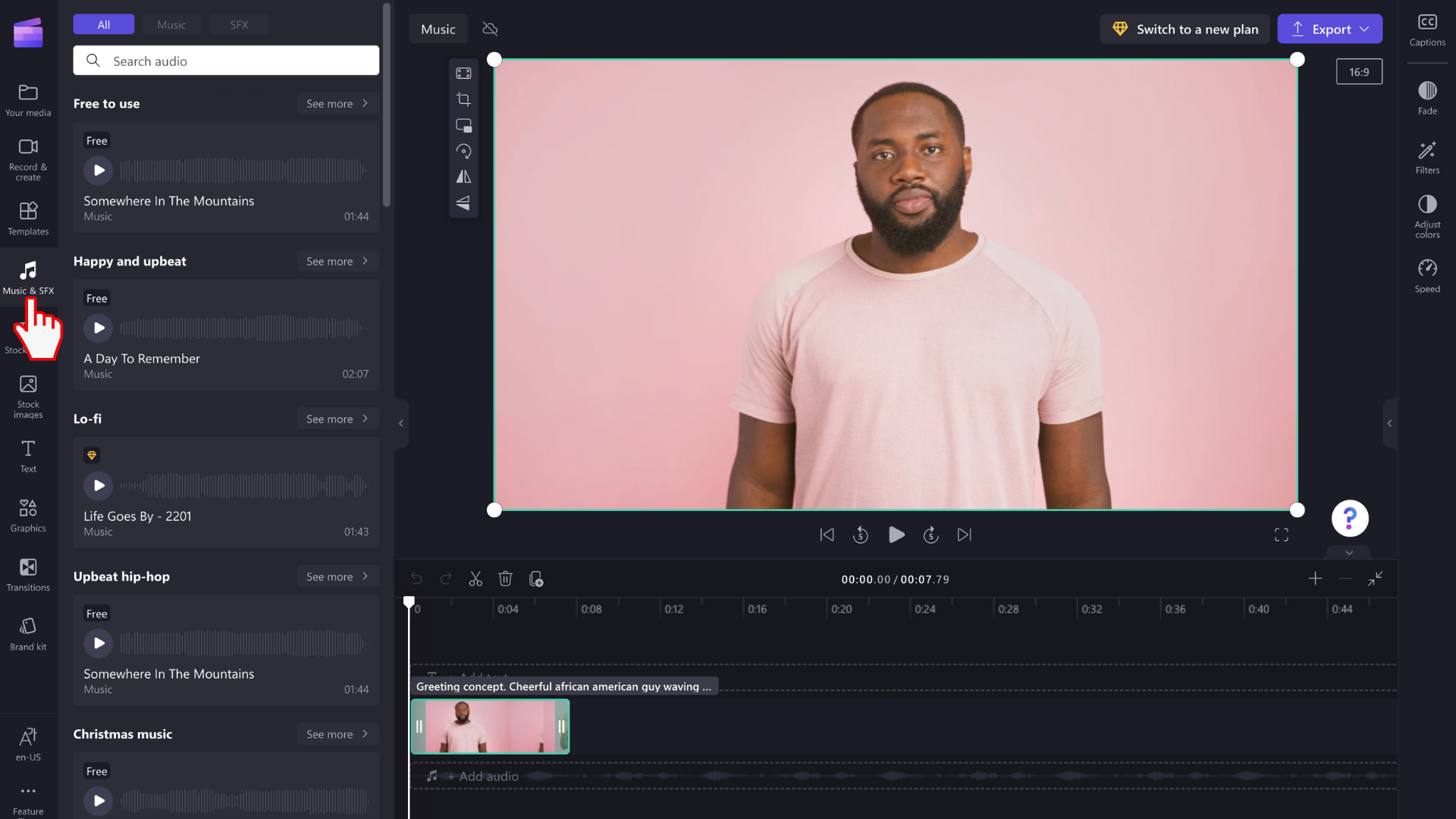
Krok 2. Vyhľadávanie v knižnici zvukov a ukážka hudby
Keď sa nachádzate v knižnici zvukov, zobrazia sa rôzne kategórie.
-
Odporúčané: Clipchamp vyberie a exkluzívne pre Clipchamp
-
Všetok obsah: Hudba a zvukové efekty
Kliknutím na niektorú z možností preskúmate ďalšie možnosti.
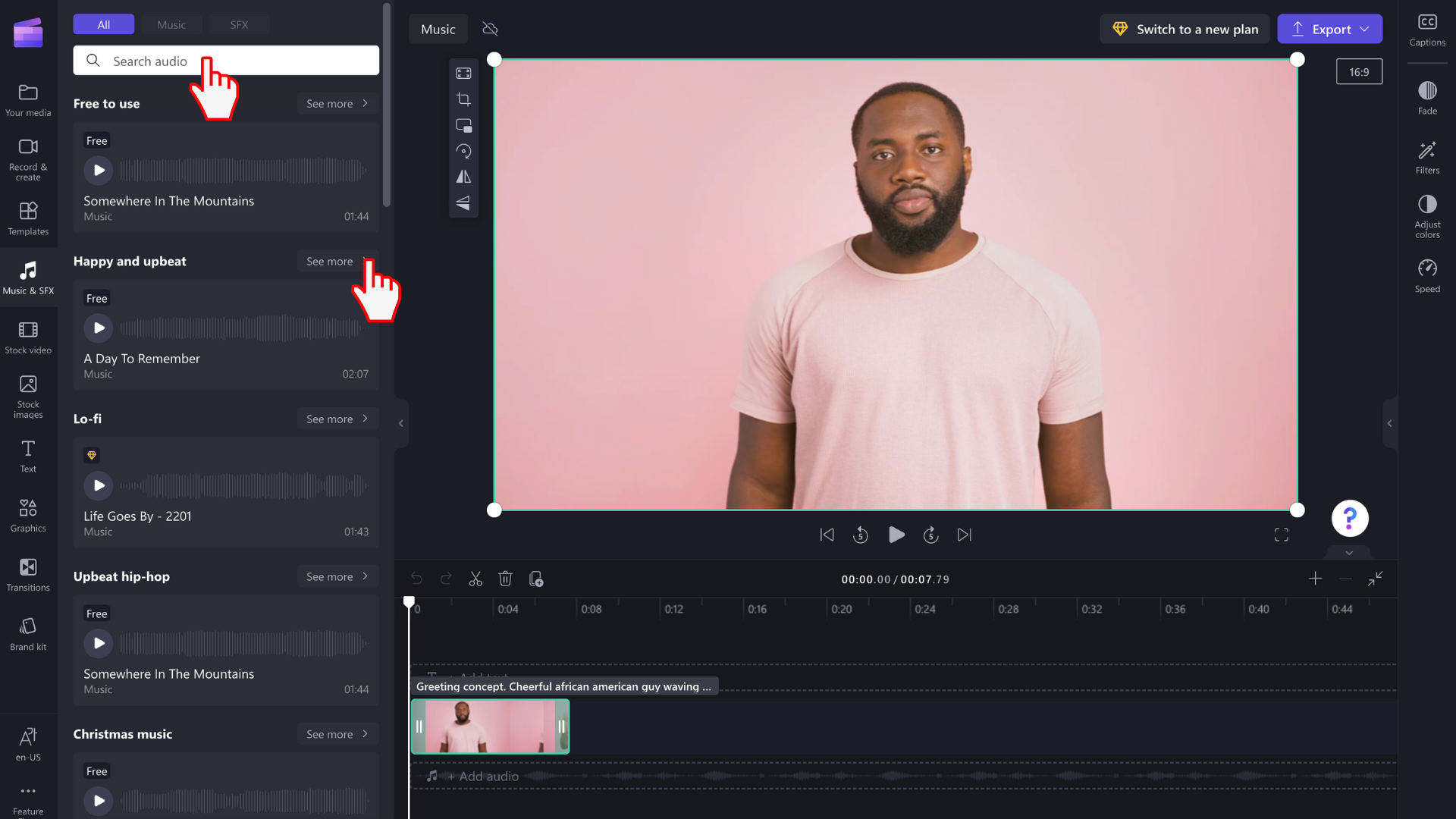
Ak chcete zobraziť ukážku zvukovej stopy, kliknite na tlačidlo prehrať.
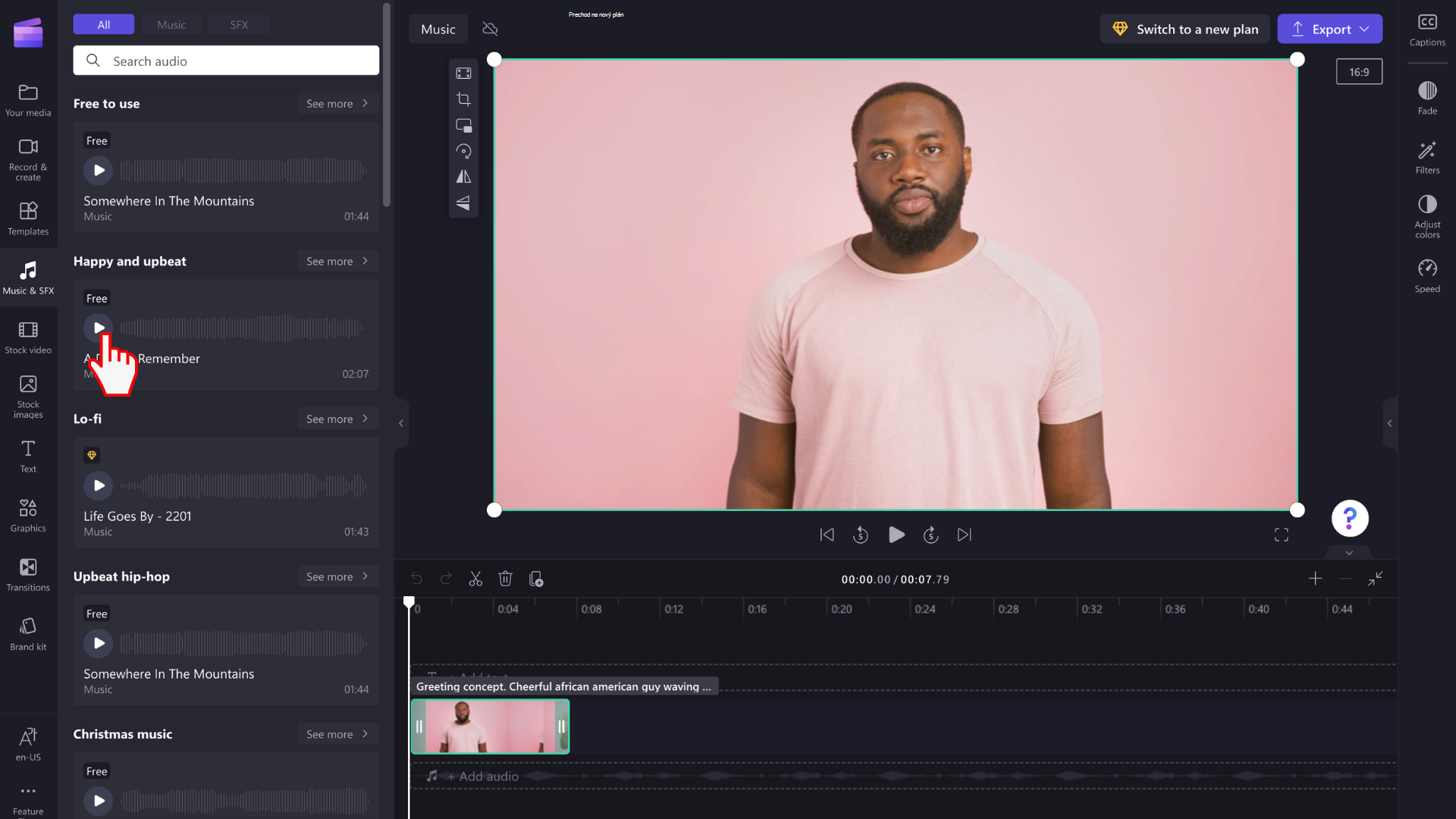
Ak chcete zobraziť ukážku skladby v režime zobrazenia na celú obrazovku, môžete tiež kliknúť na zvukový súbor. Tu môžete vidieť trvanie a typ zvuku (bezplatná alebo prémiová).
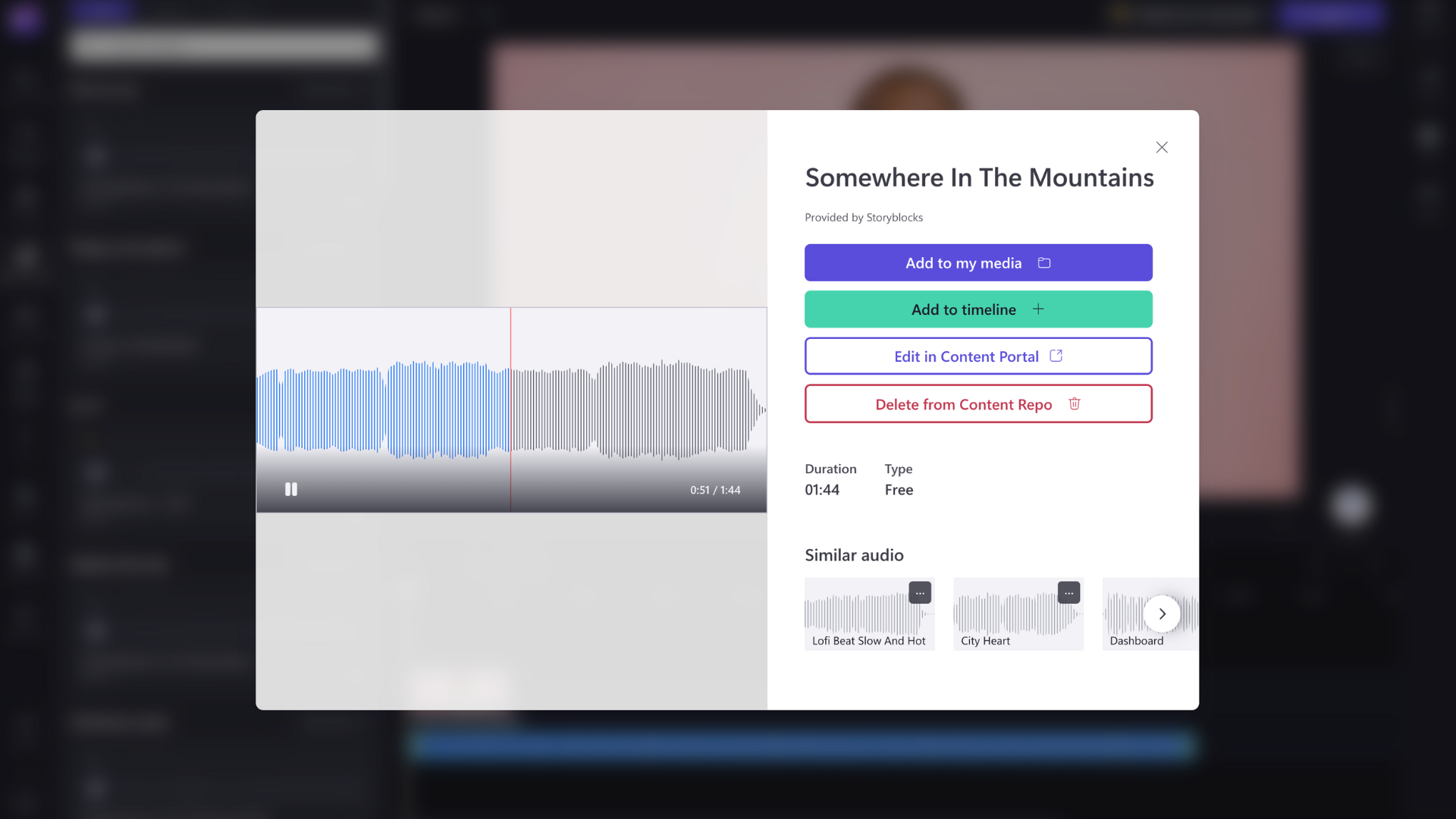
Krok 3. Pridanie zvukového súboru na časovú os
Existuje niekoľko rôznych spôsobov, ako pridať zvuk na časovú os.
A) Presuňte zvukový súbor myšou pod video na časovú os.
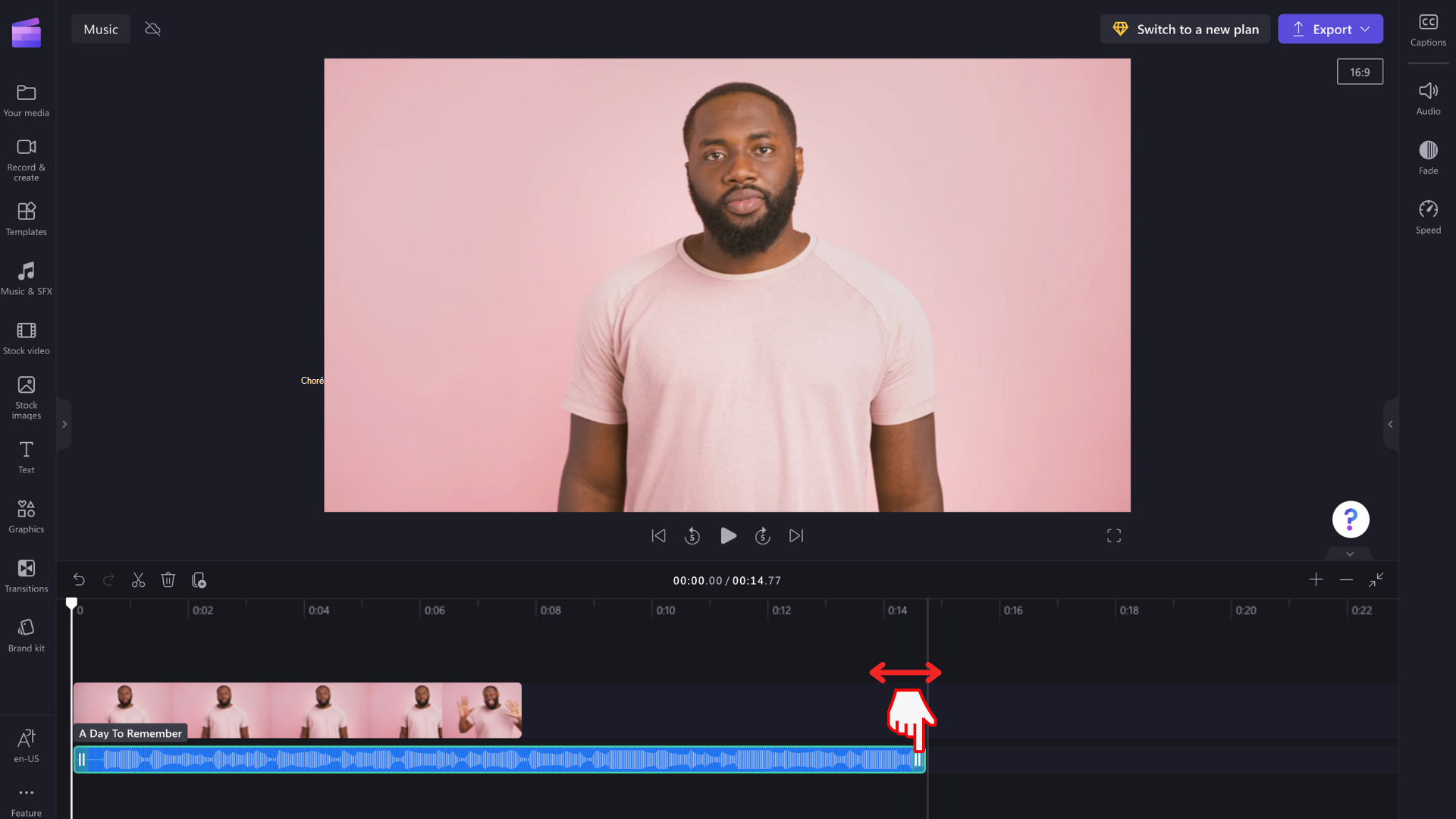
B) Kliknutím na zelené tlačidlo + pridajte zvuk na časovú os pod videom.
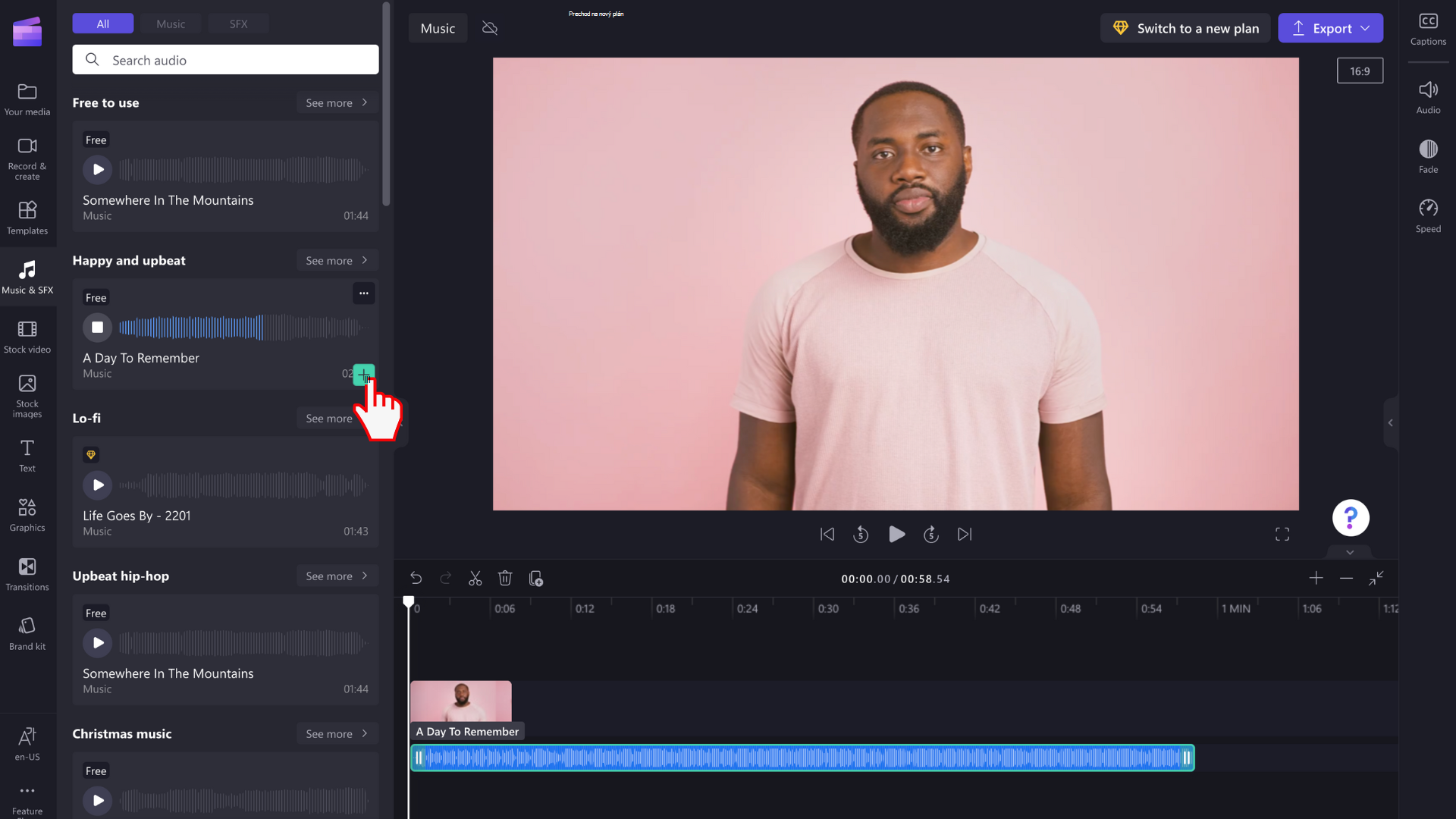
C) Kliknite na tlačidlo Pridať na časovú os alebo pridajte na kartu médiá z režimu zobrazenia ukážky na celej obrazovke.
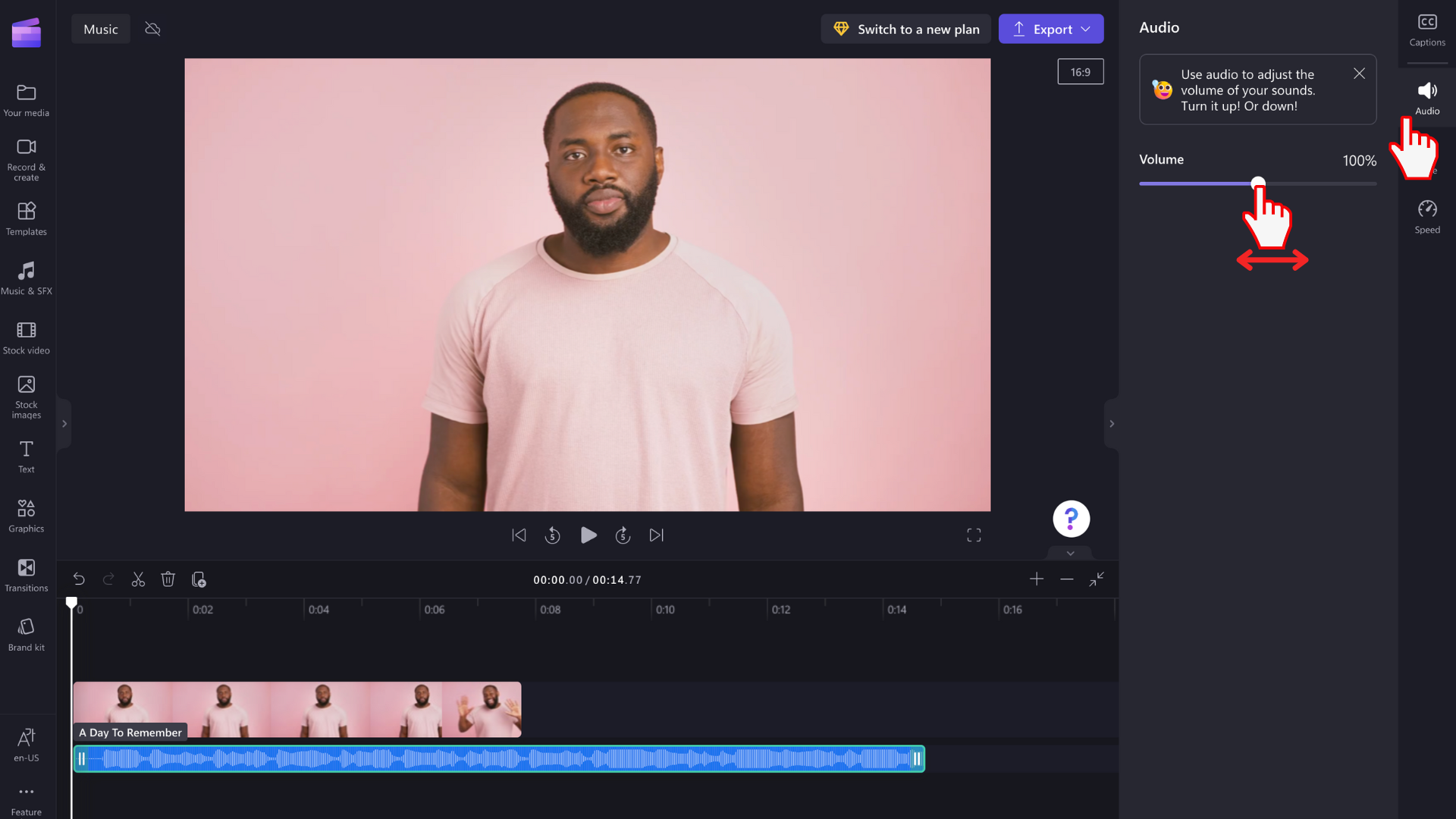
Krok 4. Úprava zvuku
Keď sa zvukový súbor nachádza na časovej osi, môžete skladbu upraviť.
-
Ak chcete orezať zvukový súbor, kliknite na zelené bočné panely a presuňte ich doľava a doprava.
-
Ak chcete upraviť hlasitosť zvuku, kliknite na kartu zvuku na pravom paneli vlastností. Pomocou jazdca znížte alebo znížte hlasitosť.
-
Rýchlosť zvukovej stopy môžete upraviť aj kliknutím na kartu Rýchlosť na pravom paneli vlastností. Posúvaním jazdca doľava a doprava zvýšte a znížte rýchlosť. Prípadne zadajte presné číslo.
-
Nakoniec kliknite na kartu postupného miznutia na pravom paneli vlastností, ak chcete zvuk zoslabnúť a vyblednúť. Posúvaním jazdca doľava a doprava zväčšíte a zmenšíte postupné zobrazenie.
Export videa s burzovým zvukom
Kliknutím na tlačidlo exportu exportujte video do počítača. Ak chcete uložiť video, ktoré obsahuje prémiové akcie, musíte získať predplatné Premium Clipchamp.
Licencia a podmienky používania
Keď používate licenčný plán, ktorý zahŕňa prístup k burzovým médiám, môžete do videí, ktoré uložíte zo služby Clipchamp, zahrnúť video, obrázok a zvukové materiály. Patria sem projekty, ktoré vytvoríte na komerčné aj nekomerčné účely.
Nemôžete však stiahnuť a prerozdeliť jednotlivé základné burzové súbory, používať ich v iných programoch na úpravu ani ich zdieľať ani predávať.










