Rozpoznávanie hlasu je predvolene zapnuté. Vaša klávesnica Microsoft SwiftKey Keyboard využíva technológiu Google Voice na napájanie tejto funkcie.
Ak chcete získať prístup k hlasu k textu (známemu aj ako rozpoznávanie hlasu, prevod textu na reč alebo hlasový vstup), postupujte podľa krokov uvedených nižšie.
-
Otvorenie klávesnice Microsoft SwiftKey Keyboard v požadovanej aplikácii
-
Dlhé stlačenie tlačidla čiarky/mikrofónu naľavo od medzerníka a začatie rozprávania
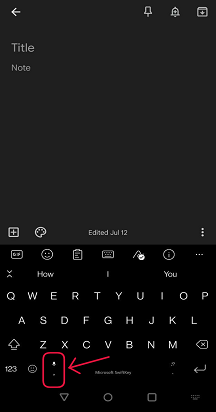
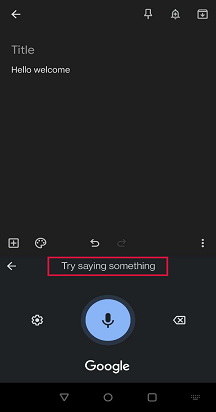
Ak chcete túto možnosť vypnúť, postupujte podľa krokov uvedených nižšie.
-
Otvoriť Microsoft SwiftKey
-
Ťuknite na položku Bohatý vstup
-
Zrušenie začiarknutia políčka Písanie hlasom
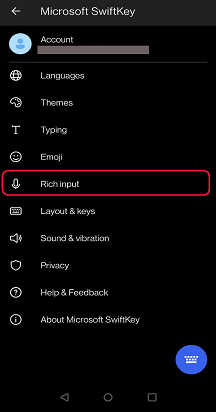
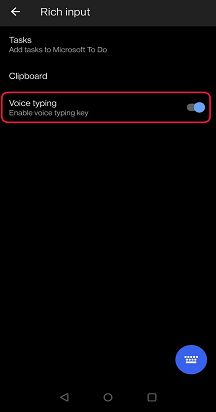
Funkcia Môj hlas na text nefunguje.
Spoločnosť Google integrovala svoju technológiu Google Voice do hlavnej aplikácie Google.
Ak zistíte, že nie je možné inicializovať hlasové diktovanie, navštívte Obchod Google Play a stiahnite si (alebo aktualizujte) aplikáciu Google.
Úprava nastavení služby Google Voice
V aplikácii Google objavíte množstvo možností, ktoré vám umožnia doladiť si službu Google Voice.
Príklad:
-
Môžete určiť, ktoré jazyky chcete používať s rozpoznávaním hlasu.
-
Rozpoznávanie hlasu vyžaduje predovšetkým internetové pripojenie, je však možné stiahnuť jazyky na rozpoznávanie offline.
-
Urážlivé slová sú predvolene blokované.
Prístup k týmto nastaveniam získate takto:
-
Otvorenie aplikácie Google
-
Ťuknite na ponuku hamburgera (označenú tromi riadkami)
-
Ťuknite na položku Nastavenie
-
Vyberte položku Hlas
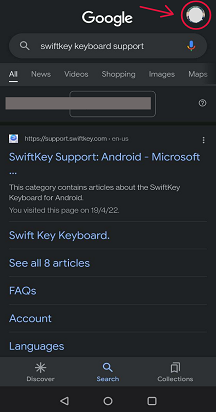
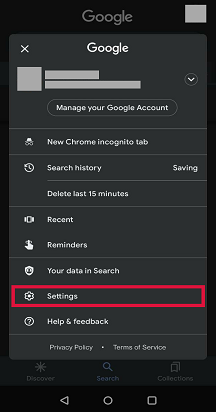
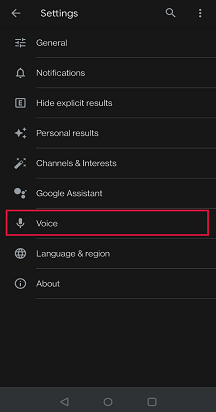
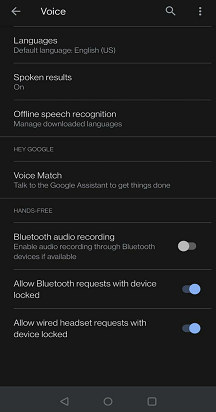
Poznámka: Žiaľ, presnosť slov vytvorených pri použití hlasu v texte nie je riadená službou Microsoft SwiftKey a nie na základe našich predpovedí.
1 . Ako môžem používať písanie hlasom?
Klávesnica Microsoft SwiftKey teraz ponúka písanie hlasom (alebo hlasové diktovanie) – ideálne pre všetky tie momenty, keď radšej hovoríte namiesto písania.
Ak ste ako možnosť jazyka Microsoft SwiftKey vybrali angličtinu, v predvolenom nastavení zistíte, že písanie hlasom je povolené.
Začnite ťuknutím na ikonu mikrofónu na klávesnici Microsoft SwiftKey.
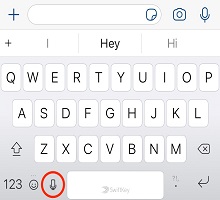
Hovorte a začnite diktovať – mikrofón sa zmení na modrý. Ak chcete diktovanie zastaviť, ťuknite na mikrofón.
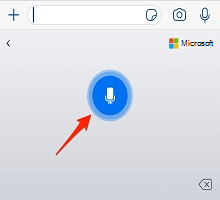
Ak chcete vypnúť písanie hlasom alebo skryť ikonu na klávesnici Microsoft SwiftKey:
1. Otvorte aplikáciu Microsoft SwiftKey.
2. Ťuknite na položku Nastavenie.
3. Ťuknutím na tlačidlo Písanie hlasom zapnete alebo vypnete.
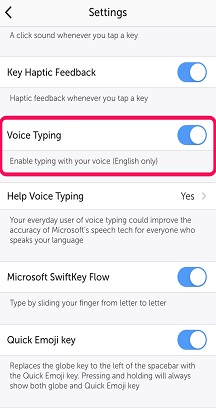
2. Písanie hlasom & vašich údajov
Vaše údaje z písania hlasom sa odošlú do služieb spoločnosti Microsoft na prevod reči na text. Ak súhlasíte so zdieľaním hlasových a textových údajov so spoločnosťou Microsoft, pomôže to našim službám rozpoznávania reči lepšie vám porozumieť a zlepšiť presnosť písania hlasom.
Všetky ukážky vášho hlasu a textu, ktoré zdieľate so spoločnosťou Microsoft, sa detegujú.
Z dôvodu tejto de-identifikácie, ak sa prihlásite do Microsoft SwiftKey pomocou konta Microsoft vaše rečové vstupné údaje nebudú zobrazené na tabuli ochrany osobných údajov spoločnosti Microsoft.
Ako môžem zastaviť zdieľanie svojich hlasových údajov?
Zdieľanie týchto údajov môžete kedykoľvek ukončiť. Postupujte takto:
-
Otvorte aplikáciu Microsoft SwiftKey.
-
Ťuknite na položku Nastavenie.
-
Ťuknite na položku Pomocník pre písanie hlasom
-
Vyberte položku Zastaviť prispievanie. Výberom tejto možnosti budete môcť aj naďalej používať funkciu písania hlasom, ale vaše hlasové klipy sa nebudú zdieľať.
Ak chcete znova prispievať hlasovými klipmi, vyberte možnosť "Áno, ja prispejem hlasovými klipmi".
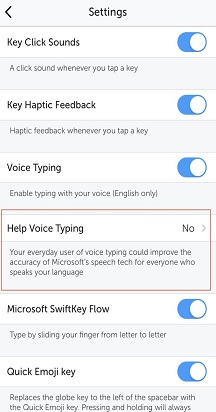
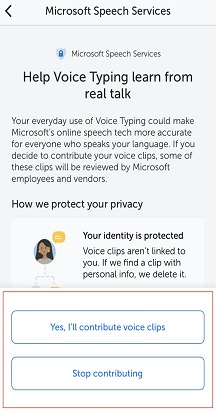
Poznámka: Ak úplne vypnete písanie hlasom, tlačidlo Pomocné písanie hlasom sa vypne.
Najčastejšie otázky:
-
V súčasnosti podporujeme angličtinu len pre hlas v texte.










