Microsoft SwiftKey funguje s niektorými fyzickými (Bluetooth) klávesnicami, ale so stovkami rôznych modelov dostupných funkcií sa bude líšiť.
Po úspešnom spárovaní klávesnice so zariadením budete mať prístup k nastaveniam fyzickej klávesnice v rámci nástroja Microsoft SwiftKey.
1 . Ako spárovať klávesnicu Bluetooth
-
Povolenie Bluetooth v zariadení
-
Napájanie na fyzickej klávesnici
-
Otvorte nastavenia Bluetooth a ťuknite na klávesnicu, ktorú chcete pridať. Môže sa zobraziť výzva na zadanie kódu na klávesnici na potvrdenie párovania.
-
Po úspešnom spárovaní sa môže zobraziť oznámenie s výzvou na konfiguráciu klávesnice. Ak sa to nestane, môžete prejsť do ponuky "Jazyky & vstup" zariadenia a ťuknúť na položku Fyzická klávesnica. Toto budete potrebovať na nastavenie jazykových nastavení, ako je vysvetlené nižšie
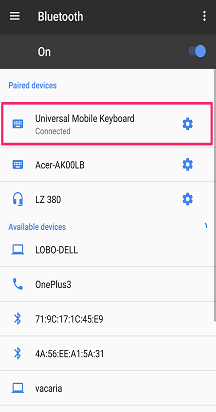
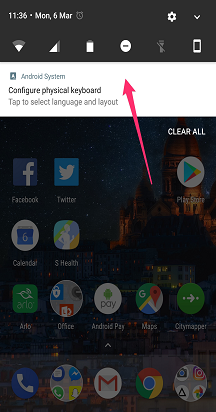
2. Zmena nastavení fyzického rozloženia klávesnice
Fyzická klávesnica nezdedí nastavenia rozloženia Microsoft SwiftKey. Namiesto toho ich musíte nastaviť samostatne.
Postupujte takto:
-
Otvorte ponuku Nastavenia zariadenia. Teraz vyhľadajte výraz Jazyky & input (v závislosti od modelu sa to môže mierne líšiť).
-
Vyberte položku Fyzická klávesnica.
-
Vyhľadajte model klávesnice a ťuknite na položku Klávesnica Microsoft SwiftKey.
-
Vyberte rozloženie, s ktorém má fyzická klávesnica písať.
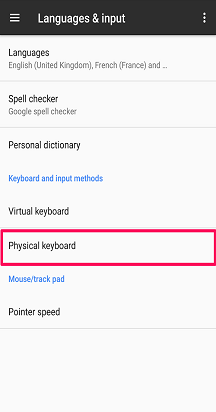
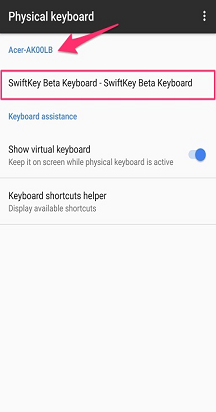
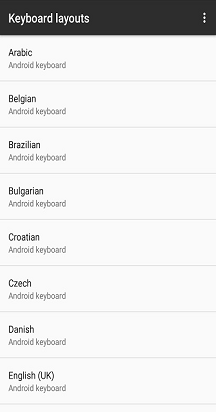
3 – Jazykové nastavenia
Stále môžete vybrať až päť jazykov na použitie prostredníctvom ponuky Jazyky v jazykoch microsoft SwiftKey.
Počas písania môžete prepínať medzi jazykmi pomocou:
-
Ťuknutie na ikonu Glóbus a výber jazyka zo zoznamu
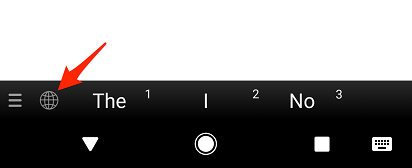
Alebo
-
Stlačením kombinácie klávesov Ctrl + Shift na fyzickej klávesnici môžete prechádzať dostupnými možnosťami
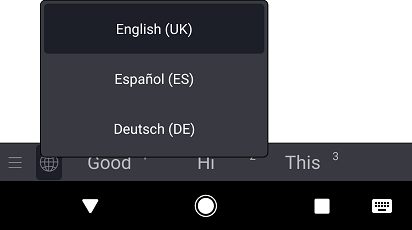
4. Konfigurácia nastavení fyzickej klávesnice
Microsoft SwiftKey má tiež svoje vlastné nastavenia fyzickej klávesnice. Ak chcete získať prístup k týmto informáciám, buď:
-
Otvorenie aplikácie Microsoft SwiftKey zo zariadenia
-
Ťuknite na položku Písanie
-
Nastavenie fyzickej klávesnice podľa potreby upravte
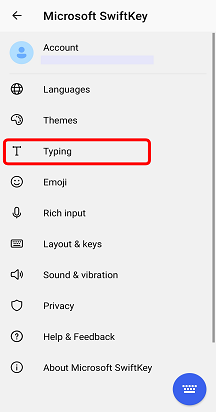
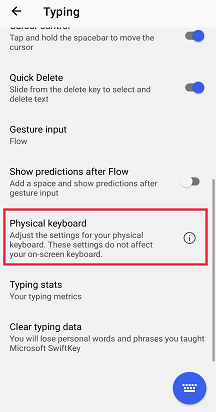
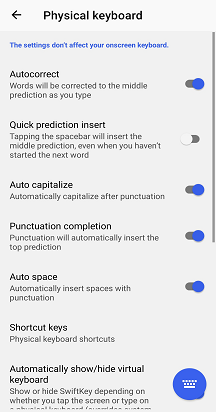
5 . Klávesové skratky
Pri používaní externej klávesnice sme k službe Microsoft SwiftKey pridali niekoľko klávesových skratiek.
-
Stlačením kombinácie klávesov Ctrl + šípka nahor alebo nadol rozbalíte alebo zmenšíte panel predpovede pri používaní ázijských jazykov.
-
Stlačením klávesu Ctrl a číslom (1 – 9) vložíte príslušnú predpoveď.
-
Stlačením kombinácie klávesov Ctrl + Shift môžete prepínať medzi jazykmi
Od verzie Android 7.0 bude mať vaše zariadenie k dispozícii aj vlastný výber klávesových skratiek. Ak chcete zobraziť úplný zoznam, ťuknite na výzvu Pomocník pre klávesové skratky v ponuke pomoci klávesnice pre Android.
6 – Riešenie problémov
Ak vaša klávesnica Bluetooth vyzerá inak alebo klávesové skratky nefungujú, skontrolujte, či používate najnovšiu verziu nástroja Microsoft SwiftKey, ktorá je k dispozícii v Obchode Google Play.
Ak chcete skryť klávesnicu Microsoft SwiftKey na obrazovke, pozrite si tento článok.
Používate BlackBerry? Tieto klávesnice nespadajú do našej klasifikácie Bluetooth/fyzickej klávesnice, a preto ich týmto spôsobom nemožno použiť.
Klávesnica Microsoft SwiftKey Keyboard je kompatibilná s externými fyzickými klávesnicami (Bluetooth).
Ak však chcete naplno využiť externú klávesnicu, je potrebné uviesť tieto body:
1 - Ako skryť Klávesnica Microsoft SwiftKey
Virtuálna klávesnica Microsoft SwiftKey Zostane na obrazovke, keď je pripojená klávesnica Bluetooth.
Našťastie je jednoduché skryť virtuálnu klávesnicu – niektoré aplikácie vám umožnia použiť gesto potiahnutia prstom na zatvorenie klávesnice. Napríklad v aplikácii Správy pre iPhone potiahnite prstom nadol od správ a do oblasti klávesnice, ak chcete, aby Gmail v e-maile potiahnite prstom nadol a do oblasti klávesnice.
2 – Nastavenia jazyka alebo rozloženia
Nastavenia jazyka/rozloženia pre externú klávesnicu sa nachádzajú mimo aplikácie Microsoft SwiftKey.
Namiesto toho prejdite na položky Nastavenia > Všeobecné > Klávesnica > hardvérová klávesnica
Skontrolujte, či je vybratá klávesnica pre vašu oblasť alebo miestne nastavenie. Vo väčšine prípadov bude predvolene nastavená na možnosť Automatické.
Vkladanie apostrofov a špeciálnych znakov
Ak sa presvedčíte, že externá klávesnica je správne nakonfigurovaná, nemali by ste mať problém písať špeciálne znaky alebo interpunkciu.










