Príznaky
Ak sa pokúšate o aktualizáciu Windowsu 10 z novembra 2019 (Windows 10, verzia 1909), aktualizáciu funkcií Windowsu 10 z mája 2019 (Windows 10, verzia 1903) alebo aktualizáciu Windowsu 10 z októbra 2018 (Windows 10, verzia 1809), môže dôjsť k pozastaveniu aktualizácie z dôvodu kompatibility a zobrazeniu hlásenia „Qualcomm Wi-fi ovládač: V počítači máte nainštalovaný ovládač, ktorý nie je určený pre túto verziu Windowsu 10. K dispozícii je novšia verzia.“
Windows 10, verzia 1909 a Windows 10, verzia 1903:
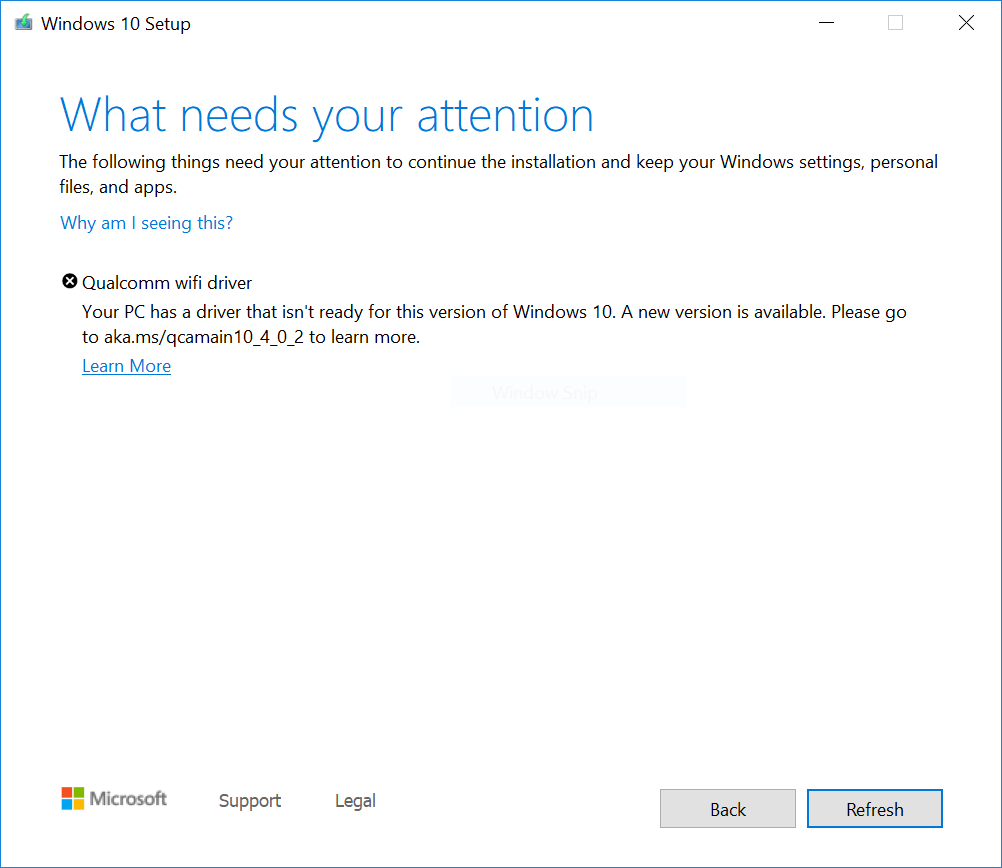
Windows 10, verzia 1809:
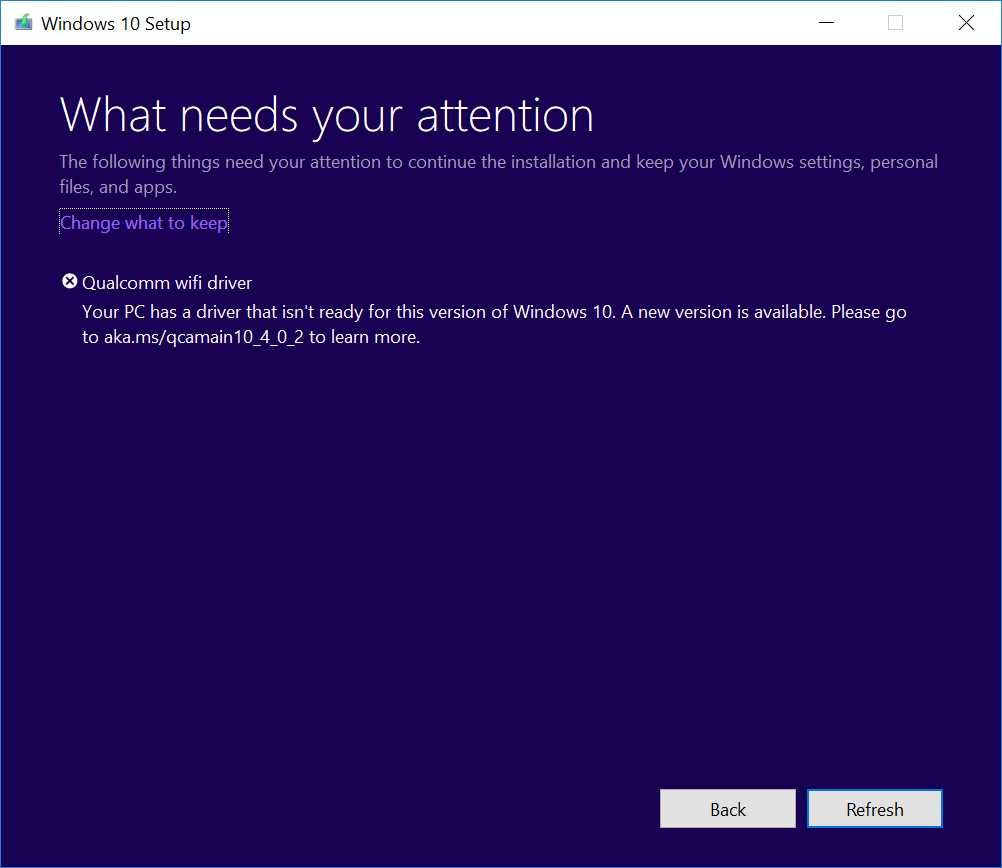
Príčina
Microsoft identifikoval problémy s kompatibilitou s niektorými verziami ovládačov pre niektoré adaptéry Qualcomm Wi-Fi. Zariadenia s príslušnými verziami ovládačov môžu po aktualizácii na novšiu verziu Windowsu 10 stratiť spojenie s Wi-Fi sieťou.
V záujme zaistenia bezproblémového priebehu inovácie sme pozastavili inováciu pre zariadenia s príslušným ovládačom Qualcomm tak, aby im nebol ponúkaný Windows 10, verzia 1809, Windows 10, verzia 1903 ani Windows 10, verzia 1909, kým sa nenainštaluje aktualizovaný ovládač.
Ďalšie kroky
Najprv by ste mali skúsiť vyhľadať aktualizácie manuálne. Pokyny nájdete v téme Aktualizácia Windowsu 10. Ak sa vám ponúknu ovládače Wi-fi Qualcomm a úspešne sa inštalujú, mali by ste mať možnosť aktualizovať na Windows 10, verzia 1903. Znova vyberte položku Vyhľadať aktualizácie, ktorá by vám mala byť k dispozícii a príslušným spôsobom ju nainštalujte.
Ak vám Windows Update neponúkne ovládač, odporúčame vám vyskúšať nasledujúce kroky:
-
Vyberte tlačidlo Štart alebo vyhľadávacie pole na paneli úloh.
-
zadajte výraz „správca zariadení“ a otvorte Správcu zariadení.
-
V časti Správca zariadení vyhľadajte položku Sieťové adaptéry a rozbaľte ju, aby sa zobrazili všetky aktuálne nainštalované adaptéry.
-
Kliknite pravým tlačidlom myši alebo podržte dlhšie stlačený adaptér Qualcomm a vyberte položku Aktualizovať ovládač.
-
V zobrazenom dialógovom okne vyberte možnosť Automaticky vyhľadať aktualizované ovládače.
-
Počkajte, kým sa úloha dokončí. Ak sa zobrazí hlásenie „Najlepší ovládač pre vaše zariadenie je už nainštalovaný.“, potom sa ovládač neaktualizoval. Ak bol ovládač aktualizovaný, mali by ste mať možnosť Vyhľadať aktualizácie a nainštalovať novšiu verziu systému Windows 10.
Ak vám nie sú ponúknuté ovládače pre príslušný Qualcomm Wi-fi adaptér po uplatnení metódy vyššie, môžete postupovať podľa krokov uvedených nižšie a nainštalovať aktualizovaný ovládač Wi-Fi:
-
Prevezmite ovládače Qualcomm Wi-fi adaptéra do preferovaného priečinka: Ovládač Poznámka: Odporúčame vám ich stiahnuť do priečinka Dokumenty.
-
Otvorte Prieskumníka. Ak sa na paneli úloh nenachádza ikona prieskumníka, vyberte vyhľadávacie pole, zadajte do neho reťazec Prieskumník a vyberte túto položku.
-
V Prieskumníkovi prejdite do priečinka Dokumenty alebo do priečinka, do ktorého ste ovládače prevzali.
-
Vyhľadajte a dvakrát kliknite alebo dvakrát ťuknite na súbor s názvom qcamainext10x-4-0-3-262-msx64_19fcb71525109fd2831d5a40944ded5663ec6af1. cab
-
Na klávesnici stlačte kombináciu klávesov CTRL+a. Tým by ste mali vybrať všetky súbory.
-
Kliknite pravým tlačidlom myši na ľubovoľný zo súborov alebo ho podržte dlhšie stlačený.
-
Môže sa zobraziť dialógové okno s textom „Windows Zabezpečenie: Otvorenie týchto súborov môže poškodiť váš počítač. Nastavenie zabezpečenia Internetu zabránilo v otvorení niektorých súborov. Chcete aj tak otvoriť tieto súbory?“ Ak sa zobrazí toto upozornenie, vyberte tlačidlo OK .
-
V ponuke zobrazenej po stlačení pravého tlačidla myši vyberte položku Extrahovať.
-
Vyberte tlačidlo Nový priečinok a premenujte ho na Ovládač Qualcom Wi-fi.
-
Vyberte tlačidlo Extrahovať.
-
Do vyhľadávacieho poľa na paneli úloh napíšte Správca zariadení, potom vyberte položku Správca zariadení.
-
Vyhľadajte položku Sieťové adaptéry a rozbaľte ju.
-
Vyhľadajte zariadenie s položkou Bezdrôtový sieťový adaptér Qualcomm alebo bezdrôtový sieťový adaptér Killer v názve a kliknite naň pravým tlačidlom myši alebo ho podržte dlhšie stlačený.
-
V kontextovej ponuke vyberte položku Aktualizovať ovládač.
-
Vyberte položku Vyhľadať softvér ovládača v tomto počítači.
-
Predvolene by mal byť nastavený na priečinok Dokumenty, ak ste ovládače uložili sem, stačí vybrať tlačidlo Ďalej. Ak ste ovládače neuložili do priečinka Dokumenty, vyberte tlačidlo Prehľadávať, vyhľadajte priečinok, do ktorého ste prevzali ovládače a vyberte možnosť OK.
-
Teraz by sa mali nájsť aktualizované ovládače a malo by dôjsť k ich inštalácii. Počkajte na dokončenie a vyberte tlačidlo Zavrieť.
Po aktualizovaní ovládačov Wi-Fi adaptéra Qualcomm by sa malo zrušiť ochranné pozastavenie a mali by ste mať možnosť nainštalovať novšiu verziu Windows 10.
Poznámka: Odporúčame vám, aby ste sa nepokúšali manuálne aktualizovať pomocou tlačidla Aktualizovať teraz alebo nástroja na vytváranie médií, kým sa nenainštaluje nový ovládač a automaticky sa vám ponúkne Windows 10, verzia 1903 alebo Windows 10, verzia 1909 Feature Update.










