Môžete vytvárať a ukladať rôzne verzie videí a tiež vytvárať kópie projektov na úpravu videa. Možnosti, ktoré máte k dispozícii, závisia od verzie programu Clipchamp, ktorú používate.
V clipchamp pre osobné kontá, ako pracujete na projekte na úpravu videa Clipchamp ukladá priebeh automaticky a nie je tlačidlo Uložiť musíte kliknúť.
Po dokončení a uložení kópie dokončeného videa do počítača vyberte položku Exportovať v pravom hornom rohu používateľského rozhrania editora a postupujte podľa pokynov.
Okrem toho, ak chcete počas upravovania uložiť rôzne verzie videa, môžete buď
-
vytvorte kópiu existujúceho projektu úprav na domovskej stránke programu Clipchamp, aby ste mohli vykonávať rôzne úpravy v každej kópii projektu a exportovať samostatné verzie videa.
-
Môžete tiež vykonať všetky úpravy v jednom projekte a po každej zmene exportovať upravené video.
Výhodou prvej metódy je, že si môžete na domovskej stránke clipchampu ponechať jednu "pôvodnú kópiu" projektu, ktorá môže fungovať ako základná verzia alebo šablóna, a potom vytvoriť kópie na vykonávanie úprav bez toho, aby to ovplyvnilo pôvodnú kópiu.
Týmto spôsobom sa môžete vždy vrátiť k pôvodnej verzii projektu bez toho, aby ste museli vrátiť späť viacero úprav. Je to užitočné v prípade zložitejších projektov, ak si chcete pred vykonaním zmien ponechať existujúcu verziu videa alebo chcete vytvoriť dve rôzne verzie toho istého videa.
Výhodou druhej metódy je, že môžete vykonať všetky úpravy v jednom projekte bez toho, aby ste museli sledovať viaceré kopírované verzie. Môže to byť efektívnejšie, ak sú zmeny, ktoré chcete vykonať v každej kópii, malé a niektoré zmeny sa rýchlo vrátia späť do základnej verzie projektu.
Kopírovanie video projektu v osobnej verzii clipchampu
Na tabuli Clipchamp vyhľadajte video, ktoré chcete kopírovať. Kliknutím na tlačidlo tri bodky otvoríte možnosti videa. Potom kliknite na tlačidlo Vytvoriť kópiu. Tým sa vytvorí duplikát videa, ktorý môžete upravovať nezávisle od pôvodného videa.
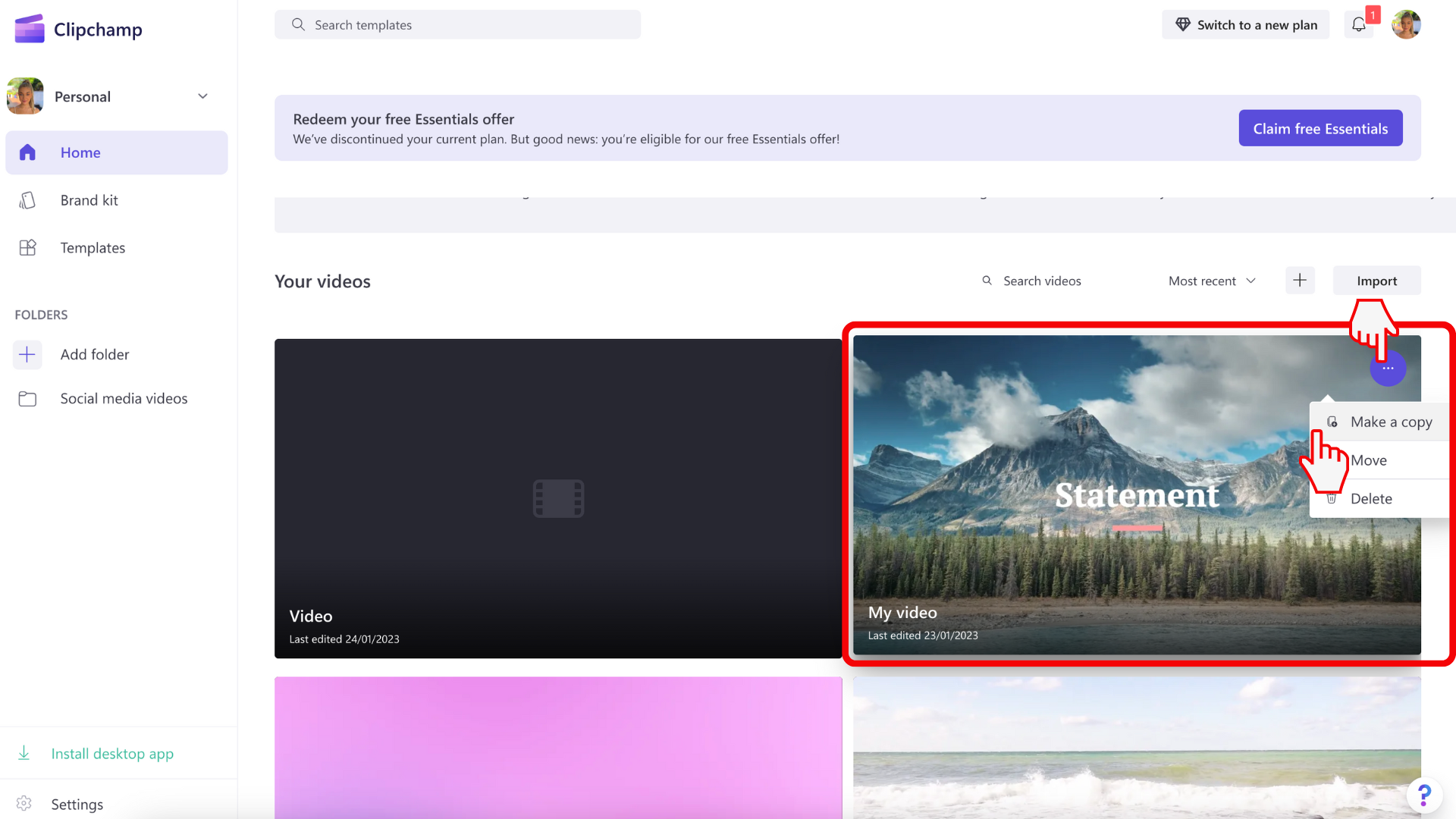
Ak už upravujete toto video, ukončite projekt a vráťte sa na domovskú stránku clipchampu. Môžete to urobiť kliknutím na logo Clipchamp v ľavom hornom rohu editora a následným kliknutím na tlačidlo Späť na domovskú stránku.
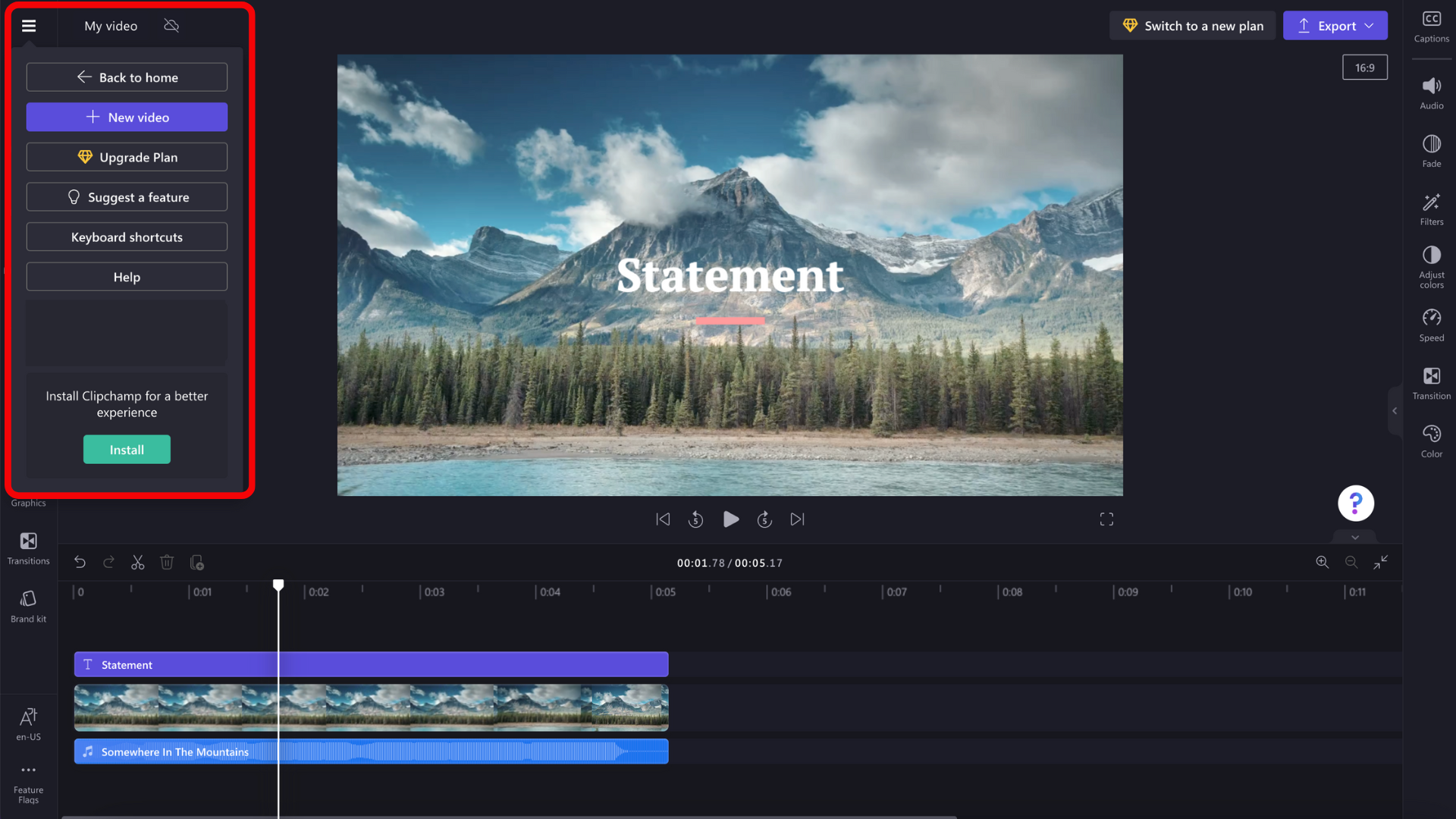
Čo robiť, ak sa kópia videa nezobrazí
Ak sa kópia na domovskej stránke Clipchamp nezobrazí hneď, skúste stránku znova načítať. Pri prvom otvorení skopírovaného projektu môže byť potrebné opätovne prepojiť mediálne súbory vrátane videosúborov, zvukových súborov a obrázkov pridaných do projektu. Najrýchlejším spôsobom, ako to urobiť, je prepojiť celý priečinok, do ktorého ukladáte súbory. Clipchamp nahrá iba tie, ktoré sú relevantné pre projekt.
Kopírovanie projektov a zálohovanie obsahu
Pri vytváraní kópií úprav projektov a zapnutí funkcie zálohovania obsahu nezabudnite ponechať všetky mediálne položky v knižniciach médií skopírovaných projektov. Ak odstránite mediálny materiál z knižnice projektu, odstráni sa zo zálohy obsahu, a teda aj z iných projektov úprav, v ktorých sa daný mediálny súbor používa.
Ak sa to stane s mediálnym materiálom, ktorý v projekte stále potrebujete, budete ho musieť znova pridať z počítača.
V aplikácii Clipchamp pre pracovné kontá je dôležité pochopiť nasledujúci kontext:
-
Súbory projektu na úpravu videa sa vždy nachádzajú vo OneDrive alebo SharePointe a majú koncovku .clipchamp. Sprevádzajú ich položky a priečinok Export .
-
Priečinok Aktíva obsahuje mediálne prvky použité v projekte, t. j. video, obrazové a zvukové súbory, ktoré ste pridali.
-
Priečinok Exportuje obsahuje videá MP4, ktoré sa tam uložia po exportovaní dokončeného projektu úprav.
-
Ak vytvoríte projekt na úpravu videa na domovskej stránke OneDrivu alebo SharePointu, v priečinku Moje súbory alebo pochádzate z externého bodu spustenia, ako je napríklad stránka Clipchamp v službe office.com alebo Stream, projekt sa vytvorí ako priečinok v časti Moje súbory > videá > Clipchamp.
-
Ak vytvoríte projekt úprav v inom umiestnení, napríklad v podpriečinku inde vo OneDrive, nový projekt sa vytvorí tam.
Počas práce na projekte sa priebeh úprav automaticky uloží a nie je potrebné kliknúť na tlačidlo Uložiť .
Exportovanie kópií projektu ako videosúborov
Ak chcete uložiť kópiu upraveného videa do počítača vo formáte MP4, vyberte položku Exportovať v pravom hornom rohu používateľského rozhrania editora a postupujte podľa pokynov.
Počas relácie úprav môžete pomocou tlačidiel na vrátenie a zopakovanie akcie nad časovou osou prejsť späť na predchádzajúcu verziu projektu alebo znova vykonať úpravy, ktoré ste predtým upravili. Vždy, keď chcete uložiť kópiu aktuálneho stavu ako videosúbor, vyberte položku Exportovať a postupujte podľa pokynov.
Keď ukončíte reláciu úprav, napríklad zatvorením karty prehliadača Clipchamp, OneDrive alebo SharePoint uloží najnovší stav projektu ako novú verziu súboru projektu .clipchamp.
Uloženie kópie projektu
Vytvorenie kópie projektu, na ktorý potom môžete pracovať ako nový projekt na úpravu videa:
Kliknite pravým tlačidlom myši na priečinok projektu vo OneDrive alebo SharePointe, vyberte položku Kopírovať a podľa pokynov uložte novo skopírovaný priečinok.
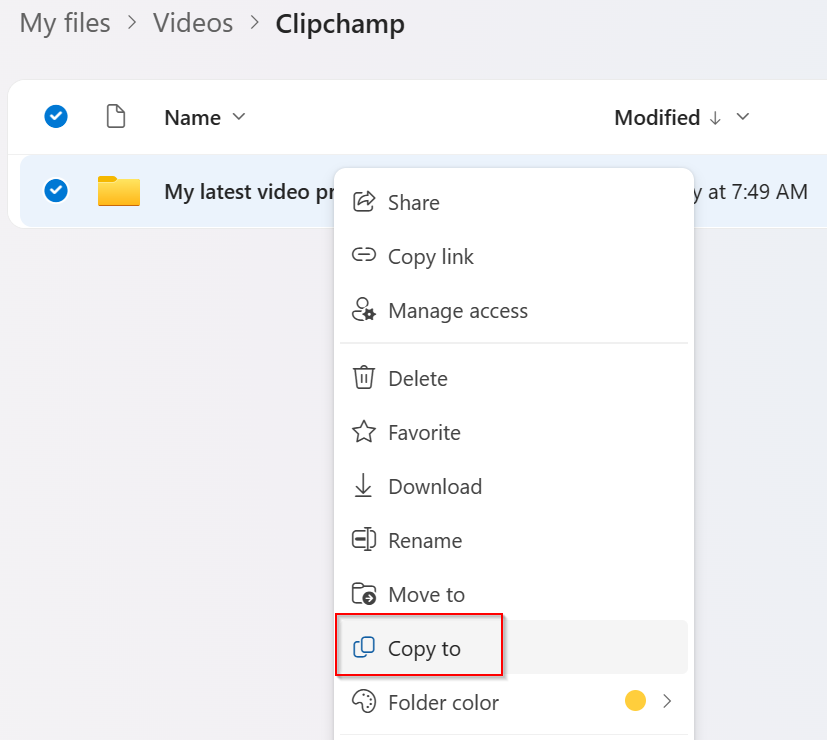
Dôležité: Je potrebné skopírovať celý priečinok namiesto súboru .clipchamp , aby sa zabezpečilo, že skopírovaný projekt bude obsahovať aj podpriečinok Aktíva , ktorý obsahuje mediálne položky projektu.
Otvorenie staršej verzie projektu
Keďže Clipchamp využíva históriu verzií OneDrivu alebo SharePointu na ukladanie rôznych verzií projektu, predchádzajúce verzie sú k dispozícii a možno ich obnoviť rovnako ako ostatné súbory uložené vo OneDrive alebo SharePointe.
Ak chcete otvoriť staršiu verziu projektu ClipChamp, vyberte súbor projektu v priečinku, v ktorom sa nachádza, kliknite naň pravým tlačidlom myši a v ponuke vyberte položku História verzií .
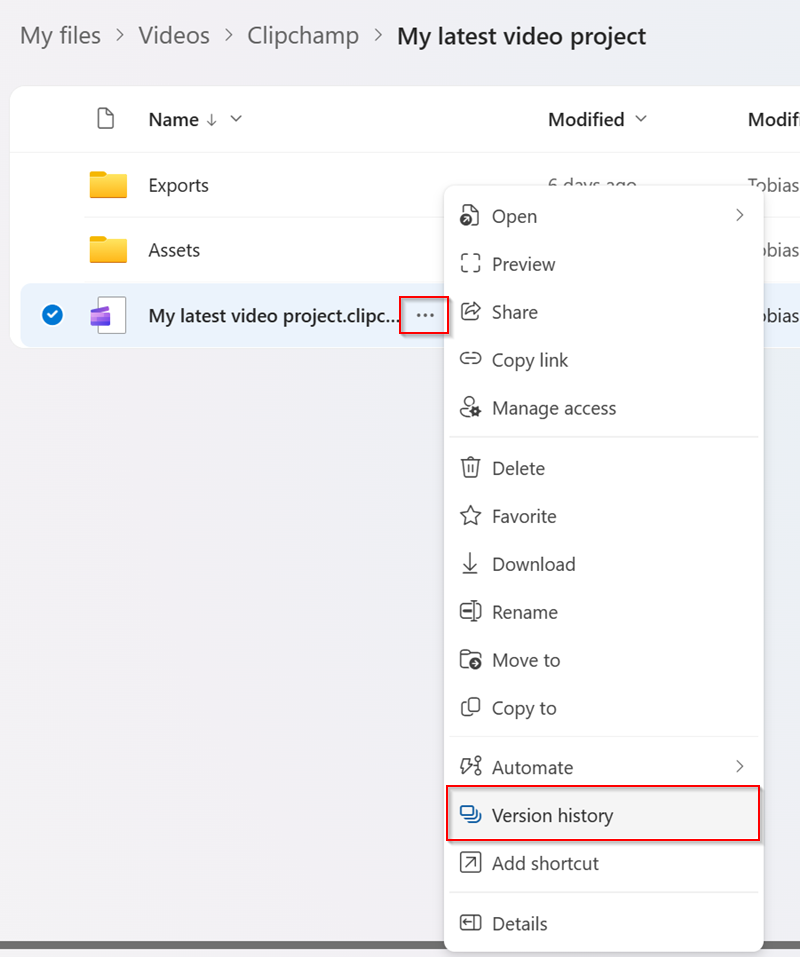
Potom vyberte verziu, na ktorú sa chcete vrátiť, a kliknite na položku Obnoviť.
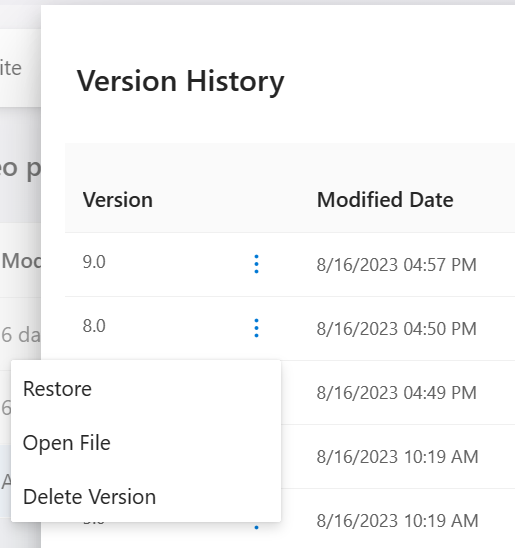
Týmto sa nahradí aktuálna verzia projektu Clipchamp staršou verziou, ktorú ste vybrali, a predchádzajúcu aktuálnu verziu zmení na najnovšiu predchádzajúcu verziu. Znamená to, že nie je možné omylom prepísať najnovšiu verziu projektu tým, že staršiu verziu zmeníte na aktuálnu verziu. Ďalšie informácie o histórii verzií nájdete v tomto článku.
Po obnovení staršej verzie súboru projektu Clipchamp ho môžete otvoriť a upraviť ako iné projekty ClipChamp. Uistite sa, že máte prístup ku všetkým mediálnym položkám použitým v projekte, pretože v niektorých prípadoch sa môže zobraziť výzva na ich premiestnenie . Mediálne materiály projektu sú uložené v priečinku Aktíva .
Porovnanie verzií projektu
V súčasnosti clipchamp pre pracovné kontá neponúka možnosť porovnať 2 verzie toho istého projektu v zobrazení vedľa seba v rovnakom používateľskom rozhraní editora. Túto možnosť zvažujeme pre budúce vydanie.
Existuje však alternatívne riešenie na porovnanie staršej verzie s novšou verziou projektu takto:
-
Prostredníctvom vyššie uvedenej ponuky histórie verzií si môžete stiahnuť starší súbor projektu výberom položky Otvoriť súbor.
-
Tým sa príslušný súbor .clipchamp uloží do počítača, zvyčajne v priečinku Stiahnuté súbory v závislosti od nastavení prehliadača.
-
Prejdite na tento stiahnutý súbor a premenujte ho a potom
-
znova ho načítajte do priečinka projektu vo OneDrive alebo SharePointe.
-
Potom môžete na novej karte prehliadača otvoriť novo premenovaný a nahratý súbor ako samostatný alebo forkovaný projekt úprav, ktorý vám umožní skontrolovať ho a porovnať ho s najnovšou verziou pôvodného projektu.
Ak chcete zobraziť verzie vedľa seba, pomocou 2 okien prehliadača otvorte jednotlivé verzie projektu a umiestnite okná vedľa seba na obrazovku.
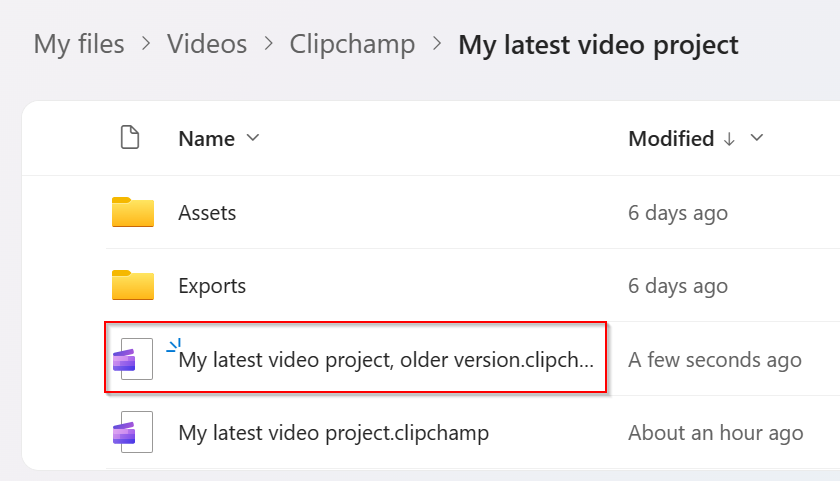
Je to užitočné pri rozhodovaní o tom, ktorú verziu projektu si chcete ponechať a ktorú verziu archivovať alebo odstrániť.










