Áno, môžete pracovať na existujúcom projekte Clipchamp v inom počítači. Najlepší spôsob, ako to urobiť, závisí od verzie programu Clipchamp, ktorú používate.
V aplikácii Clipchamp pre osobné kontá existujú dve možnosti.
1. možnosť: Povoliť zálohovanie obsahu
Povoľte zálohovanie obsahu (funkcia dostupná v pláne Premium).
Po nahratí súborov do zálohy obsahu budete mať prístup k videu a budete ho môcť upravovať z ľubovoľného počítača, keď sa tam prihlásite pomocou rovnakého konta Clipchamp.
2. možnosť: Manuálne preneste mediálne súbory
Manuálne preneste videosúbory, zvukové súbory a súbory s obrázkami, ktoré ste použili v projekte úprav, do nového počítača, prihláste sa do rovnakého konta Clipchamp a znova prepojte mediálne súbory s projektom.
Prečo je to nevyhnutné?
Clipchamp predvolene pracuje s vašimi mediálnymi položkami lokálne vo vašom počítači a nenahrá ich na online server.
Pri úpravách v projekte sa mediálne súbory dočasne ukladajú do vyrovnávacej pamäte prehliadača a do dočasného priečinka. Znamená to, že súbory musia byť k dispozícii lokálne a ak nie, v programe Clipchamp sa zobrazí správa so žiadosťou o premiestnenie súborov.
Ak ste však z našej knižnice používali len video a zvuk z našej knižnice, nemusíte súbory prenášať so sebou ani používať zálohovanie obsahu a môžete hneď pokračovať v práci na novom počítači prihlásením sa pomocou rovnakého prihlásenia do služby Clipchamp.
-
Informácie o používaní zálohovania obsahu nájdete v tomto článku Pomocníka.
-
Ak chcete zistiť, ako môžete súbory preniesť so sebou a znova ich prepojiť, pozrite si ich nižšie.
Manuálne prenesiete mediálne súbory do nového počítača
-
Uložte súbory, ktoré ste použili vo videu, na USB kľúč alebo online úložný disk (napríklad OneDrive), aby ste ich mohli premiestniť do nového počítača.
-
Načítajte súbory do nového počítača (napríklad ich presuňte na pracovnú plochu alebo ich stiahnite do priečinka Stiahnuté súbory).
-
Otvorte Microsoft Edge alebo Chrome a prihláste sa do OneDrivu alebo SharePointu s rovnakým kontom, ktoré ste použili pri vytváraní videa.
-
Otvorte projekt na úpravu videa.
-
Zobrazí sa hlásenie s výzvou na opätovné prepojenie súborov. Vyberte ho, potom vyberte položku Znova prepojiť celý priečinok, vyhľadajte priečinok s mediálnymi súbormi v novom počítači a vyberte položku Nahrať.
Prípadne vyberte každý súbor a vyhľadajte a nahrajte ich po jednom, kým sa nepresunú všetky súbory.
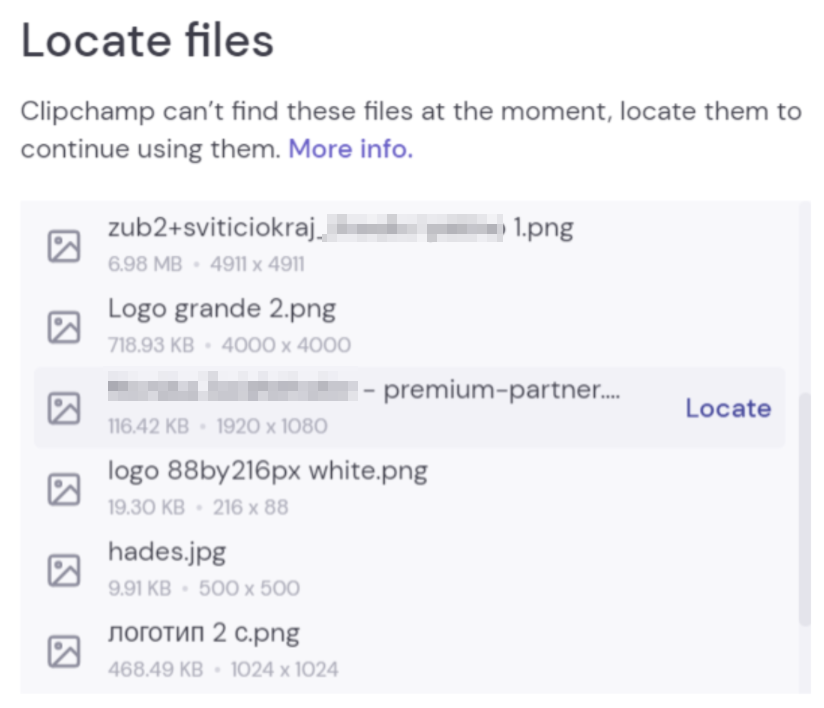
Po opätovnom prepojení všetkých súborov sa okno zavrie a v novom počítači by ste mali mať možnosť pokračovať v úprave videa.
V službe Clipchamp pre pracovné kontá existujú dve možnosti.
1. možnosť: Prihláste sa do OneDrivu a potom otvorte súbor .clipchamp
Pri práci na projekte úprav sa používané mediálne súbory automaticky nahrajú do priečinka Aktíva projektu v hlavnom priečinku projektu Clipchamp vo OneDrive alebo SharePointe. Keďže sú zálohované týmto spôsobom, budú k dispozícii v inom počítači, keď tam otvoríte projekt.
Ak to chcete urobiť, prihláste sa do svojho pracovného OneDrivu alebo SharePointu v prehliadači Edge alebo Chrome v novom počítači, prejdite do priečinka projektu a otvorte súbor .clipchamp projektu. Projekt sa otvorí na novej karte prehliadača a načítajú sa všetky mediálne materiály.
Ak sa mediálne súbory premiestnili z priečinka Aktíva, a preto sa nedajú načítať, zobrazí sa výzva na ich vyhľadanie.
2. možnosť: Manuálne preneste mediálne súbory
Manuálne preneste videosúbory, zvukové súbory a súbory s obrázkami, ktoré ste použili v projekte, do nového počítača, potom sa prihláste do svojho pracovného konta Microsoft 365, otvorte súbor .clipchamp projektu vo OneDrive alebo SharePointe v Prehliadači Edge alebo Chrome a po zobrazení výzvy znova prepojte mediálne súbory.
Táto možnosť je užitočná, ak viete, že mediálne materiály sa nenachádzajú v priečinku Aktíva projektu vo OneDrive, a preto možnosť 1 by po otvorení clipchampu nenašla súbory.
Keď skopírujete mediálne súbory z externého zdroja do počítača, v ktorom plánujete otvoriť projekt ClipChamp, po otvorení projektu sa zobrazí výzva na opätovné prepojenie súborov. Keď to urobíte a načítajú sa, nahrajú sa aj do priečinka Aktíva (opäť) vo OneDrive na pozadí.
Prečo je to nevyhnutné?
Clipchamp predvolene pracuje s mediálnymi súbormi lokálne v počítači a nenahrá ich na online server na spracovanie.
Pri úpravách v projekte sa mediálne súbory dočasne ukladajú do vyrovnávacej pamäte prehliadača. Znamená to, že súbory musia byť k dispozícii lokálne a ak nie, v programe Clipchamp sa zobrazí hlásenie s výzvou na ich vyhľadanie.
Všimnite si, že ak ste z našej knižnice používali len videá, obrázky a zvuk z našej knižnice, nemusíte si súbory preniesť so sebou a môžete okamžite pokračovať v práci na novom počítači prihlásením pomocou rovnakého pracovného prihlásenia do služby Microsoft 365.
Manuálne prenesiete mediálne súbory do nového počítača
-
Uložte súbory, ktoré ste použili vo videu, na USB kľúč alebo online úložný disk (napríklad OneDrive), aby ste ich mohli premiestniť do nového počítača.
-
Načítajte súbory do nového počítača (napríklad ich presuňte na pracovnú plochu alebo ich stiahnite do priečinka Stiahnuté súbory).
-
Otvorte Microsoft Edge alebo Chrome a prihláste sa do OneDrivu alebo SharePointu s rovnakým kontom, ktoré ste použili pri vytváraní videa.
-
Otvorte projekt na úpravu videa.
-
Zobrazí sa hlásenie s výzvou na opätovné prepojenie súborov. Vyberte ho, potom vyberte položku Znova prepojiť celý priečinok, vyhľadajte priečinok s mediálnymi súbormi v novom počítači a vyberte položku Nahrať.
Prípadne vyberte každý súbor a vyhľadajte a nahrajte ich po jednom, kým sa nepresunú všetky súbory. Po opätovnom prepojení všetkých súborov sa okno zavrie a v novom počítači by ste mali mať možnosť pokračovať v úprave videa.










