Poznámka: Snímky obrazovky v tomto článku sú z aplikácie Clipchamp pre osobné kontá. Metódy na odstránenie medzier sa vzťahujú aj na clipchamp pre pracovné kontá .
Medzery sa môžu zobraziť na časovej osi úprav pri orezání klipov alebo premiestňovaní položiek. Keď sa vyskytne medzera, medzi dvoma položkami sa zobrazí čierny prázdny priestor. Ak sa chcete vyhnúť medzerám v dokončenom videu, existuje niekoľko rôznych spôsobov, ako sa ich zbaviť.
Odstránenie jednoduchých medzier
Možnosť č. 1: Použitie ikony koša
Ukážte kurzorom na medzeru a zobrazí sa ikona koša. Označuje funkciu odstraňovania medzier. Kliknutím na ikonu koša odstráňte medzeru.
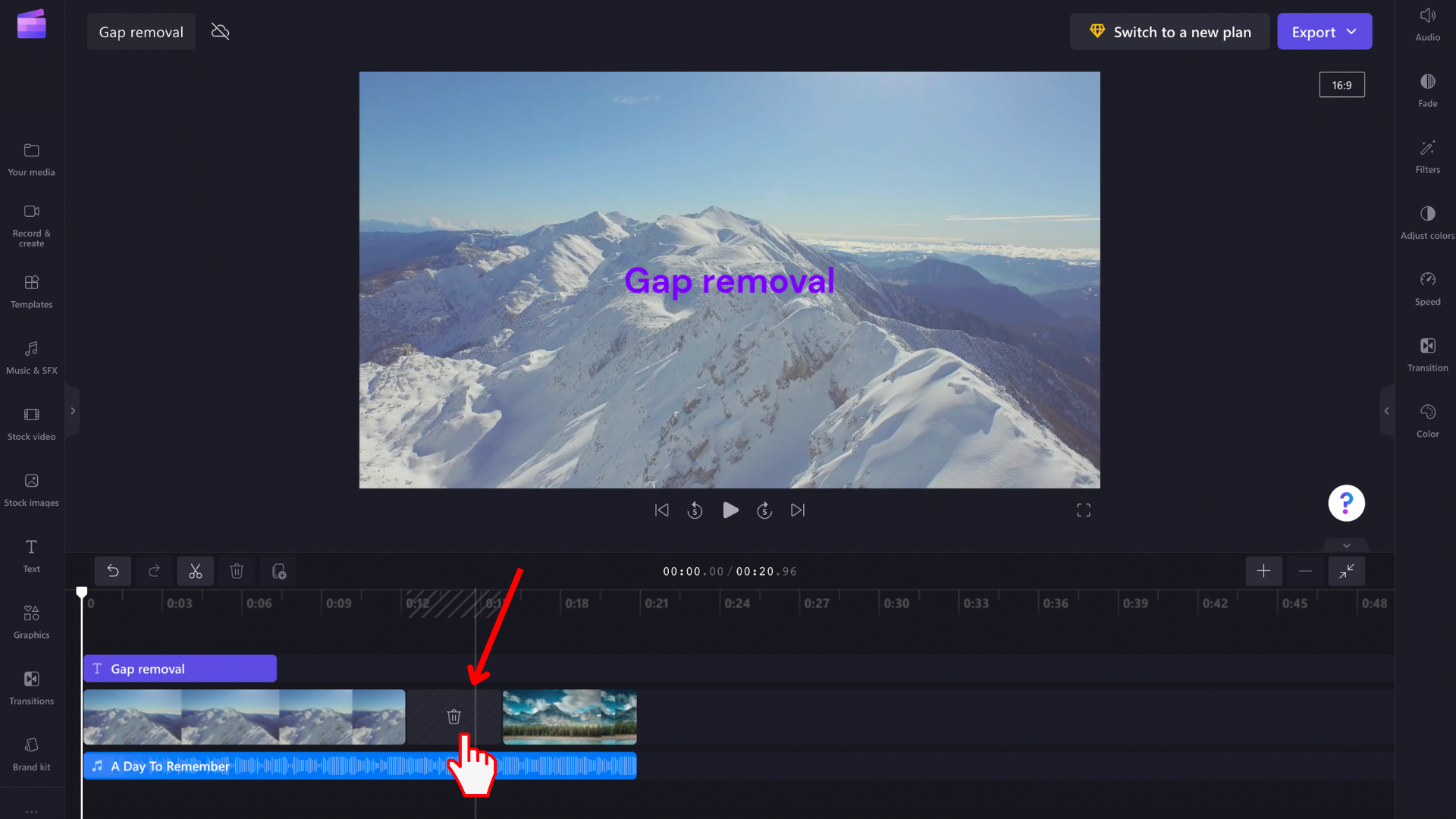
To povedie k tomu, že mediálne materiály na časovej osi sa preskupia, takže už nie je medzera.
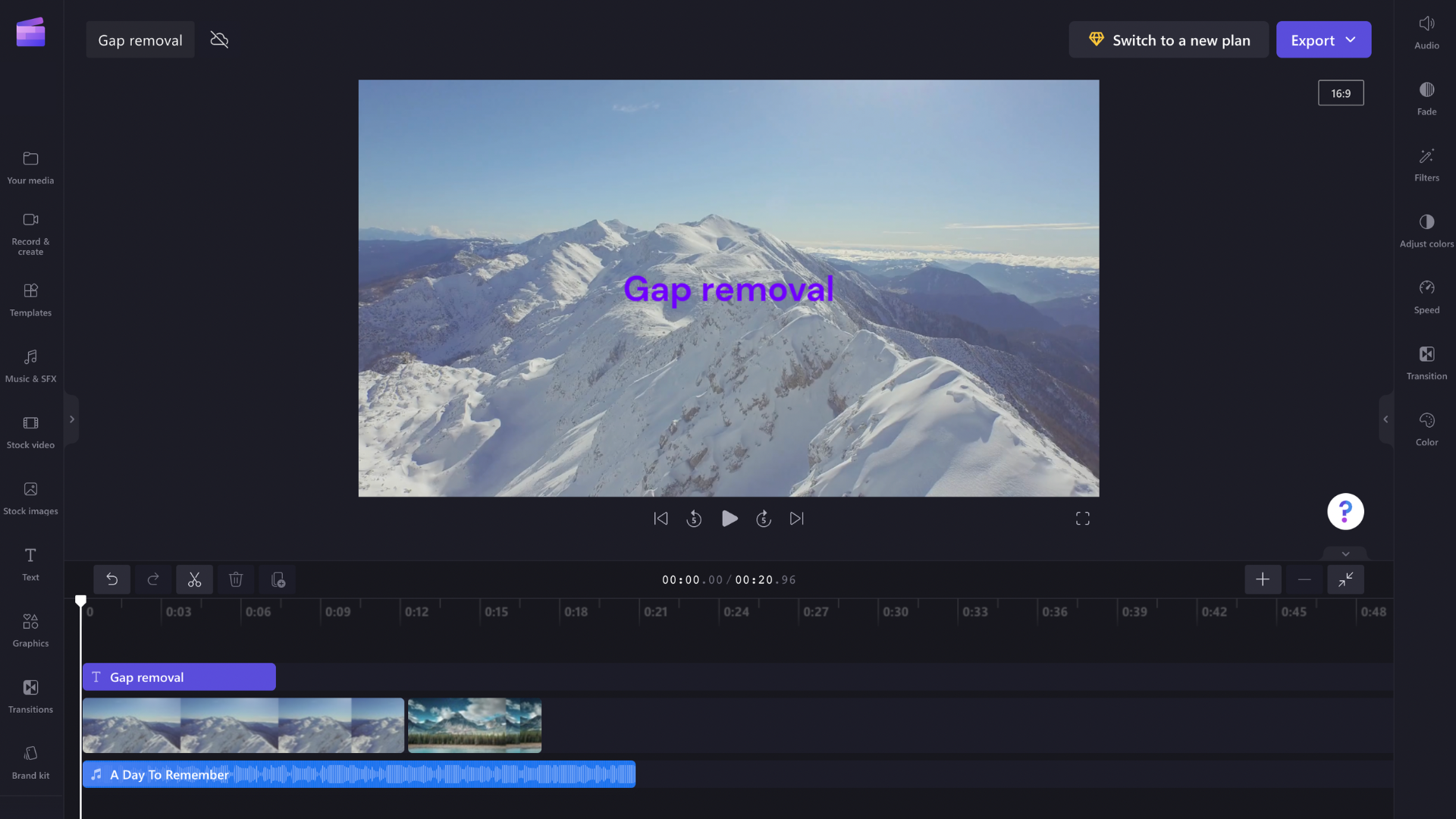
Možnosť č. 2: Presunutie klipu do strán
Medzery medzi klipmi môžete odstrániť aj presunutím klipu bližšie k predchádzajúcemu klipu. To isté funguje aj v prípade iných prvkov, ako sú napríklad zvukové stopy alebo textové polia
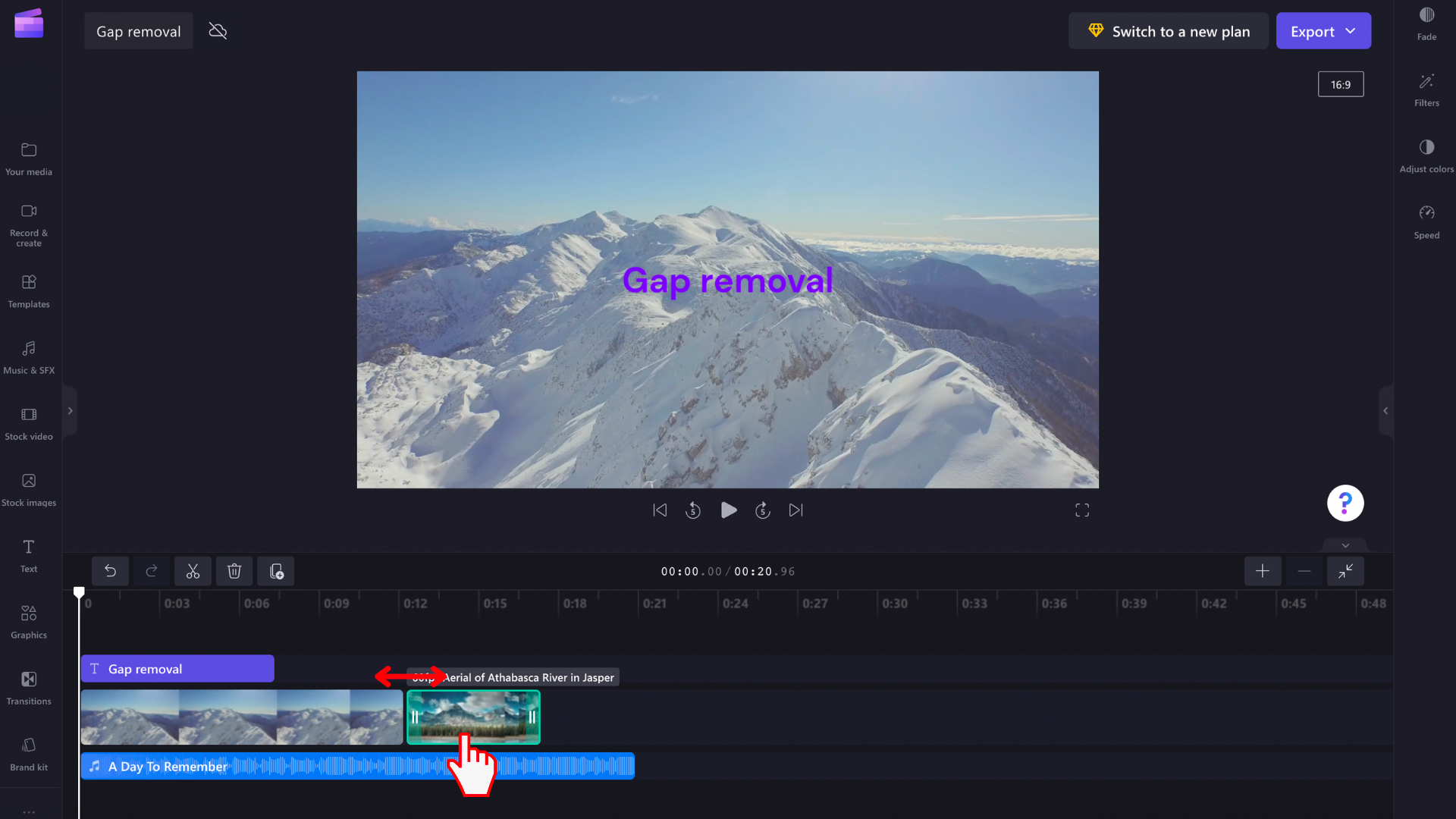
Odstránenie skladaných medzier
Niekedy budete mať na časovej osi navrstvených viacero medzier – napríklad video a zvukovú stopu. Ak sa to stane, nebudete musieť odstrániť tieto medzery jednotlivo. Namiesto toho ukážte kurzorom na hornú časť časovej osi a zobrazí sa ikona koša. Ak chcete odstrániť skladané medzery, vyberte ikonu.
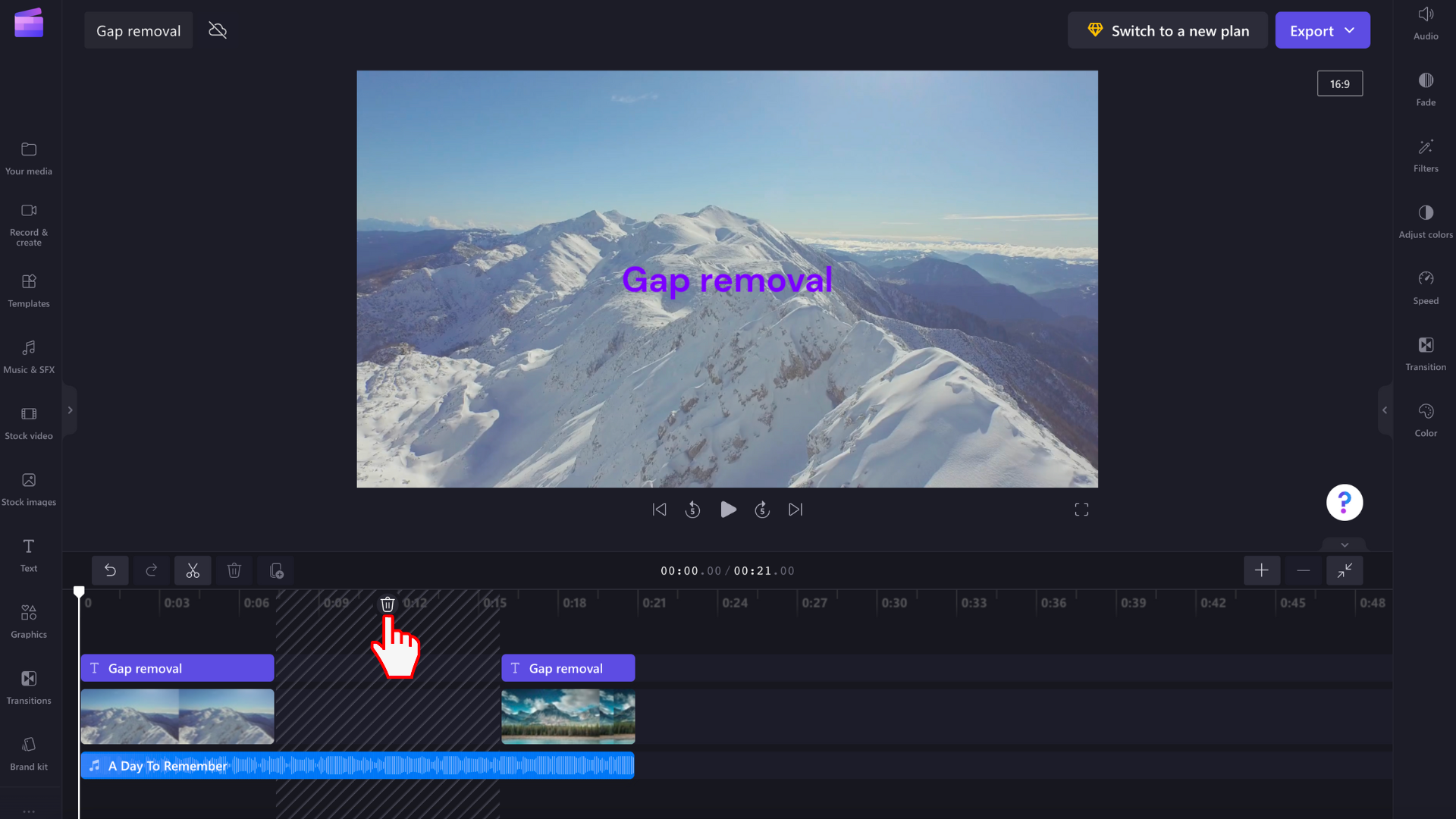
Mediálne materiály sa na časovej osi preskupia, takže už nie je medzera.
Odstránenie veľmi malých medzier
Niektoré medzery budú príliš malé na zobrazenie ikony odstránenia medzery. Ak máte v projekte takú malú medzeru, ukážte kurzorom na medzeru, kliknite pravým tlačidlom myši a z možností, ktoré sa zobrazia, vyberte položku Odstrániť túto medzeru . Ak nemôžete zistiť medzeru, pretože je príliš malá, a preto na ňu nemôžete kliknúť pravým tlačidlom myši, pozrite si, ako odstrániť všetky medzery v projekte nižšie.
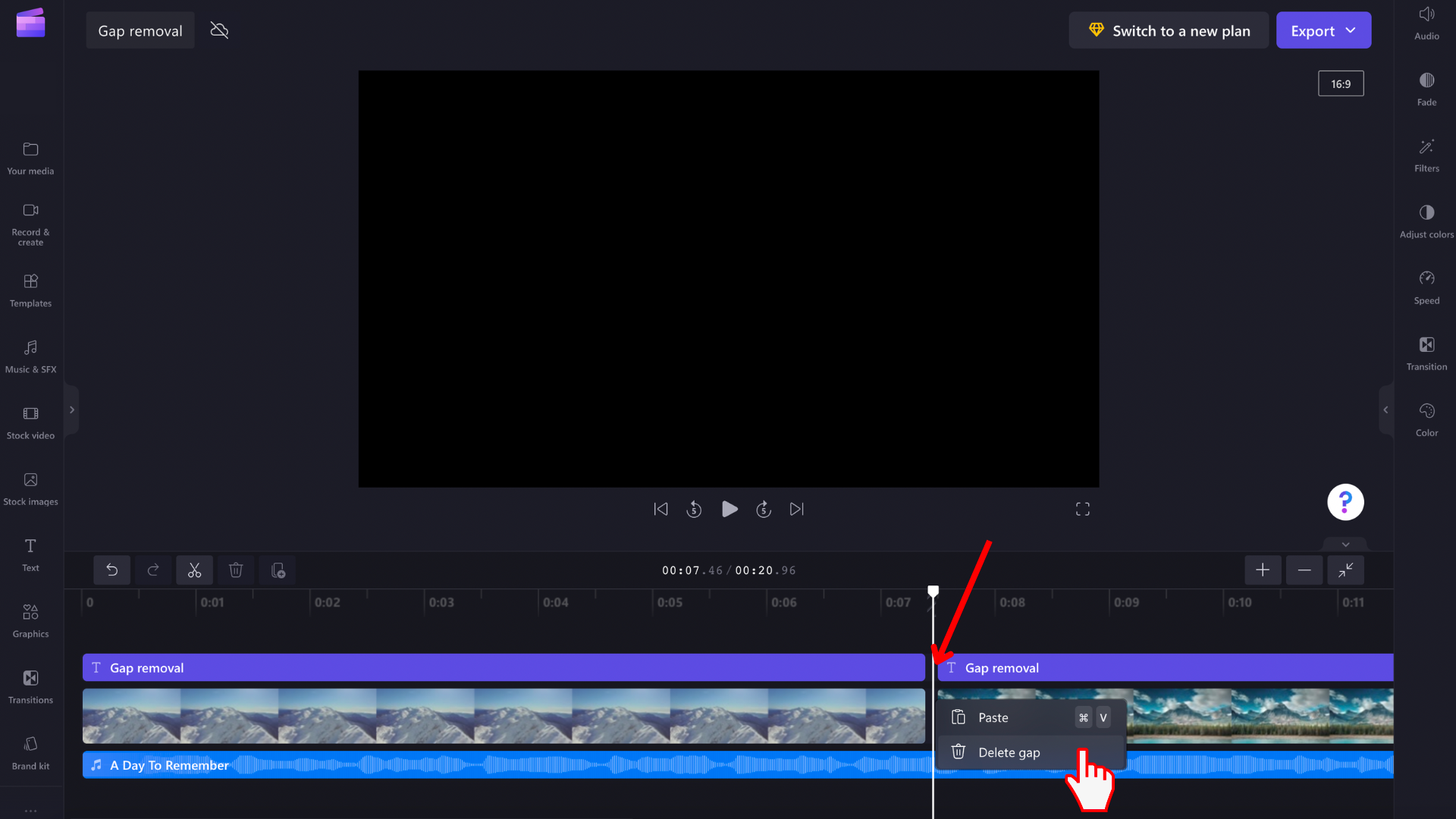
Ako odstrániť všetky medzery naraz
Ak sa vo videu nachádza viacero medzier a chcete ich odstrániť všetky naraz, kliknite pravým tlačidlom myši na prázdne miesto na časovej osi a v zobrazených možnostiach ponuky vyberte položku Odstrániť všetky vizuálne medzery . Je to užitočné, ak máte veľa medzier, ktoré treba odstrániť, alebo ak sú niektoré z nich príliš malé na to, aby ich bolo možné ľahko zistiť.
Možnosť Odstrániť všetky vizuálne medzery sa zobrazí kliknutím pravým tlačidlom myši na jednu z nasledujúcich možností:
-
pravítko nad časovou osou
-
prázdne miesto na časovej osi (nad a pod)
-
vnorená medzera medzi položkami na časovej osi
-
prázdne miesto v riadkoch časovej osi










