Poznámka: Snímky obrazovky v tomto článku sú z Clipchamp pre osobné kontá. Spôsoby otáčania klipov sa vzťahujú aj na Clipchamp pre pracovné kontá.
V Microsoft Clipchamp môžete jednoducho otáčať videá, obrázky a iné vizuálne prvky, ako sú napríklad obrázky GIF, nálepky alebo stopy podnadpisu.
Môžete ich voľne otáčať jednotlivo alebo ako skupinu, alebo ich môžete otočiť v krokoch s 90 stupňami. Na ilustráciu fungovania otáčania používame video ako vzorový mediálny materiál na snímkach obrazovky v tomto článku.
Krok 1. Presunutie mediálneho materiálu myšou na časovú os
Presuňte video alebo obrázok z knižnice médií na časovú os a potom ho vyberte tam alebo v okne ukážky, aby boli zvýraznené.
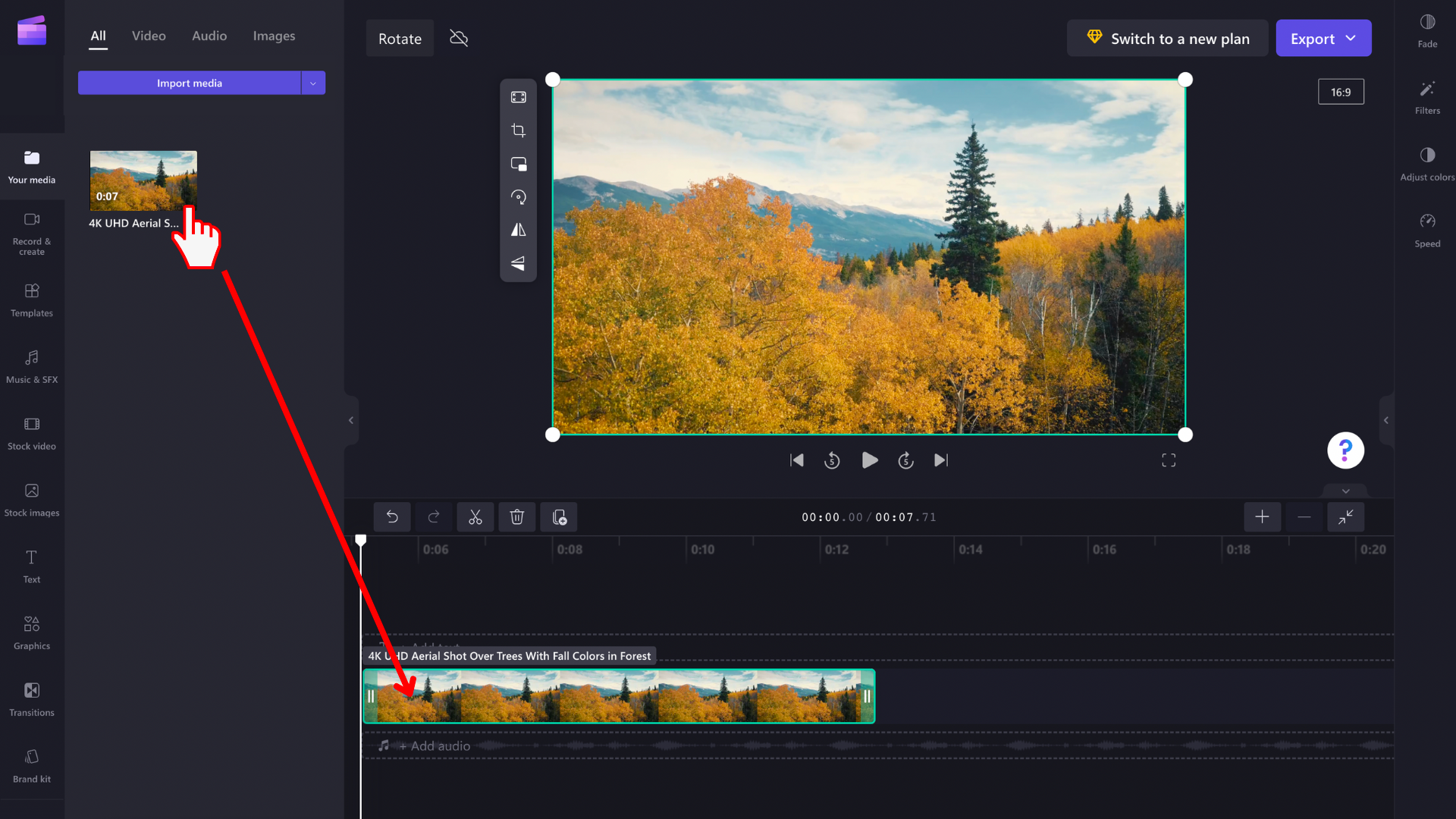
Krok 2. Otočenie videa alebo obrázka
Po zvýraznení mediálneho materiálu sa vedľa okna ukážky zobrazí plávajúci panel s nástrojmi. Pod mediálnym materiálom sa zobrazí aj ikona otáčania .
Teraz máte dve možnosti, a to buď otočiť o 90° možnosť na paneli s nástrojmi, alebo vyberte ikonu otáčania a voľne upraviť uhol otáčania vášho mediálneho materiálu.
1. možnosť: Otočenie voľnou rukou výberom ikony myšou a jej premiestnením sa pri presúvaní myši zobrazí otočenie videa.

Funguje to aj s viacerými položkami. Stačí ich vybrať tak, že na časovej osi potiahnete myšou a podržíte ľavé tlačidlo myši alebo stlačíte kláves Ctrl na klávesnici a myši.
Keď je vybratá skupina položiek, môžete ich otočiť spolu s ikonou otáčania pod skupinou na javisku.
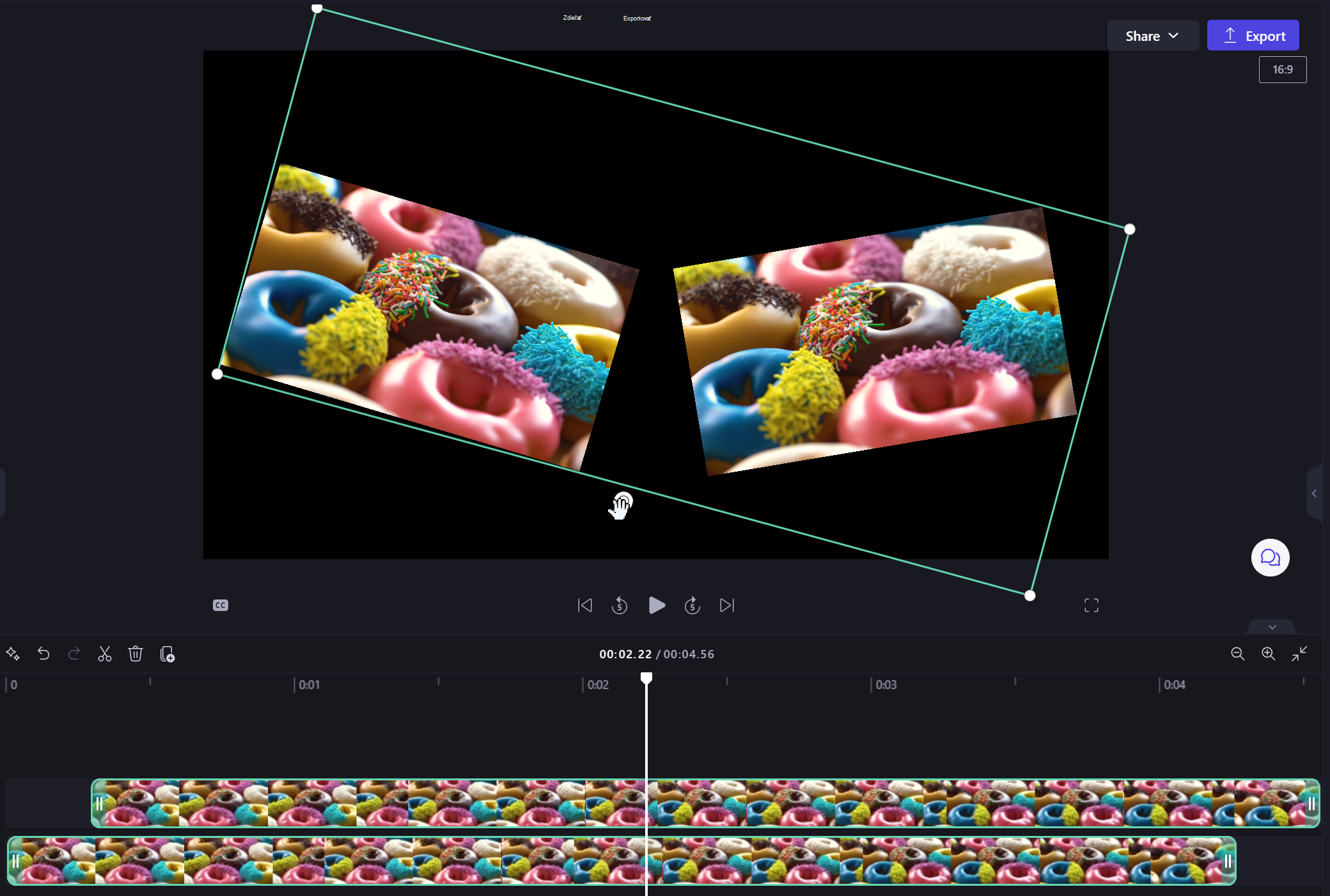
Možnosť 2: otočenie o 90° pomocou tlačidla na plávajúcom paneli s nástrojmi.
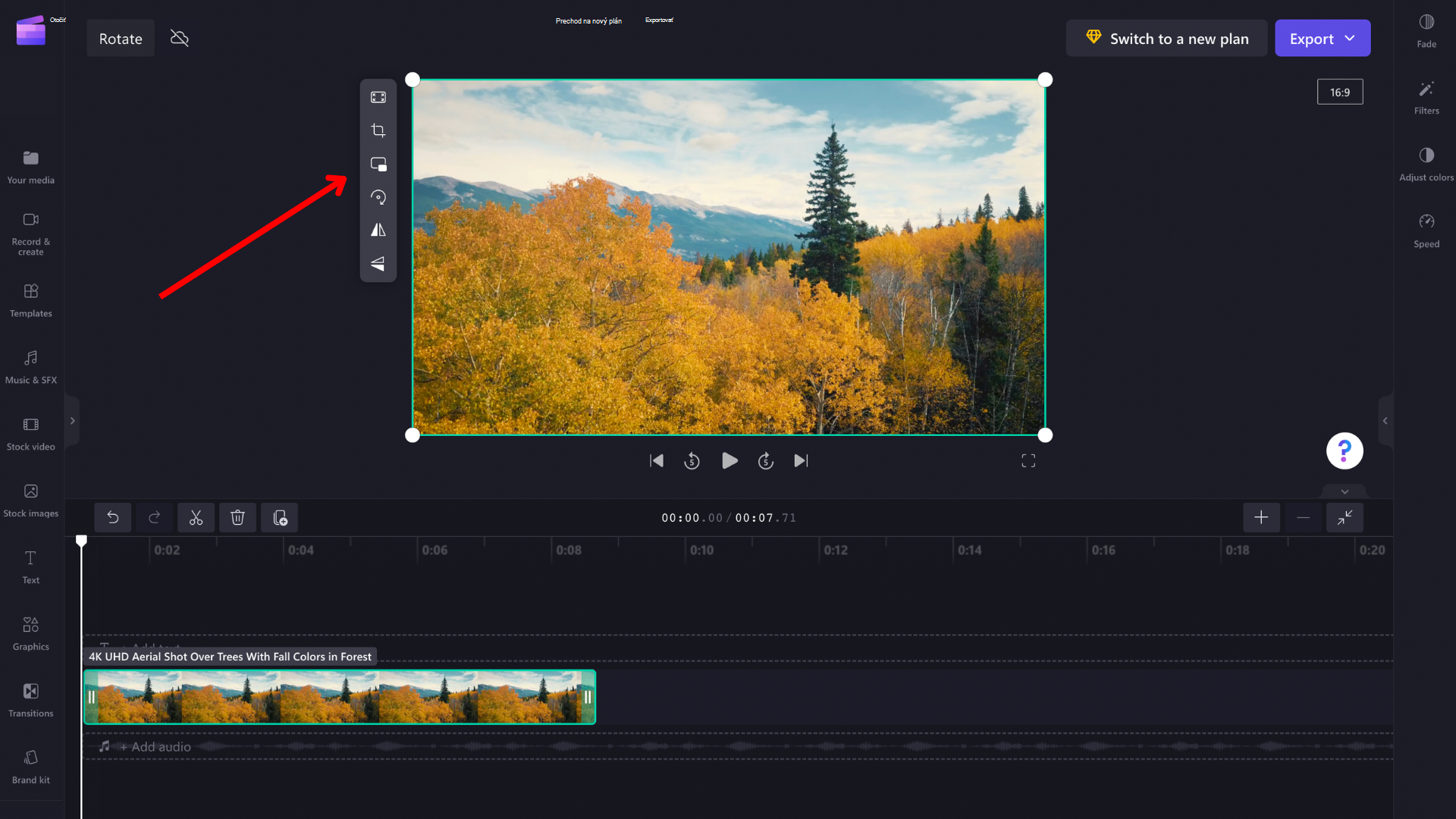
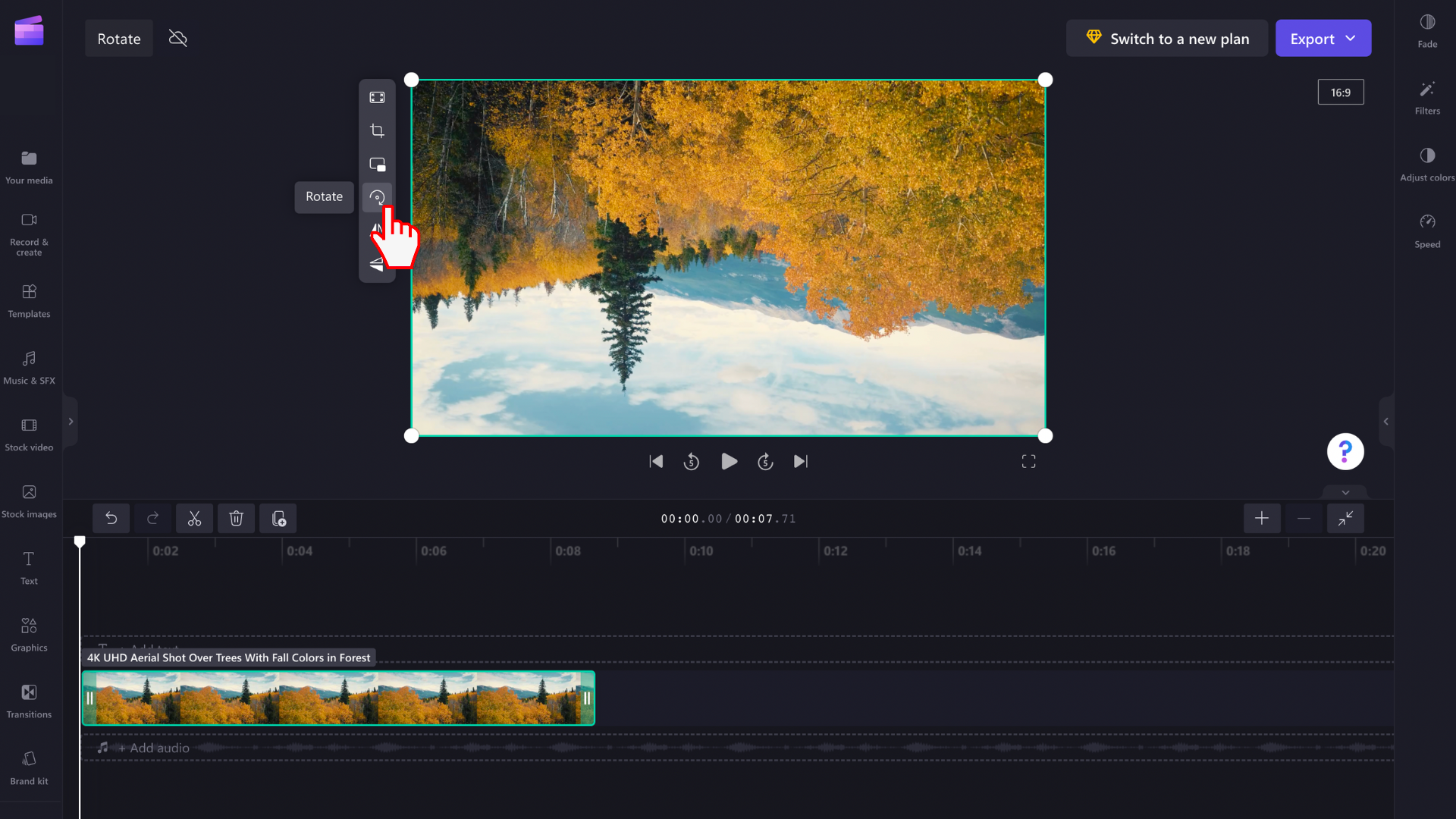
Ako vrátiť zmenu otočenia
Mediálny majetok môžete kedykoľvek vrátiť do pôvodného stavu tak, že ho vyberiete na časovej osi a vyberiete tlačidlá späť a znova v ľavej hornej časti časovej osi.
Pôvodný mediálny súbor môžete tiež presunúť myšou na časovú os z knižnice médií. Tým sa pridá nová kópia majetku s pôvodným otočenie neporušené. Potom vyberte otočenú kópiu, ktorú chcete odstrániť, a kliknite na ikonu koša.










