Výraz "Voľnou rukou" označuje použitie kurzora na zmenu mediálneho materiálu v okne ukážky clipchampu namiesto spoliehania sa na predvoľby orezania alebo umiestnenia.
Pomocou nástroja na orezanie voľnou rukou môžete orezať určité oblasti videí, obrázkov alebo iných vizuálnych materiálov a dokonca zmeniť pomer strán položky úpravou rohov vo vnútri oblasti ukážky. Táto funkcia úprav vám pomôže udržať kontaktné miesta videa v ráme s ľahkosťou.
Poznámka: Snímky obrazovky v tomto článku pochádzajú z osobnej verzie clipchampu. Rovnaké princípy platia aj pre clipchamp pre pracovné kontá.
Ako používať voľnou rukou orezanie v Clipchamp
Krok 1. Vytvorenie projektu alebo otvorenie existujúceho projektu
Ak vytvárate nový projekt na úpravu videa, pridajte mediálne súbory do knižnice médií a potom začnite presunutím položiek myšou na časovú os.
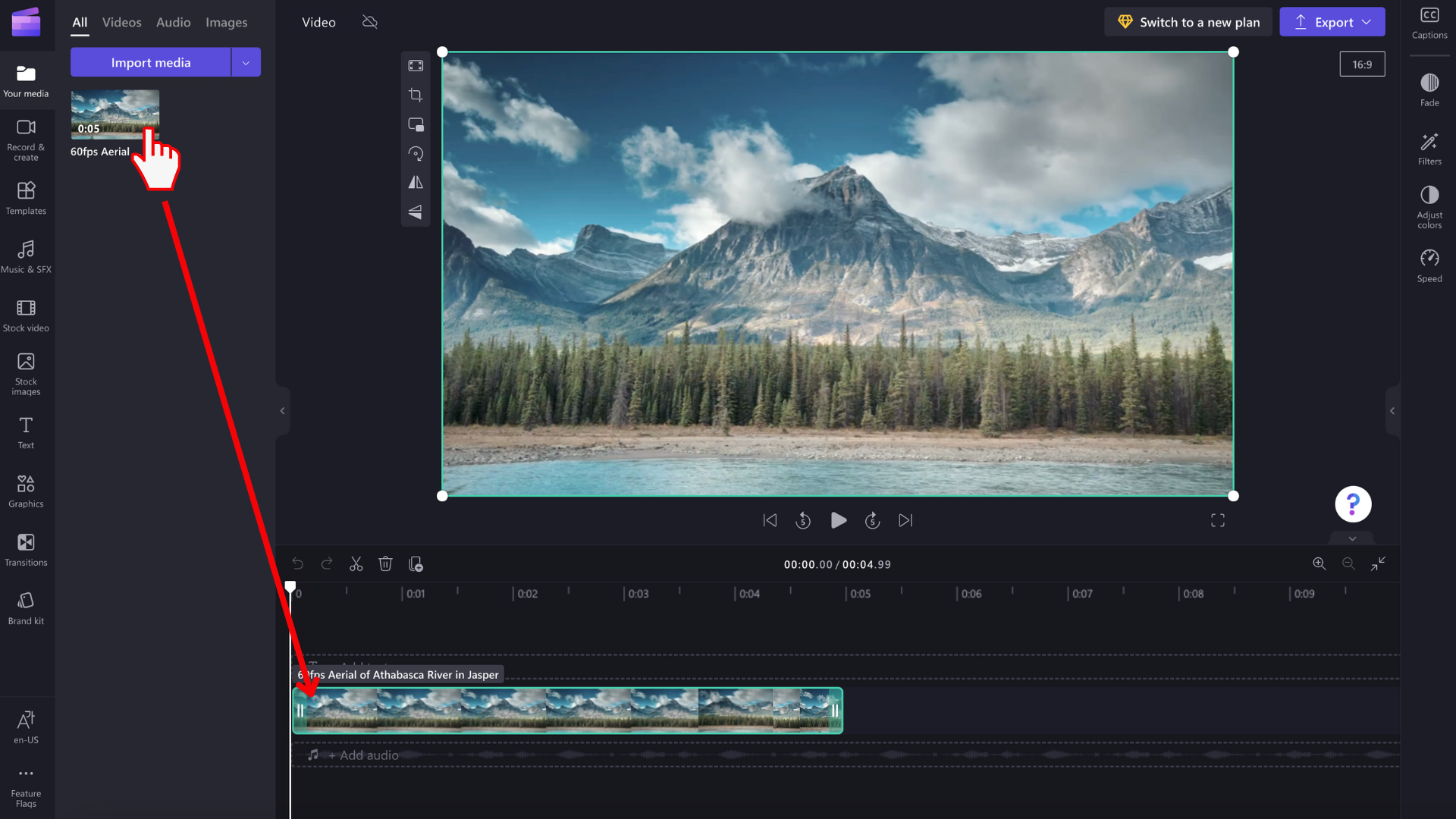
Krok 2. Výber položky na časovej osi
Vyberte klip na časovej osi, ktorý chcete orezať voľnou rukou. Vybratá položka sa po výbere zvýrazní na časovej osi a v okne s ukážkou videa.
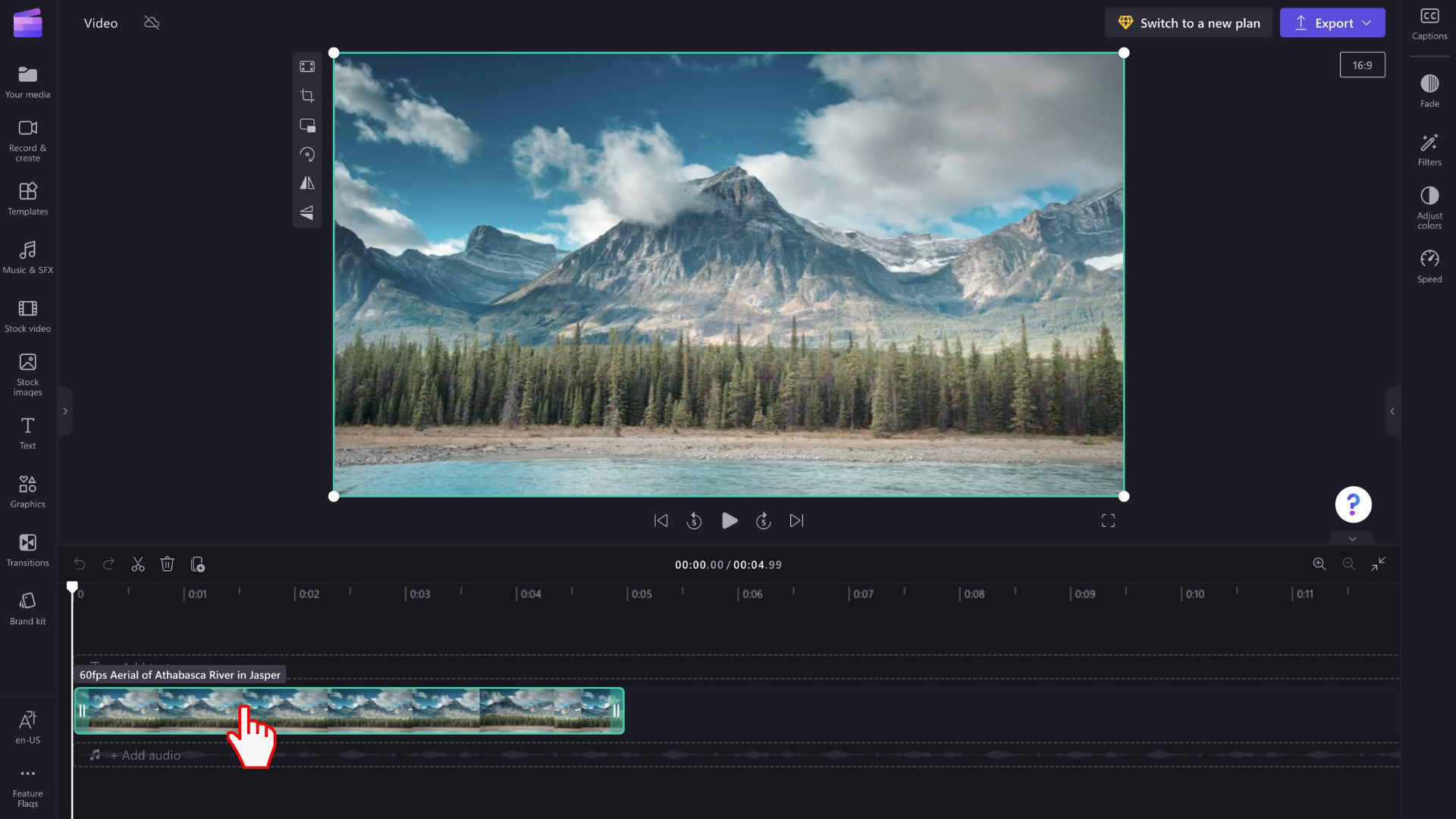
Krok 3. Výber tlačidla Orezať
Zobrazí sa plávajúci panel s nástrojmi. Vyberte tlačidlo orezania .
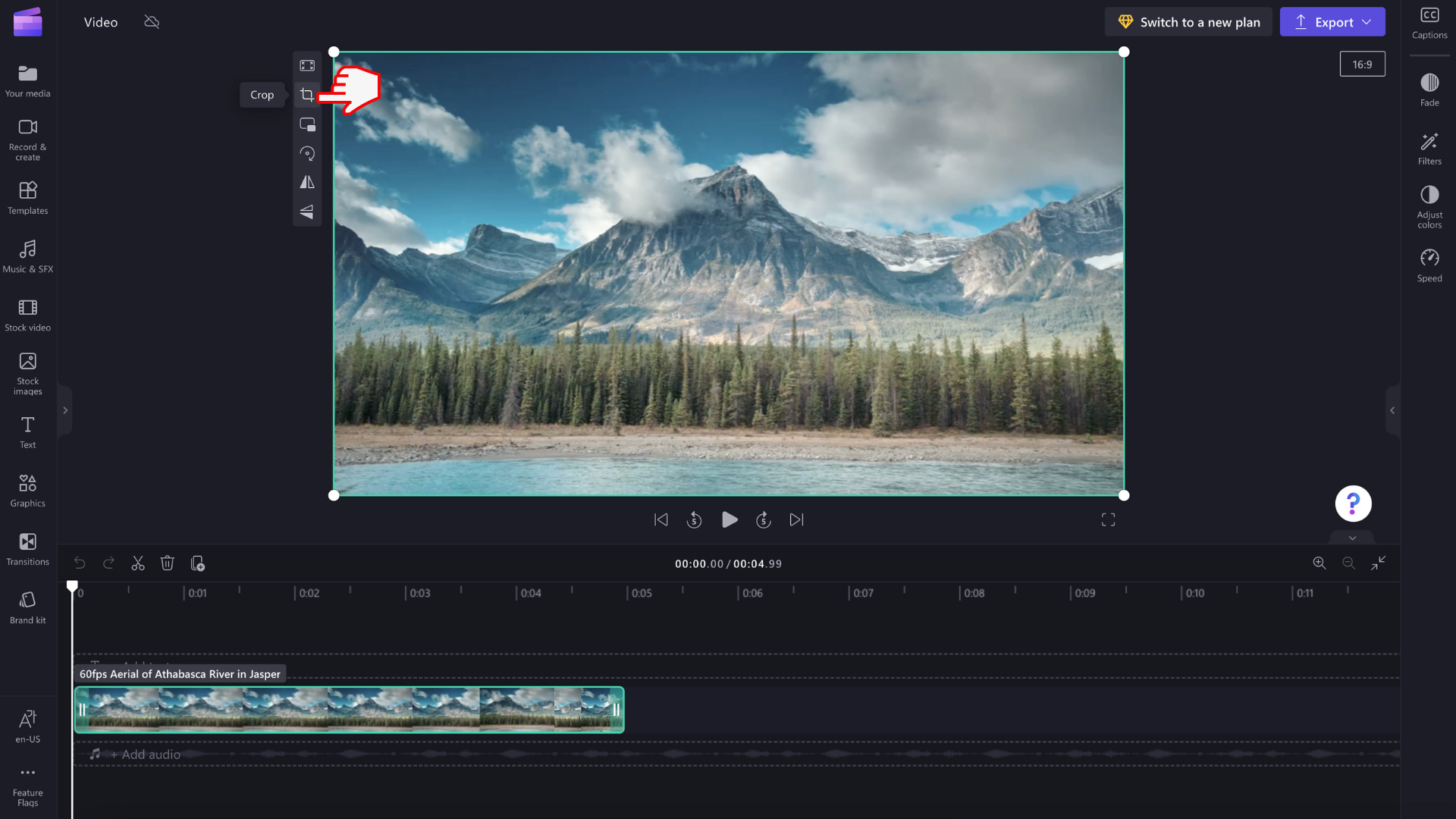
Krok 4. Orezanie majetku
Rukoväte orezania sa zobrazia v rohoch a stranách ukážky videa. Pomocou kurzora presuňte rukoväte orezania dovnútra a von, aby ste mohli materiál orezať voľnou rukou. Na zmenu veľkosti a pomeru strán položky môžete použiť rohové rukoväte orezania alebo bočné rukoväte orezania.
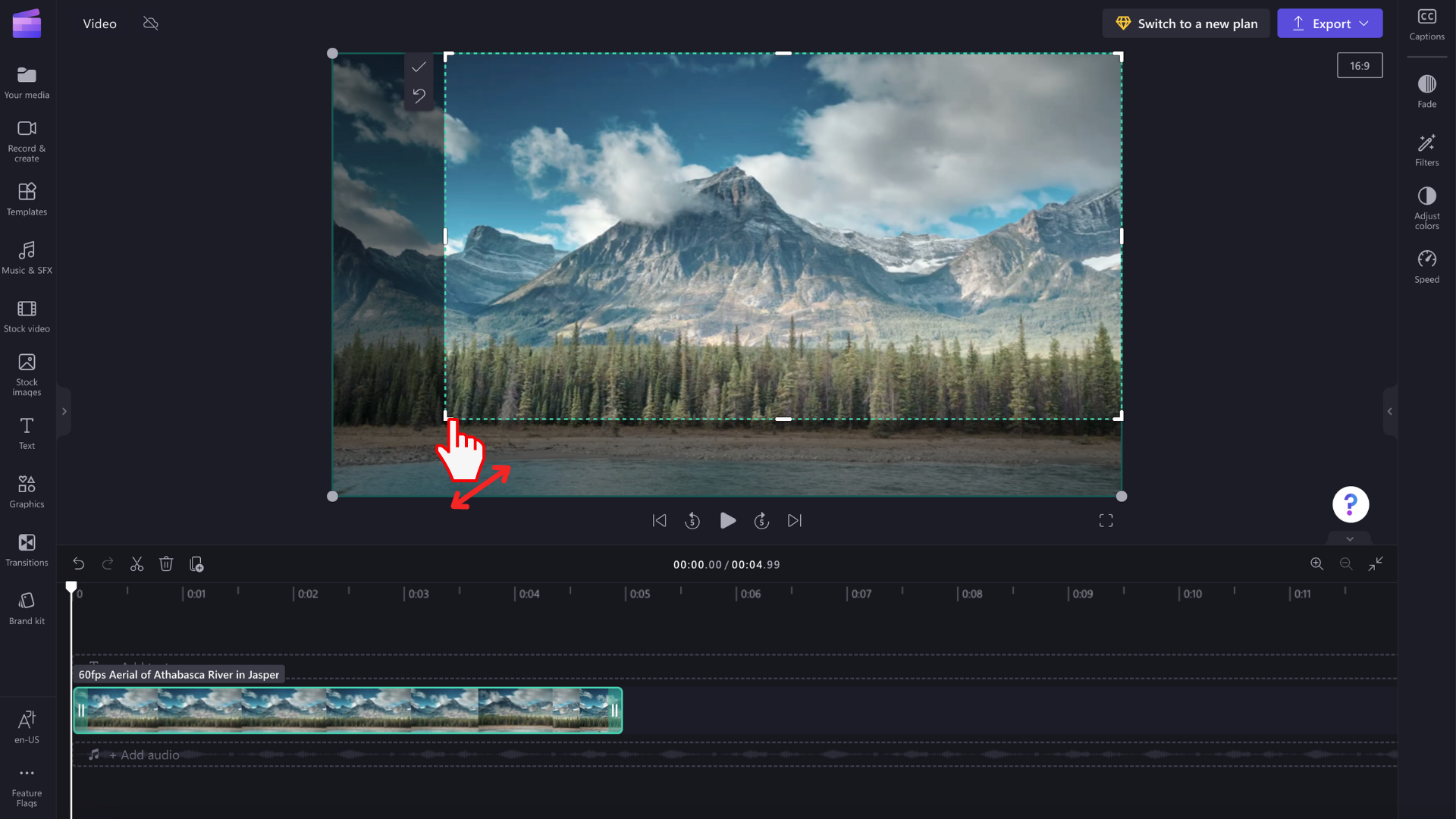
Krok č. 5. Výber tlačidla Hotovo alebo Obnoviť pôvodné
Ak ste spokojní s orezanie voľnou rukou, vyberte tlačidlo Hotovo . Zmeny sa vzťahujú len na vybratý majetok na časovej osi.
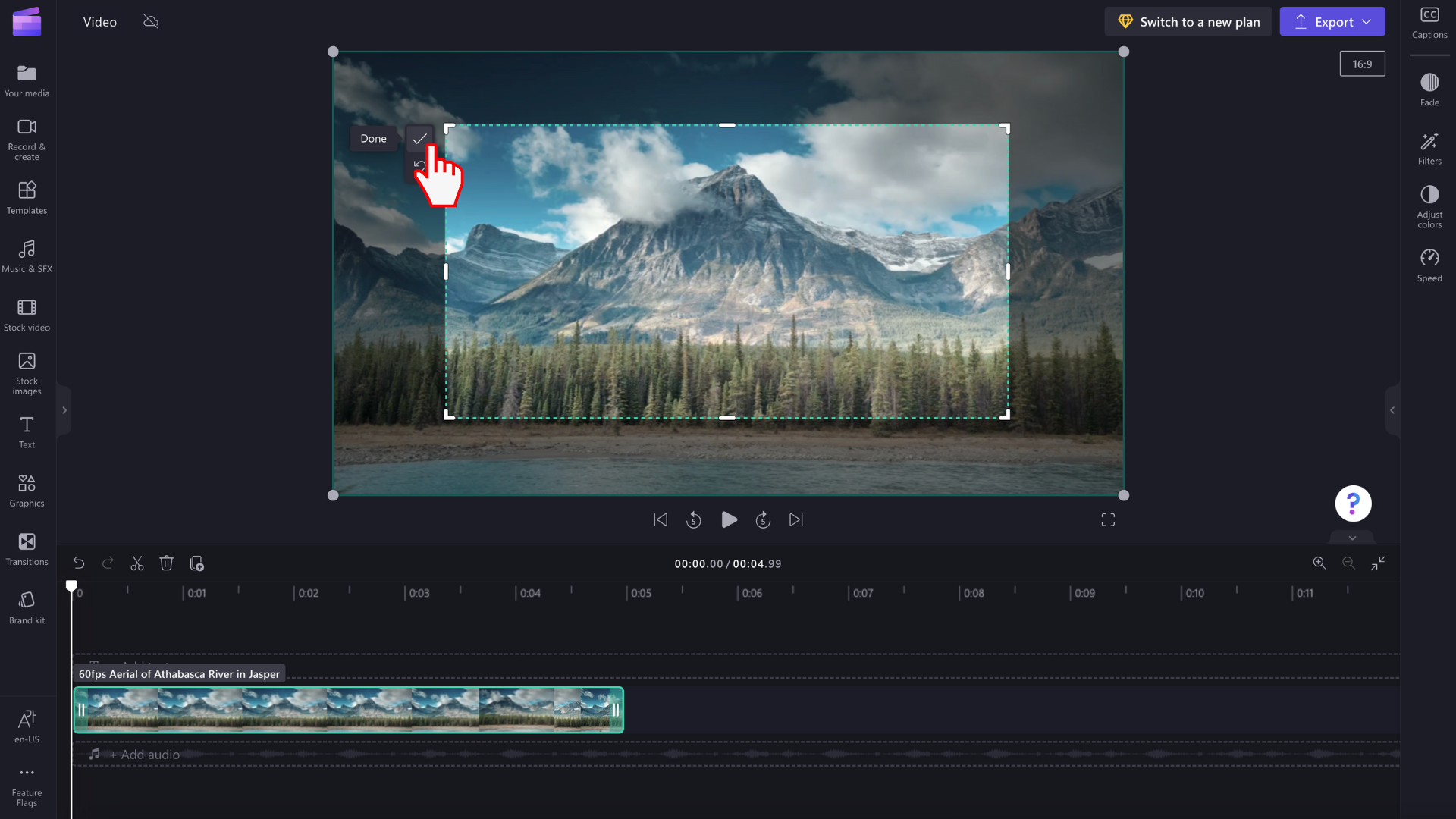
Ak chcete orezanie zopakovať alebo sa vrátiť späť do pôvodného stavu videa, vyberte namiesto toho tlačidlo Obnoviť pôvodné .










