Picture-in-picture je technika úprav videa, ktorá umožňuje prekryť dve videá alebo obrázky v rovnakom ráme videa. Viacvrstvový efekt úprav je ideálny na videohrávky, návody, virtuálne pozdravy, reakčné videá a ešte oveľa viac.
Poznámka: Snímky obrazovky v tomto článku pochádzajú z osobnej verzie clipchampu. Rovnaké princípy platia aj pre clipchamp pre pracovné kontá.
Krok 1. Výber médií na pozadí
Nahrajte svoje vlastné zábery alebo vyberte médiá akcií. Pre tento kurz budeme používať naše akcie zábery. Začnite s médiami, ktoré chcete použiť ako video na pozadí.
Vyberte kartu videa akcie a potom vyberte kolekciu akcií alebo vyhľadávanie pomocou kľúčových slov. Presuňte vybraté video myšou na časovú os.
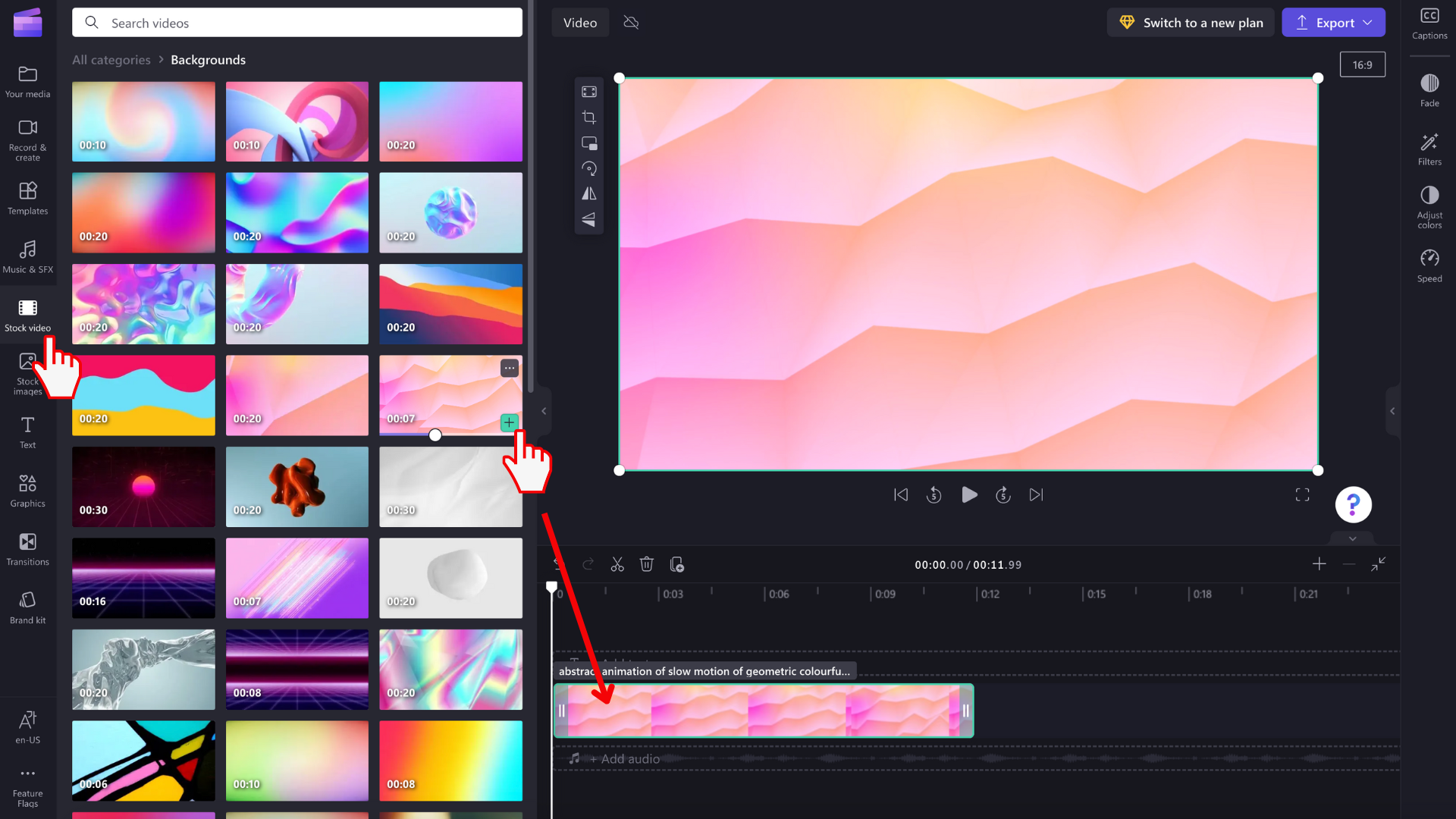
Krok 2. Výber prekrytia médií
Zopakujte prvý krok a vyberte prekrytia videa alebo média, ktoré chcete umiestniť na začiatok. Kliknite na kartu videa akcie a potom vyberte kolekciu akcií alebo vyhľadávanie pomocou kľúčového slova.
Ak chcete zabezpečiť prekrytie médií, umiestnite vybraté zásoby na existujúce médiá na časovej osi.
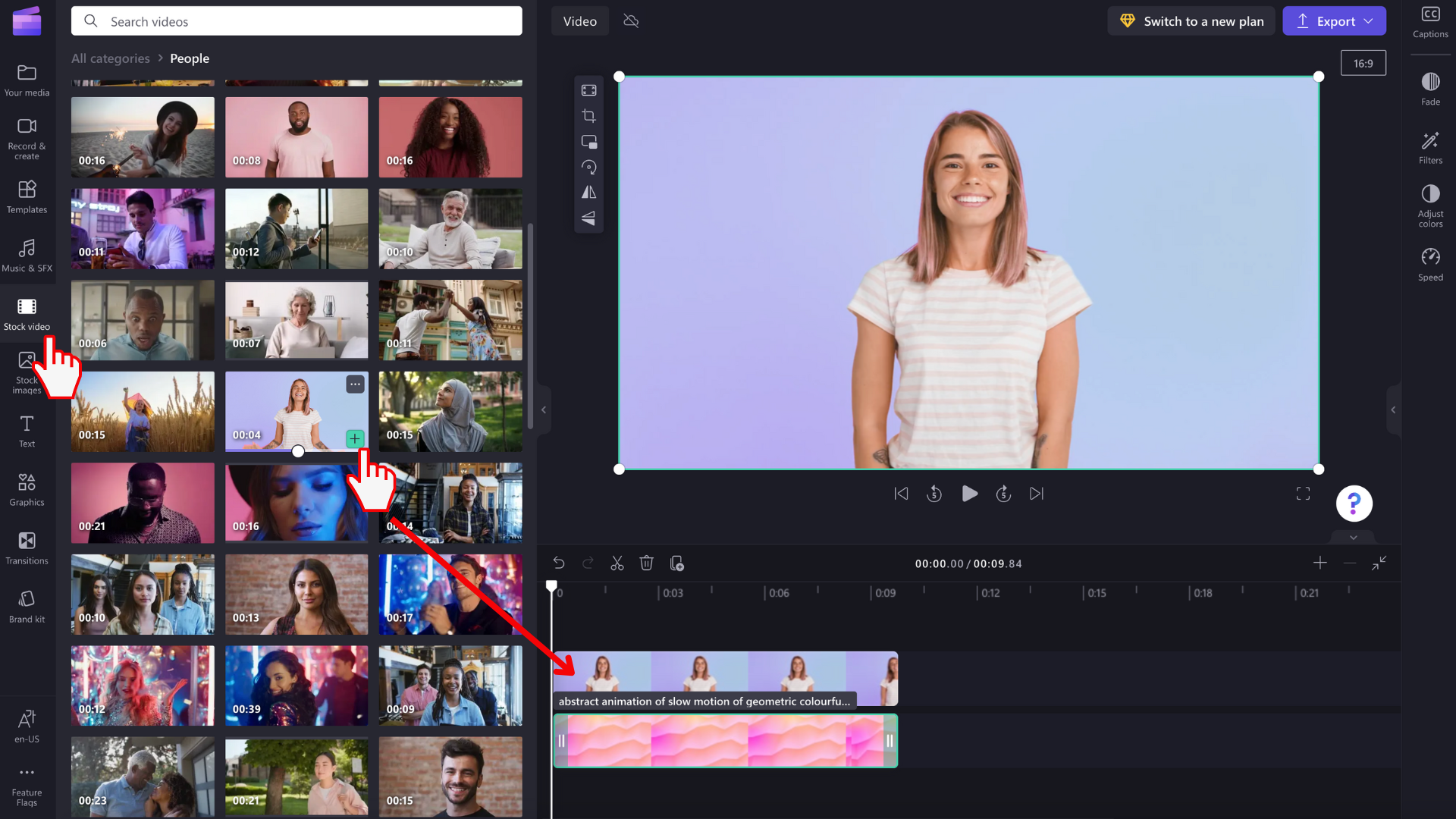
POZNÁMKA: Teraz, keď máte dve videá prehrávané súčasne, môžete spustiť dvojité prehrávanie zvukových stôp.
Ak chcete stlmiť zvuk, kliknite na video na časovej osi, aby bolo zvýraznené zelenou farbou. Kliknutím na ikonu zvuku vo videoklipe môžete stlmiť zvuk. Môžete tiež kliknúť na kartu zvuku na pravom bočnom paneli, znížiť hlasitosť videa pomocou jazdca alebo odpojiť zvuk a odstrániť ho.
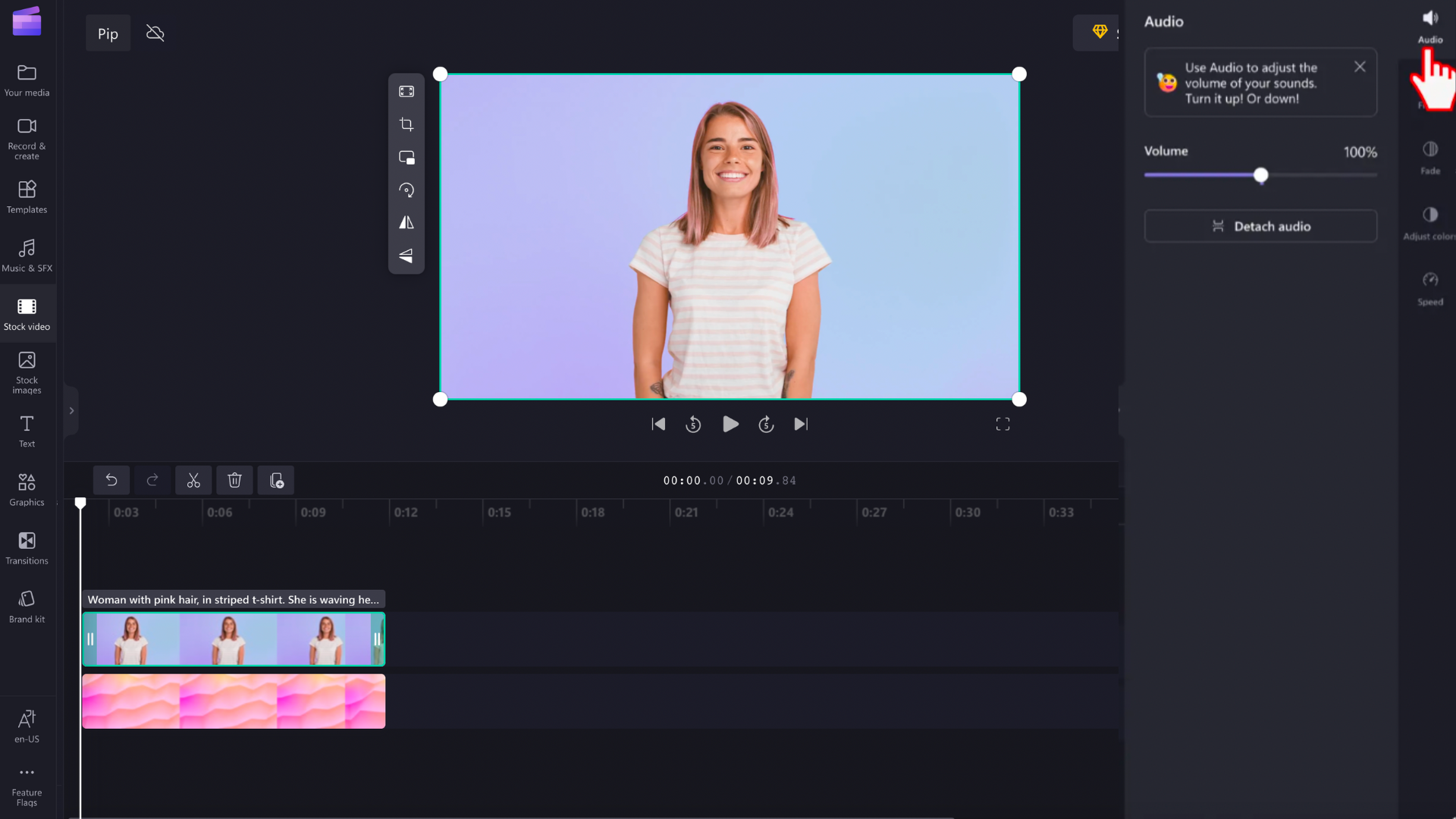
Krok 3. Úprava prekrytia videa na videu
Existujú dva rôzne spôsoby vytvorenia efektu obrázka v obrázku.
Možnosť A: Kliknite na prekrývajúce sa video na časovej osi, takže je zvýraznené zelenou farbou. Potom kliknite na tlačidlo obrázok v obrázku na plávajúcom paneli s nástrojmi.
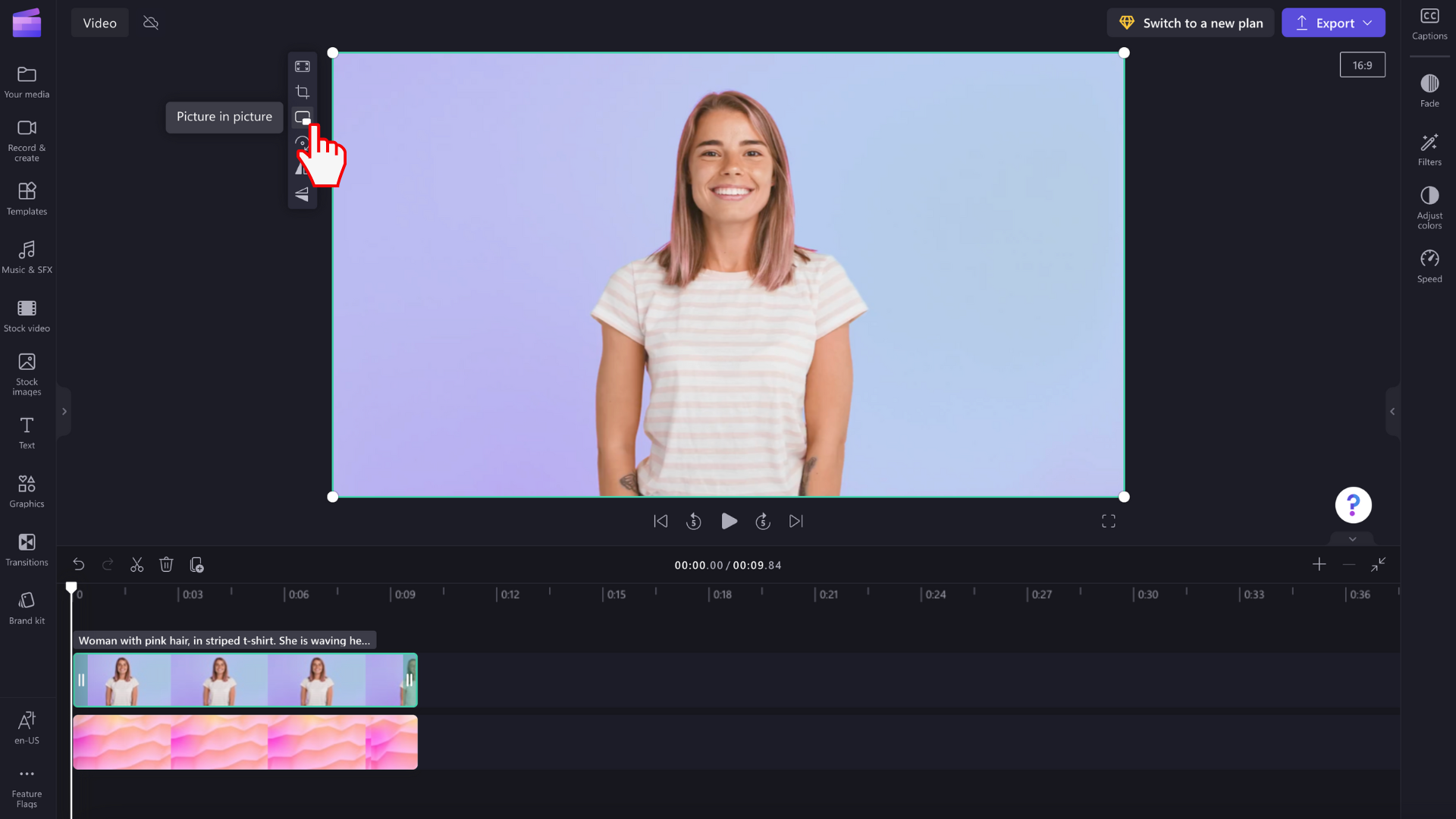
Vyberte možnosti z pravého horného, ľavého horného, pravého dolného a dolného rohu.
Pomocou rohov môžete tiež voľne upravovať veľkosť videa v obraze. Ak je prekrytie videa príliš malé alebo v nesprávnej pozícii, môžete na zmenu veľkosti videa použiť rohy na úpravu voľnou rukou. Presuňte rohy diagonálne dovnútra a von.
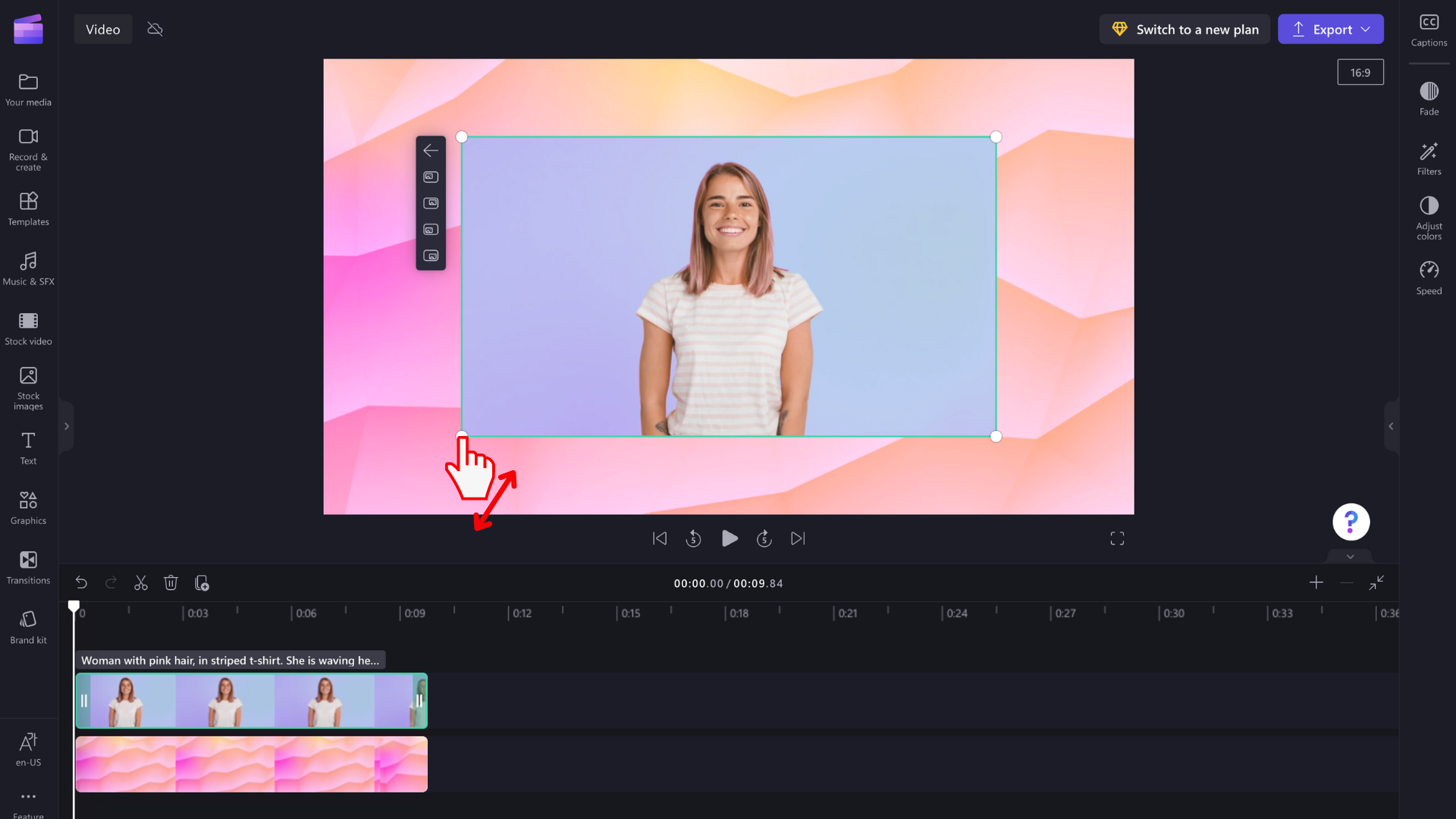
ALEBO
Možnosť B: Kliknite na prekrývajúce sa video na časovej osi, takže je zvýraznené zelenou farbou. Pomocou rohov voľnou rukou môžete zmeniť veľkosť videa a voľne premiestniť video okolo obrazovky ukážky.
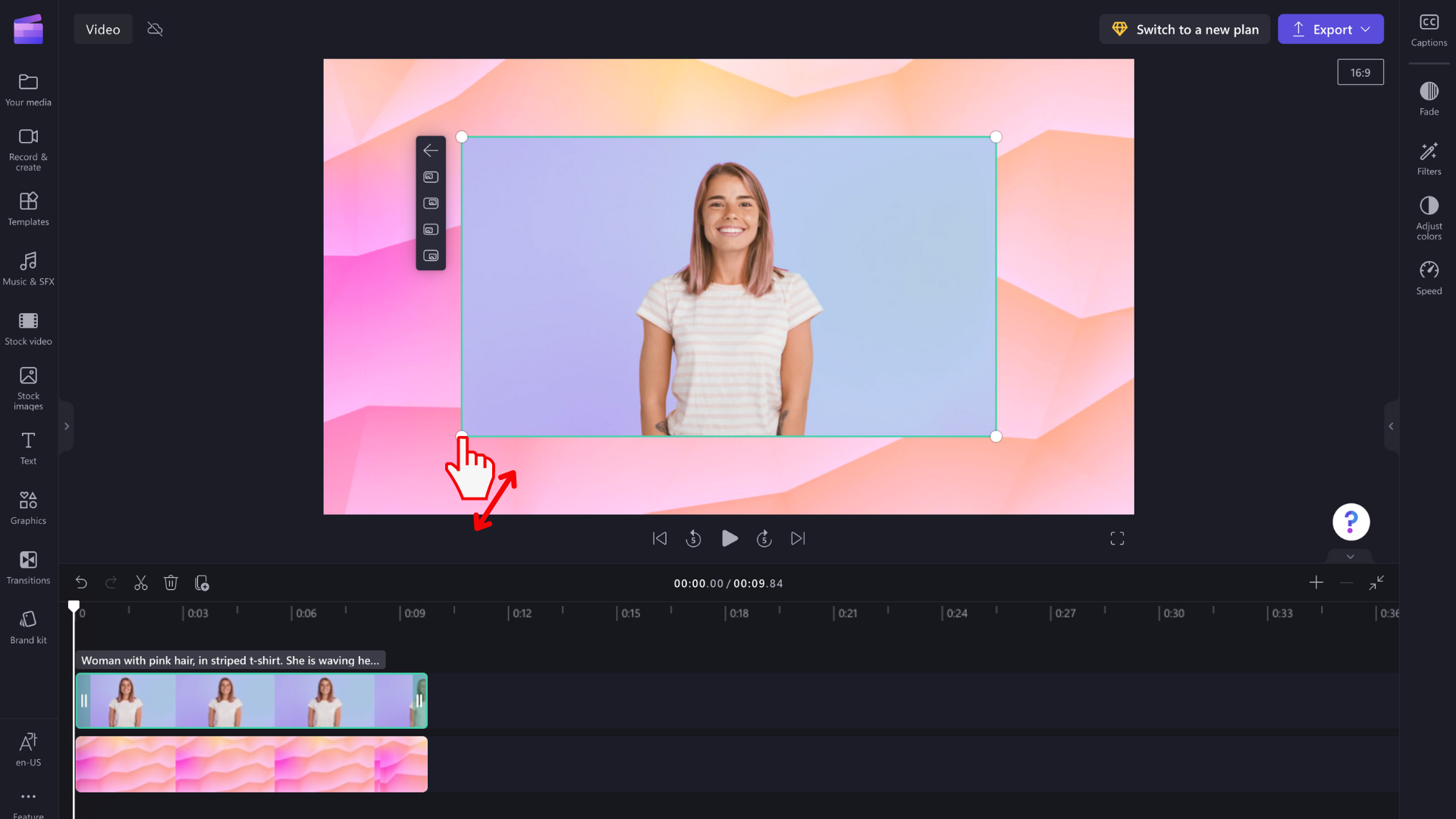
Ak potrebujete ďalšiu pomoc s prekrytím obrázka v obrázku, pozrite si naše video na YouTube.










