Poznámka: Snímky obrazovky v tomto článku pochádzajú z osobnej verzie clipchampu. Rovnaké princípy platia aj pre clipchamp pre pracovné kontá.
V programe Clipchamp môžete stlmiť zvuk videa alebo extrahovať zvuk z videa do samostatnej skladby, aby ho bolo možné odstrániť, skopírovať alebo premiestniť inde nezávisle od videa, ktorého súčasťou bolo.
Ďalšie informácie nájdete v nasledujúcich častiach.
Stlmenie videa v Programe ClipChamp
Ak chcete stlmiť zvukovú stopu videa, vyberte klip na časovej osi. Ak obsahuje zvuk, na ľavej strane klipu sa zobrazí symbol reproduktora.
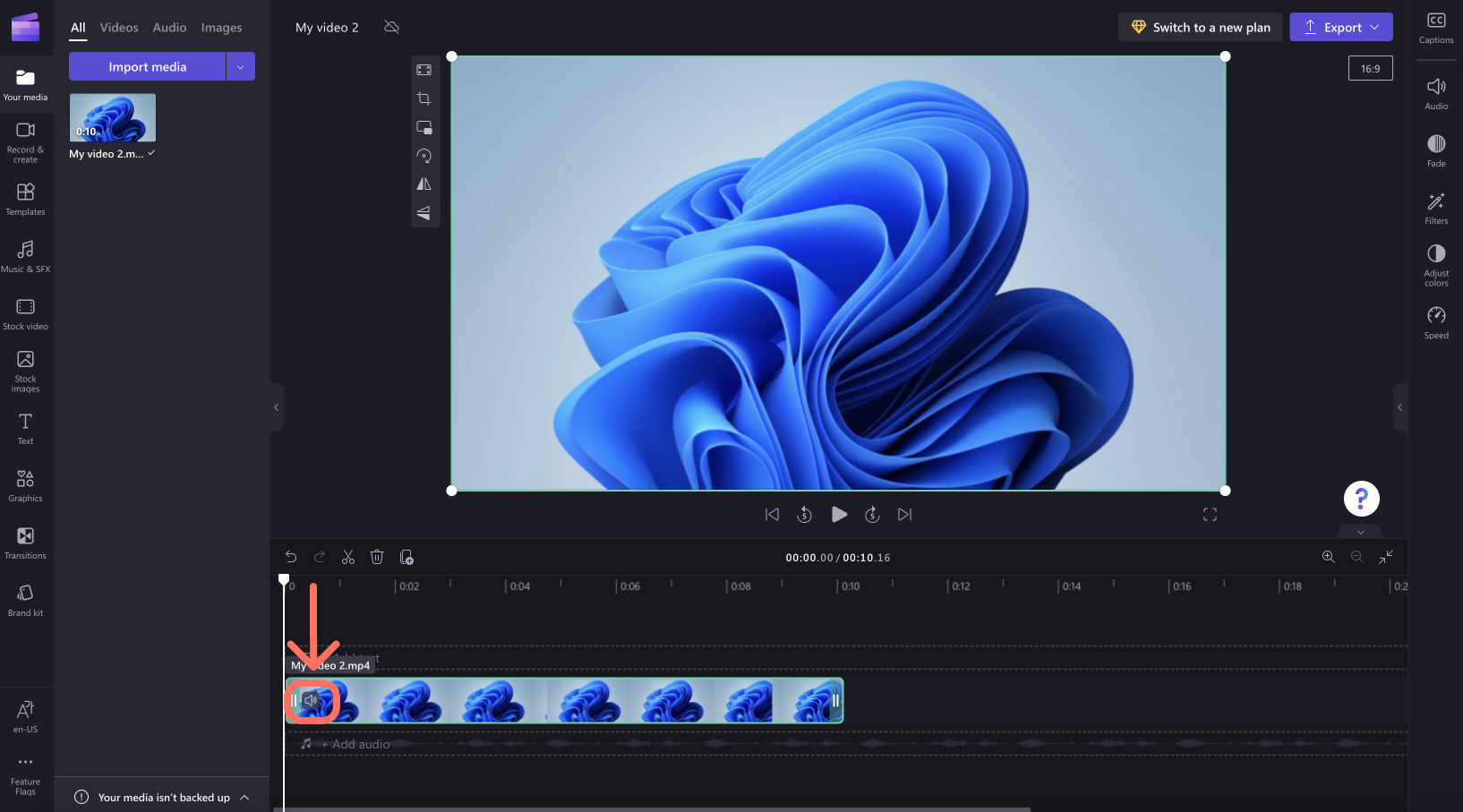
Kliknite na ikonu reproduktora, ktorá stlmí videoklip a aktualizuje symbol na reproduktor s krížikom vedľa neho. Keď exportujete projekt, výsledné video, ktoré môžete uložiť do počítača, nebude skryté.
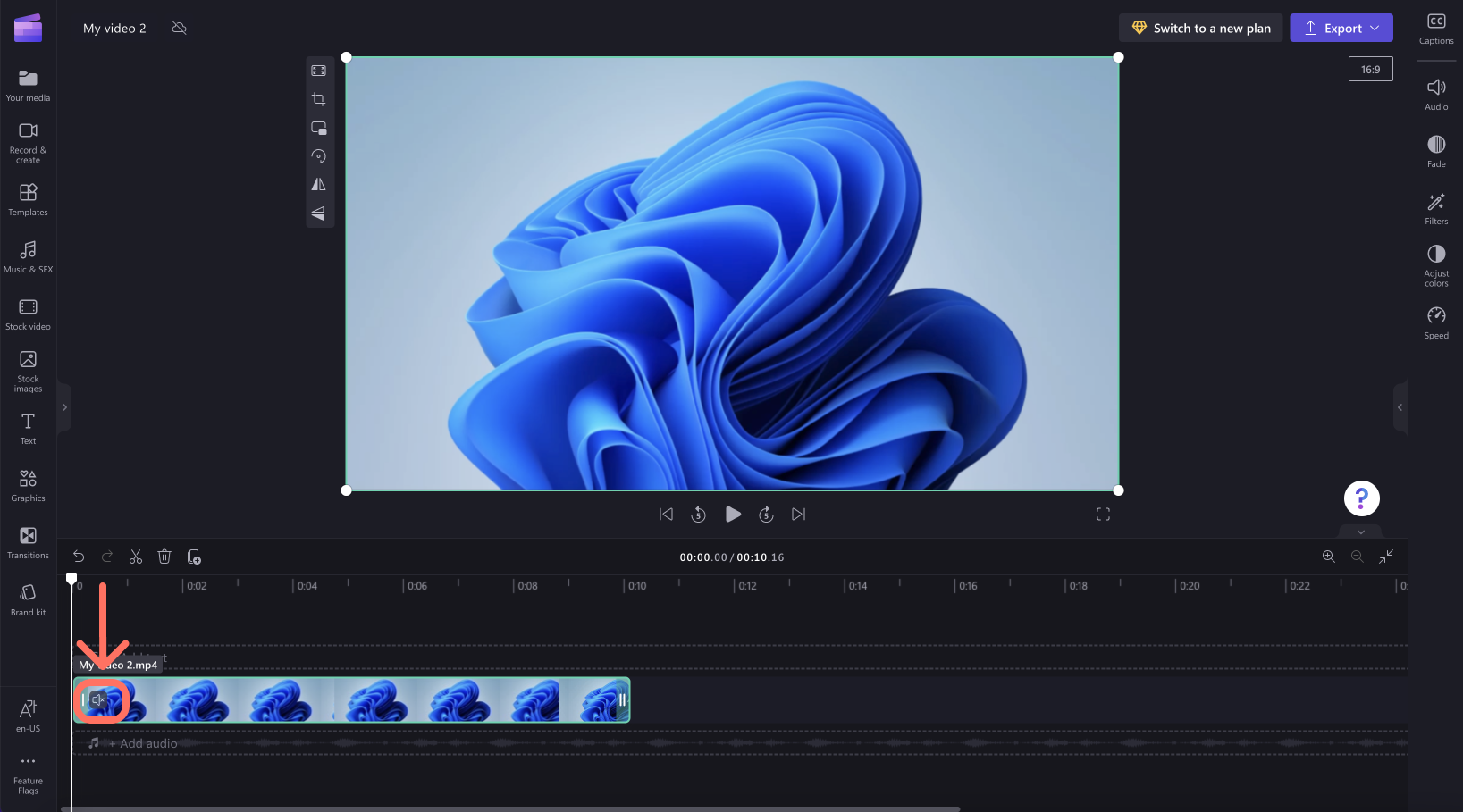
Opätovným kliknutím na symbol reproduktora klip zrušíte.
Odpojenie zvuku z videa
Ak chcete zvuk oddeliť od videoklipu, vyberte video na časovej osi a kliknite na kartu Zvuk na paneli vlastností na pravej strane. Potom vyberte tlačidlo Odpojiť zvuk .
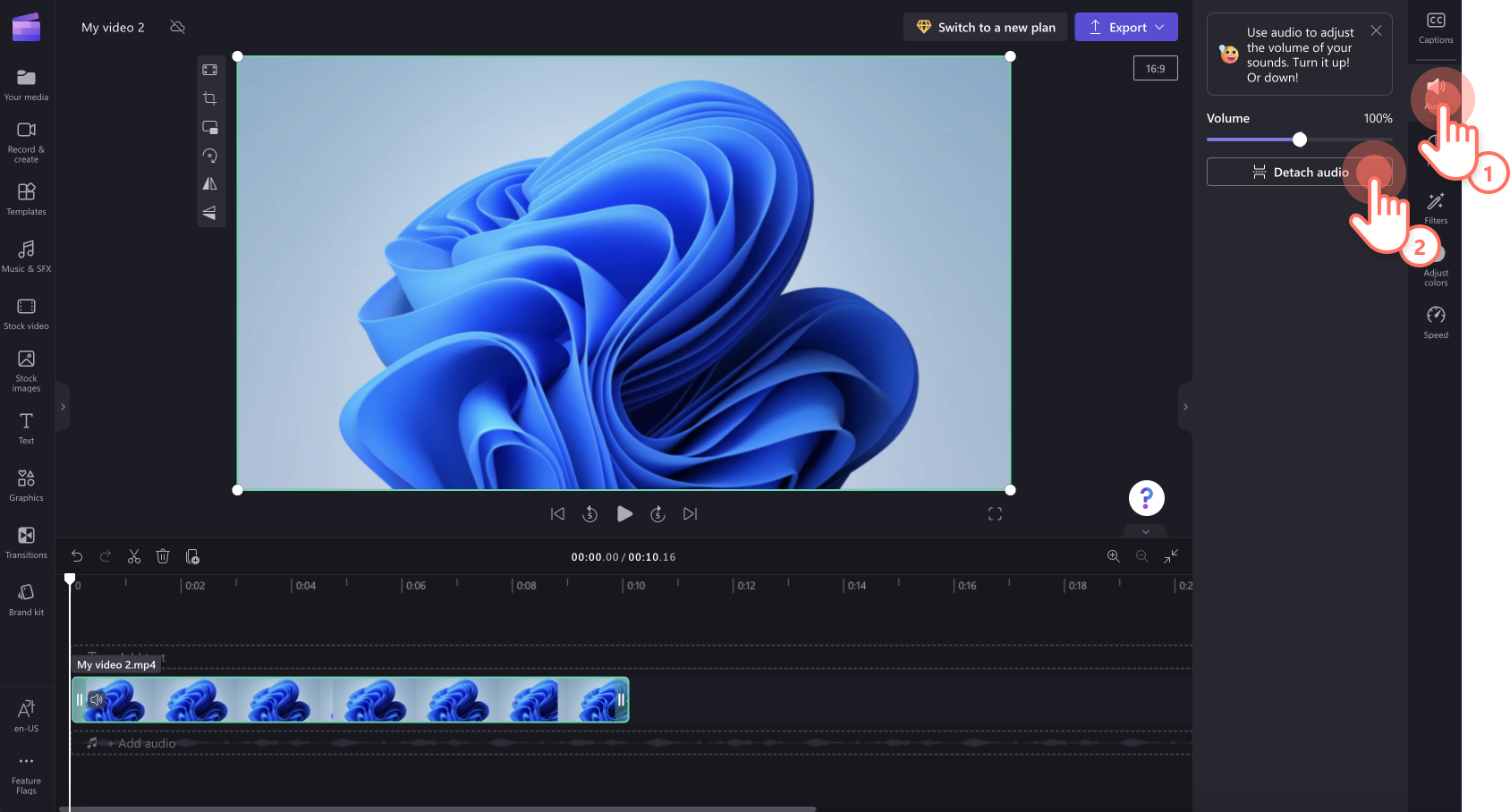
Po spracovaní sa zvuková stopa zobrazí ako nový mediálny materiál pod videom v novom riadku na časovej osi úprav. Novo extrahovaný zvukový súbor sa automaticky stiahne aj do počítača.
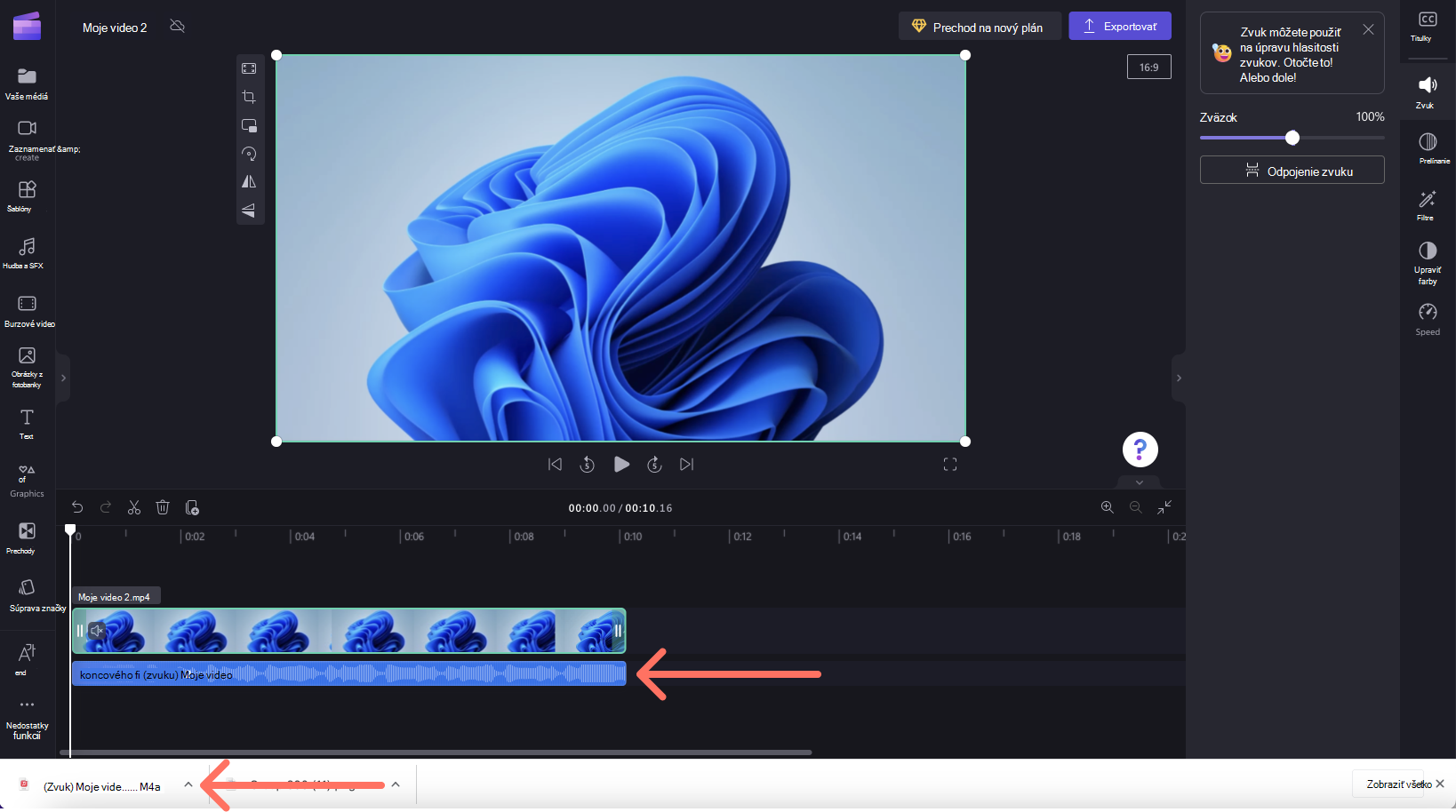
Teraz môžete zvukové klipy a videoklipy upravovať samostatne vrátane odstránenia jedného alebo druhého klipu pred exportovaním projektu.
Ak sa chcete znova pripojiť k zvukovému klipu, vyberte tlačidlo Späť nad časovou osou alebo znova presuňte pôvodný videosúbor na časovú os z karty Vaše médiá. Pôvodný klip bude aj naďalej obsahovať zvuk. Okrem toho bude zvuk, ktorý ste predtým odpojili, k dispozícii aj na karte Vaše médiá , aby ste mohli na časovú os pridať viacero kópií.
Odstránenie zvuku z videa
Ak chcete úplne odstrániť hudobnú skladbu, ak už ide o samostatnú skladbu na časovej osi úprav, vyberte ju a kliknite na ikonu Koša.
Ak je zvuk súčasťou videa na časovej osi, podľa krokov uvedených vyššie odpojte zvuk z videa, potom vyberte zvukovú stopu na časovej osi a kliknite na ikonu Koša . Odstráni sa z časovej osi a pri exporte videa nebude obsahovať zvuk.
Môžete tiež stlmiť video, ktoré sa nachádza na časovej osi úprav, ako je popísané v časti v hornej časti tohto článku a pri exporte stlmeného videa nebude obsahovať zvuk.










