Objavte témy
Témy sú navrhnuté tak, aby sa dali jednoducho nájsť prostredníctvom pracovného postupu v službe Microsoft 365. Týmto spôsobom zostanete produktívni bez toho, aby ste potrebovali drahocenný čas hľadaním podrobností.
Zisťovanie obsahu v pracovnom postupe
V službe Microsoft 365 môžete objavovať témy vrátane SharePointu, Word, Excelu, PowerPointu, Outlooku a aplikácie Teams.
Sharepoint
V rámci celej organizácie môžete pracovať s témami na stránkach SharePointu. Témy budú zvýraznené sivou farbou a prepojené na kartu témy.
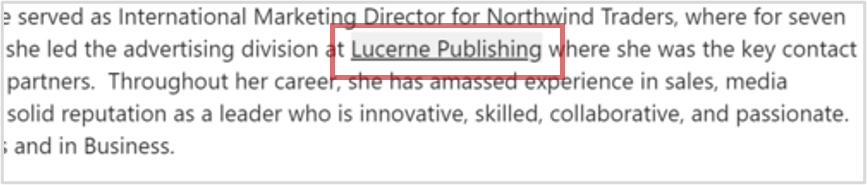
-
Ukážte myšou na sivý zvýraznený text.
-
Zobrazí sa karta témy.
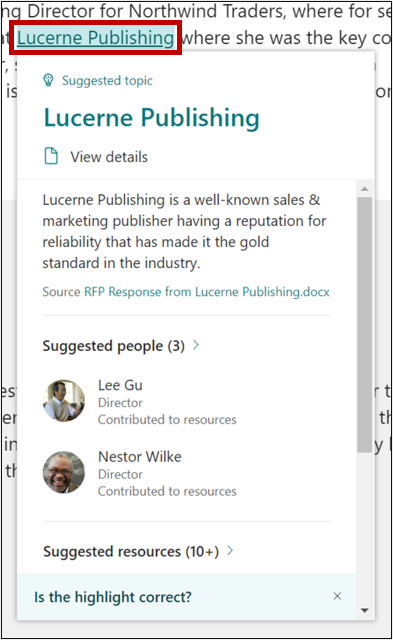
-
Na karte vyberte položku Zobraziť podrobnosti.
-
Otvorte stránku Téma.
Tabla Témy v SharePointe
Pomocou tably Témy môžete pracovať s témami, ktoré sa nachádzajú na stránkach SharePointu v celej organizácii.
-
V hornej navigácii vyberte položku Témy .
-
Zobrazí sa tabla Témy, na ktorej sa zobrazia všetky témy identifikované na stránke, ku ktorej máte prístup.
-
Ukázaním na tému na table zobrazíte kartu témy s popisom témy a súvisiacimi zdrojmi.
-
Vyberte tému a prejdite na miesto na stránke, kde sa spomína.
-
V časti Informácie o súvisiacich témach sa zobrazujú témy, ktoré nie sú zvýraznené na stránke, ale môžu byť tiež relevantné.
Word, Excel, PowerPoint
Objavte témy vyhľadávaním kľúčových slov.
-
Vyberte kľúčové slovo alebo slovné spojenie v dokumente, tabuľkovom hárku alebo snímke.
-
Kliknite pravým tlačidlom myši na zvýraznený text a vyberte možnosť vyhľadávania.
-
Dostupná téma sa zobrazí v hornej časti výsledkov hľadania.
Outlook
Témy môžete pridať do Outlook na webe e-mailov.
-
Do poľa správy zadajte znak # a v automaticky generovanom zozname vyberte tému, ktorú chcete pridať.
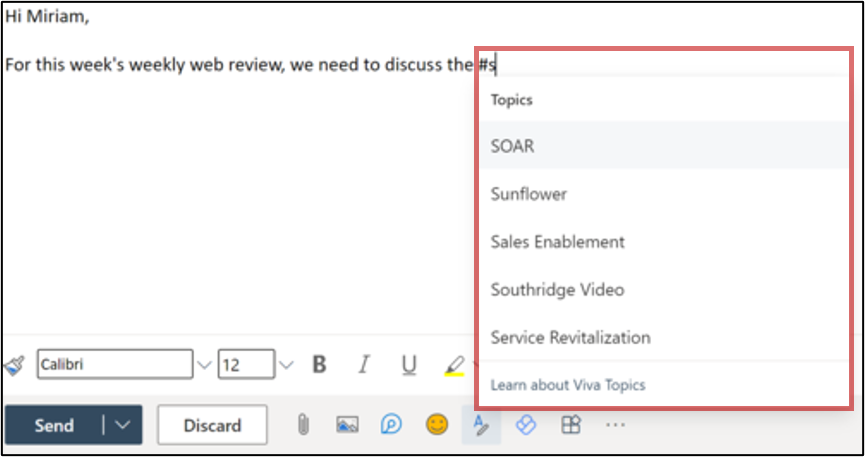
-
Príjemcovia e-mailu môžu ukázať myšou na zvýraznenú tému a rozbaliť kartu témy a získať ďalšie informácie.
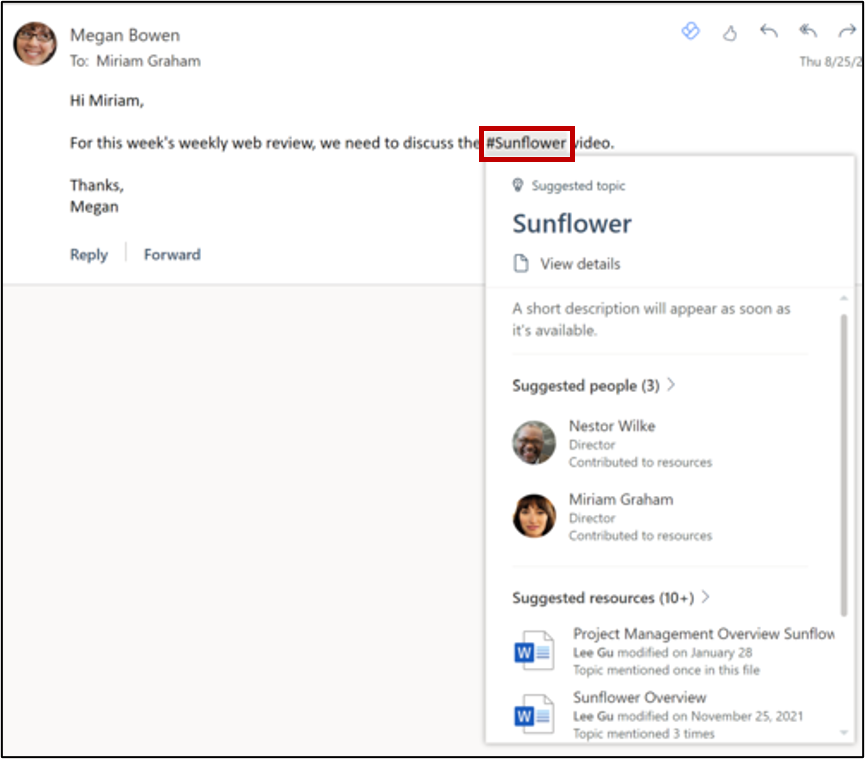
-
V pravom hornom rohu odoslaných e-mailov sa v symbole # zobrazí počet tém nájdených v e-maile.
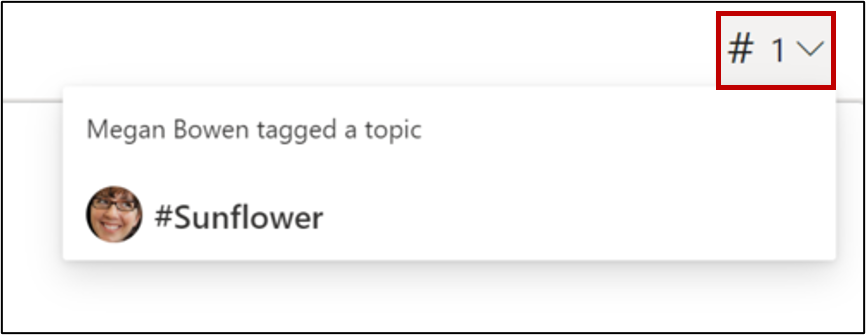
Môžete sa tiež pripojiť k potenciálnym prispievateľom.
-
Ukázaním na meno osoby otvorte kartu svojho profilu.
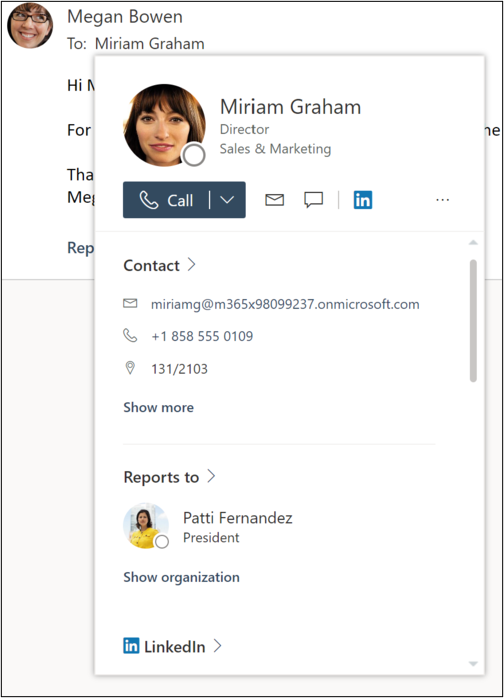
-
Na karte profilu môžete zobraziť kontaktné informácie osoby, jej tím v rámci organizácie a všetky témy, ktoré sú k tejto osobe priradené.
Krmivo
Keď sa v informačnom kanáli zobrazí objekt SharePointu, ktorý je už priradený k téme, zobrazí sa príslušná tabletka Téma, ktorú môžete použiť na získanie podrobnejšieho pochopenia a kontextu. Tabletka Téma je zvýraznená iba objektmi SharePointu, ktoré sú už priradené k téme, takže počet zobrazovaných návrhov Témy sa môže líšiť v závislosti od objektov SharePointu, ktoré sa nachádzajú vo vašom informačnom kanáli. Ak sa v informačnom kanáli nezobrazujú žiadne objekty Téma, pravdepodobne nemáte v informačnom kanáli priradené žiadne objekty SharePointu. Budete pravdepodobne vidieť viac Témy pilulky, ako budete aj naďalej zapojiť sa témy a informačný kanál.
Prístup k informačnému kanálu získate otvorením novej karty v prehliadači Edge a vyhľadávaním Microsoft Informačný kanál. Môžete tiež prejsť na Office.com a vybrať ikonu informačného kanála na ľavej strane.
Karty profilu
Keď otvoríte kartu profilu osoby vo webovej aplikácii Služby Microsoft 365 (ako je napríklad SharePoint alebo Outlook), uvidíte, ku ktorým témam sú priradené. Na karte profilu vyberte tabletku na tému a získajte ďalšie informácie o tejto téme. Modré pilulky predstavujú potvrdené spojenie, zatiaľ čo šedé pilulky sú navrhované spojenie.
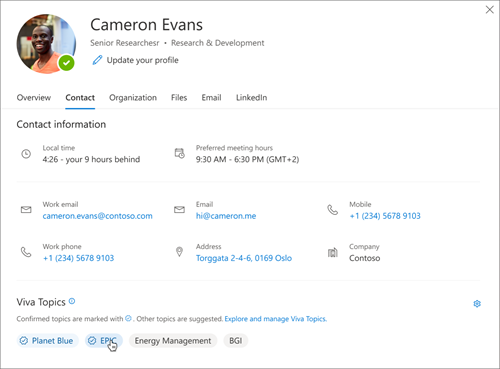
Poznámka: V aplikácii Microsoft Teams sa nezobrazujú témy na kartách profilu.
Vyberte, či sa navrhované témy zobrazia na vašej karte profilu otvorením karty profilu a výberom položky Nastavenia. Ak na karte profilu vypnete navrhované témy, môžu sa stále zobrazovať na inom mieste, ako sú napríklad stránky tém a výsledky hľadania.
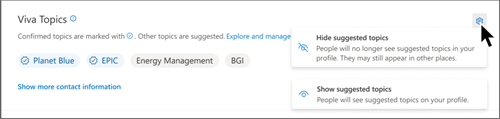
Tímy
V aplikácii Teams môžete pomocou hashtagov odkazovať na témy vo svojom chate vo formáte 1:1 alebo v skupinových chatoch.
Ak chcete pridať tému do chatu, použite znak # a zadajte slovné spojenie, aby ste zistili, či téma existuje. Ak už existujú témy, výber tém zobrazí zoznam tém, z ktorých si môžete vybrať.
Tip: Ďalšie informácie o Viva Topics v aplikácii Teams nájdete v téme Používanie tém.
Vyhľadávanie tém
Pomocou funkcie vyhľadávania môžete vyhľadávať témy pri používaní Bingu a aplikácií balíka Office vrátane SharePointu.
Ak sa vo vašej organizácii nachádza téma, zobrazí sa jej výsledok vo formáte návrhu odpovede na tému.
Vyhľadávanie v Bingu. Témy v Bingu nájdete vyhľadaním konkrétnej témy.
Vyhľadávanie v SharePointe. Pomocou panela hľadania môžete vyhľadávať témy v organizácii v SharePointe.










