Dôležité:
-
Delve odchádza do dôchodku v decembri 2024. Podobné funkcie nájdete v iných aplikáciách spoločnosti Microsoft. Ak chcete, aby bol prechod z Delve čo najplynulejší, odporúčame vám preskúmať alternatívne možnosti Delve v službe Microsoft 365.
-
Aplikácia Office Delve pre Windows 10 už nie je podporovaná a bola odstránená z Windows Obchodu. Odporúčame, aby ste namiesto toho používali webovú verziu Delve. Ďalšie informácie nájdete v téme Čo je Office Delve?A pripojte sa a spolupracujte v Office Delve .
-
Ak už máte v zariadení nainštalovanú aplikáciu Office Delve pre Windows 10, môžete ju aj naďalej používať, ale aplikácia môže v budúcnosti prestať fungovať.
Delve vám umožňuje spojiť sa a spolupracovať s inými ľuďmi, ako aj zisťovať a usporiadať informácie, ktoré môžu byť pre vás momentálne najdôležitejšie v Office 365. Delve zobrazuje len informácie, ku ktorým už máte prístup. Ostatným používateľom sa nebudú zobrazovať vaše súkromné dokumenty.
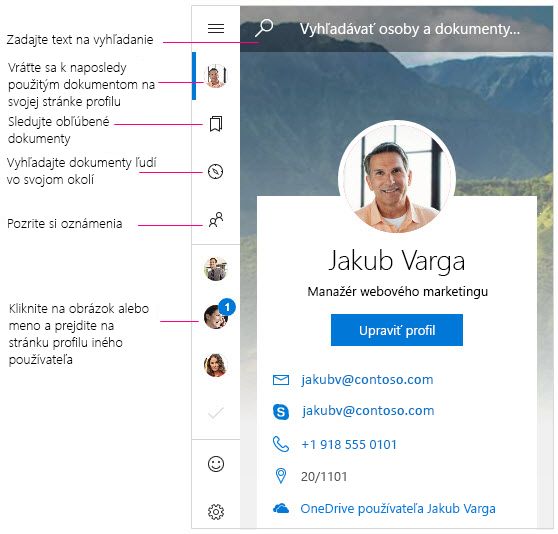
Oznámenia
Delve pre Windows vás upozorní, keď niektorý z vašich kolegov vytvorí alebo aktualizuje dokument. Oznámenie sa zobrazí v Centre akcií vo vašom zariadení. Používateľov s novými alebo aktualizovanými dokumentmi uvidíte aj na paneli s oznámeniami/ľuďmi v aplikácii.
Vypnutie oznámení pre Delve v Centre akcií
-
V Delve pre Windows prejdite na položku Nastavenie.
-
V časti Oznámenia vyberte položku Prejsť na nastavenia systému Windows.
-
V zozname oznámení nájdite Delve a prepnite nastavenie na Vypnuté.
Obľúbené položky
Ak chcete označiť dokument ako obľúbený, kliknite na ikonu záložky na karte 
Zobrazovanie, upravovanie, kopírovanie a zdieľanie dokumentov
-
Dokument otvoríte dvojitým kliknutím.
-
Ak chcete dokument upraviť, kliknite naň pravým tlačidlom myši a vyberte položku Upraviť.
-
Ak chcete dokument kopírovať, kliknite naň pravým tlačidlom myši a vyberte položku Kopírovať.
-
Pravým tlačidlom myši kliknite na dokument, ktorý chcete zdieľať, a vyberte položku Zdieľať. Vyberte možnosť zdieľania. Možnosti zdieľania, ktoré sa vám zobrazia na paneli zdieľania, závisia od aplikácií, ktoré máte nainštalované.
Vaše súkromné dokumenty
Vo webovej verzii aplikácie Delve sú dokumenty, ktoré s nikým nezdieľate, označené ikonou visacej zámky. Delve pre Windows túto ikonu už nezobrazuje, no nastavenie súkromia pre vaše dokumenty zostalo nezmenené. Ak sa nerozhodnete svoje súkromné dokumenty zdieľať, v Delve ich uvidíte len vy. Ďalšie informácie o ochrane osobných údajov.
Zmena titulnej fotografie
Ak chcete zmeniť obrázok pozadia v Delve pre Windows, prejdite na webovú verziu Delve. Na svojej stránke profilu kliknite na tlačidlo Zmeniť titulnú fotografiu v pravom hornom rohu a potom vyberte fotografiu v zozname.
Chcete Delve v telefóne?
Ukážka Office Delve pre Windows Mobile je k dispozícii pre Office Insiderov, ktorí chcú mať ako prví prístup k programom pre Windows. Stiahnite si ukážku aplikácie a odošlite nám pripomienky.
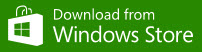
Ukážka Office Delve pre Windows Mobile
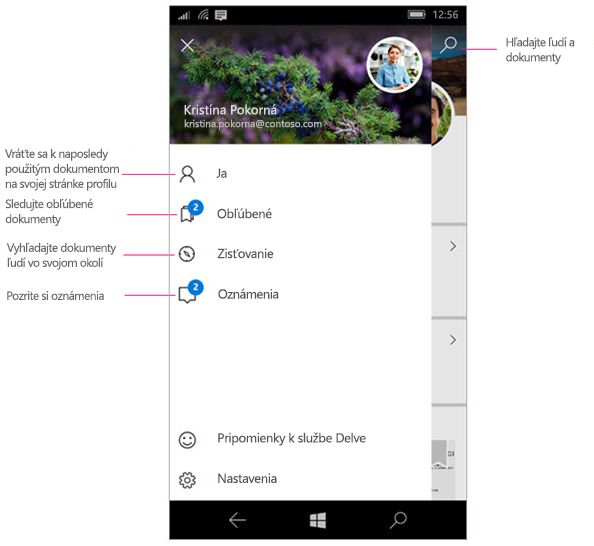
Oznámenia
Delve pre Windows vám na telefón odošle oznámenie bez vyžiadania, keď niektorý z vašich kolegov vytvorí alebo aktualizuje dokument. Používateľov s novými alebo aktualizovanými dokumentmi uvidíte aj na paneli s oznámeniami/ľuďmi v aplikácii.
Vypnutie oznámení Delve
-
V telefóne ťuknite na položky Nastavenia > Systém > Oznámenia a akcie.
-
Ak chcete vypnúť oznámenia bez vyžiadania, vyhľadajte Delve v zozname aplikácií a zmeňte stav jazdca na Vypnuté. Ak chcete vypnúť zobrazovanie oznámení v Centre akcií a na obrazovke uzamknutia, zmeňte nastavenie na Vypnuté, ako je uvedené vyššie.
Zobrazovanie, upravovanie, kopírovanie a zdieľanie dokumentov
-
Ak chcete dokument otvoriť alebo upraviť, ťuknite naň a potom na položku Otvoriť.
Ak ešte nie ste prihlásení, zobrazí sa výzva na prihlásenie do školského alebo pracovného konta. Svoje pracovné alebo školské konto si tiež môžete pridať do telefónu s Windowsom, aby ste zakaždým nemuseli zadávať informácie.
-
Ak chcete kopírovať, ťuknite na dokument a potom ťuknutím na ikonu kopírovania

-
Ak chcete dokument zdieľať, ťuknite naň a potom ťuknite na ikonu zdieľania

|
Práca s aplikáciou Delve |
|
|---|---|
|
Ukladanie dokumentov na miesto, kde k nim bude mať Delve prístup |
|










