Čo je Microsoft Launcher?
Microsoft Launcher poskytuje nové prostredie domovskej obrazovky, ktoré vám umožňuje zvýšiť produktivitu vo všetkých vašich zariadeniach. Microsoft Launcher je veľmi prispôsobiteľný a umožňuje vám usporiadať všetko v telefóne. Prispôsobený informačný kanál uľahčuje zobrazovanie kalendára, zoznamy úloh a Rýchle poznámky na cestách. Keď nastavíte Microsoft Launcher ako novú domovskú obrazovku, môžete buď začať odznova s obľúbenými aplikáciami, alebo importovať aktuálne rozloženie domovskej obrazovky.
Stiahnite si aplikáciu zo služby Google Play a postupujte podľa pokynov na nastavenie a prihlásenie. Odporúčame prihlásiť sa pomocou konta Microsoft a pracovného alebo osobného konta, aby ste získali čo najlepšie možnosti.
Poznámka: Stiahnutím aplikácie Microsoft Launcher sa nahradí predvolený spúšťač. Microsoft Launcher ne replikuje domovskú obrazovku počítača používateľa v telefóne s Androidom. Používatelia si musia naďalej kupovať a/alebo sťahovať všetky nové aplikácie z obchodu Google Play.
Telefón podporuje Android verzie 7.0 alebo novšej
Používatelia si musia stiahnuť Microsoft Launcher zo služby Google Play. Stiahnutím programu Microsoft Launcher sa nahradí predvolený spúšťač. Microsoft Launcher ne replikuje domovskú obrazovku počítača používateľa v telefóne s Androidom. Používatelia si musia naďalej kupovať a/alebo sťahovať všetky nové aplikácie z obchodu Google Play.
Pozrite si históriu aktualizácií aplikácie Microsoft Launcher a zistite, čo je nové v najnovšej verzii.
Spúšťač je k vášmu telefónu s Androidom, pretože počítač je v počítači – spúšťače poskytujú rozhranie pozadia telefónu a pomáhajú vám usporiadať všetko, čo potrebujete, rýchlo a jednoducho.
Každé zariadenie s Androidom je vopred naprogramované s predvoleným spúšťačom, môžete si však stiahnuť aj spúšťače tretích strán, ako je napríklad Microsoft Launcher. Spúšťače tretích strán vám umožňujú ďalej prispôsobovať vzhľad a správanie telefónu a Microsoft Launcher jednoznačne podporuje vyššiu produktivitu tým, že zjednodušuje zobrazovanie fotografií a súborov medzi telefónom a počítačom.
Primárna funkcia spúšťača, ktorá vám pomôže prispôsobiť rozloženie domovskej obrazovky. Takže pri sťahovaní aplikácie Microsoft Launcher môžete očakávať aktualizovaný vzhľad a správanie v telefóne , ktorý bol starostlivo vytvorený na optimalizáciu jednoduchosti, produktivity a radosti.
Na zjednodušenie prechodu sme s väčšinou ostatných spúšťačov urobili aplikáciu Microsoft Launcher kompatibilnou s ostatnými spúšťačmi, aby ste mohli jednoducho importovať svoje predchádzajúce rozloženie. Môžete tiež začať odznova a vytvoriť novú domovskú obrazovku úplne od začiatku.
Áno, ale keďže zariadenia s Androidom podporujú len používanie jedného spúšťača naraz, medzi spúšťačmi nie je jednoduché prepínať medzi nimi. Môžete si však byť istí, že váš predchádzajúci spúšťač je stále dostupný, takže môžete voľne preskúmať, čo môže Microsoft Launcher ponúknuť bez obáv, že stratíte svoje staré informácie.
V plne spravovaných zariadeniach vlastnených spoločnosťou ponúka Launcher podnikovým správcom IT možnosť prispôsobiť domovskú obrazovku spravovaného zariadenia výberom tapety, aplikácií a pozícií ikon. Tým sa štandardizuje vzhľad a prostredie všetkých spravovaných zariadení s Androidom v rôznych zariadeniach OEM a systémových verziách.
Pracovný profil v Androide
Čo je pracovný profil v Androide?
AWP (Android Work Profile) je nová funkcia Android Enterprise, ktorá zachováva osobné informácie telefónu súkromné a oddelené od práce a zároveň ponúka zabezpečený prístup k pracovným zdrojom – to všetko v jednom zariadení.
Aký to má vplyv na Microsoft Launcher?
Keďže v pracovnom profile sú vaše osobné a pracovné informácie oddelené, na stránke Informačný kanál sa už nebude zobrazovať kombinované zobrazenie pracovných a osobných údajov.
Ako alternatívne riešenie si môžete nainštalovať alebo stiahnuť Microsoft Launcher zo spravovaného obchodu Google Play a prihlásiť sa pomocou svojho pracovného konta (AAD). Potom budete môcť prepínať medzi osobnými a pracovnými kontami ťuknutím na avatara a výberom informačného kanála, ktorý chcete zobraziť.
Krok 0 – Ak ste už v zariadení nastavili pracovný profil a vrátite sa na stránku informačného kanála s prihlásením do služby AAD z predchádzajúcej relácie, môže sa zobraziť jedno z týchto oznámení.
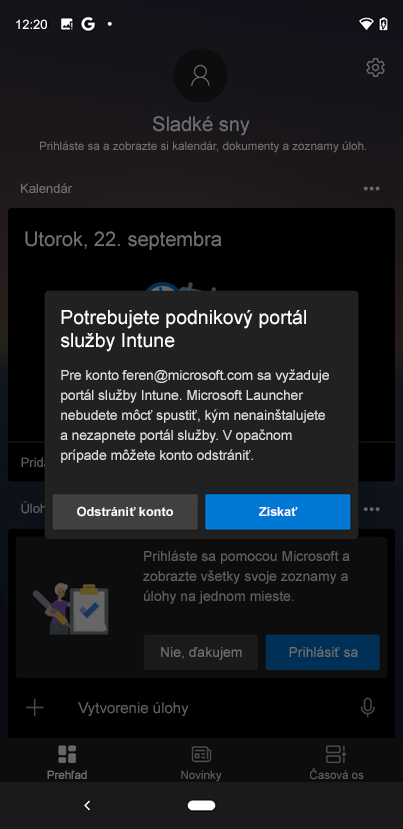
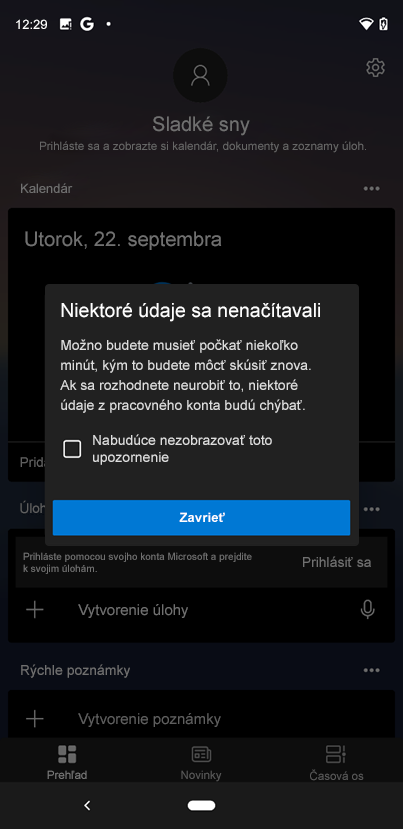
Ak sa to stane vám, odhláste sa a potom prejdite na krok 7. V opačnom prípade začnite krokom 1
Krok 1 – V informačnom kanáli MS Launcher ťuknite na avatar a potom na tlačidlo Pridať pracovné alebo školské konto.
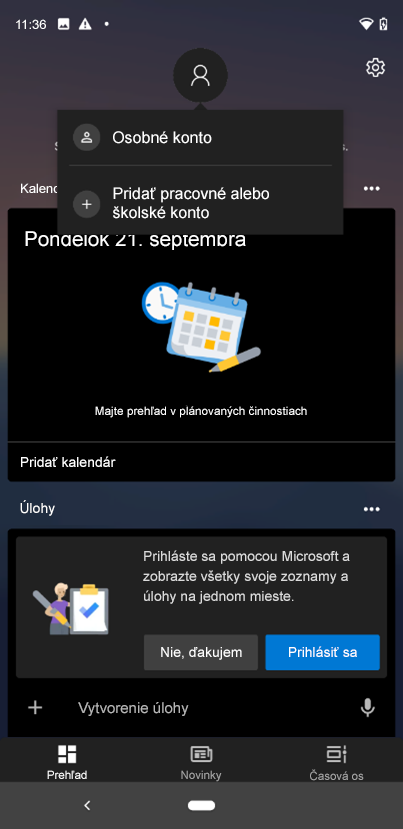
Krok 2 – Zadajte prihlasovacie poverenia a ťuknite na tlačidlo Ďalej.
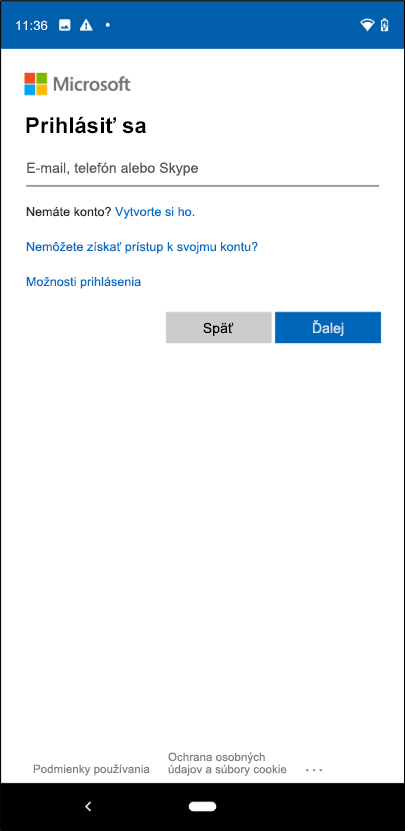
Krok 3 – Ťuknutím na položku Zaregistrovať sa nastavte pracovný profil vo svojom zariadení. Týmto sa ochránia vaše pracovné údaje a vaše osobné údaje budú oddelené.
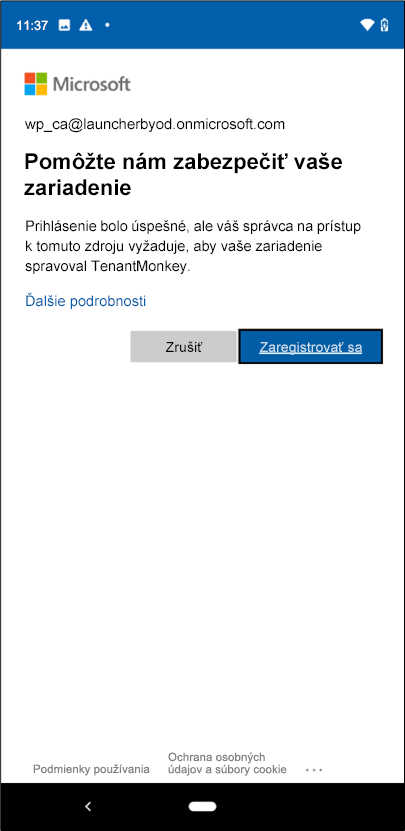
Krok 4 – Ďalej prejdete na webovú stránku portálu spoločnosti. Ťuknutím na položku Prejsť do obchodu Google Play (vľavo) stiahnite/aktualizujte Intune Company Portal aplikácie (osobné). Po dokončení sťahovania ťuknite na položku Otvoriť.
Poznámka: Intune Company Portal aplikácia (osobná) je predinštalovaná v telefóne s Androidom alebo zariadení Surface Duo.
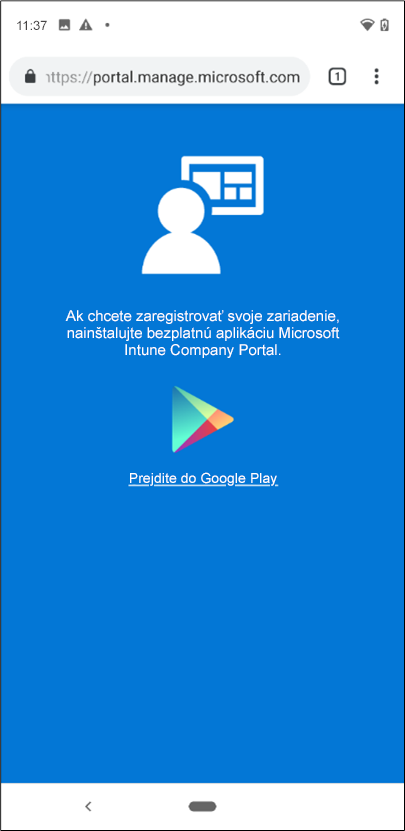
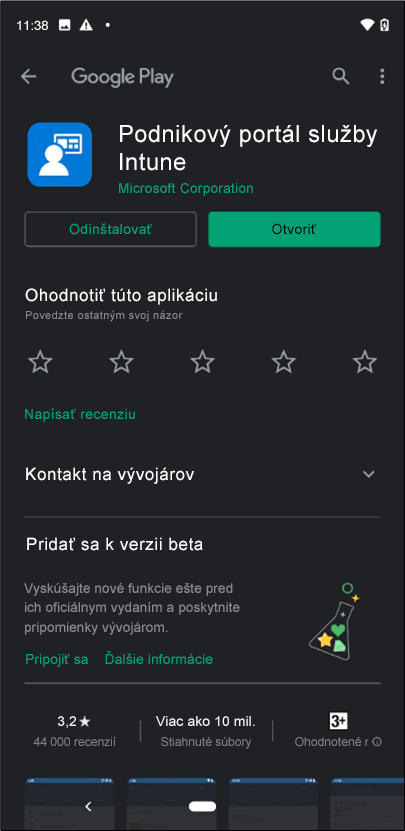
Krok 5 – Zadanie poverení na prihlásenie do aplikácie Company Portal
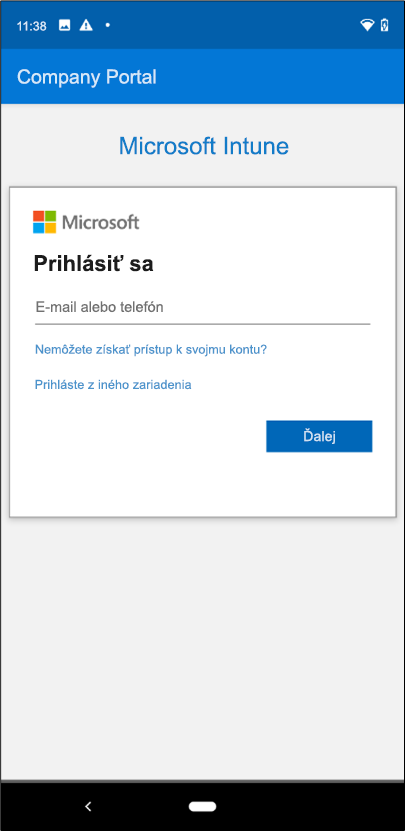
Krok 6 – Postupujte podľa pokynov na nastavenie pracovného profilu v aplikácii Company Portal. Po dokončení sa na stránke zobrazí hlásenie Všetko je nastavené!
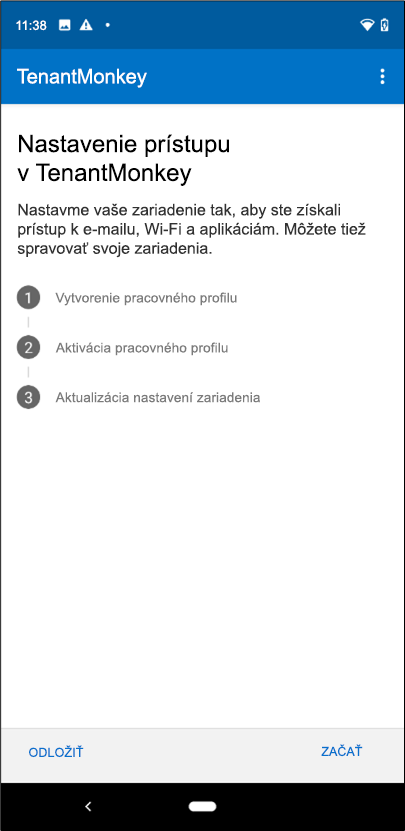
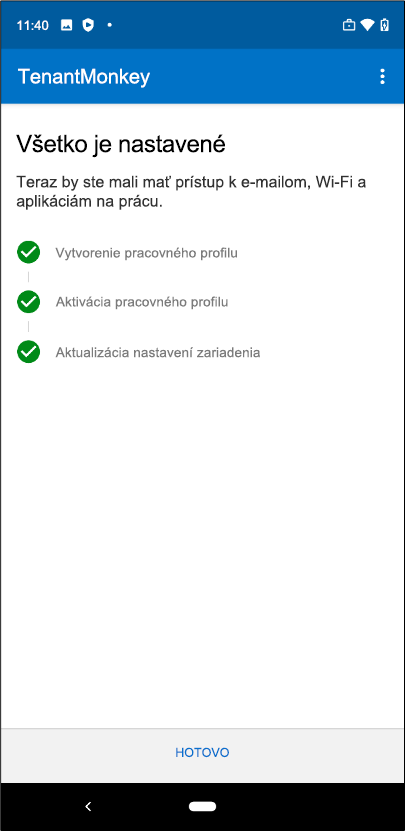
Krok 7 – Po nastavení pracovného profilu v zariadení sa môže zobraziť kontextové okno s upozornením na prihlásenie pomocou pracovného profilu a získanie prístupu k pracovnému informačnému kanálu. Ak to chcete urobiť, prejdite do pracovných aplikácií a otvorte spravovaný obchod Google Play, ktorý bude mať malý modrý kufrík v pravom dolnom rohu. Odtiaľ vyhľadajte a stiahnite Microsoft Launcher.
Poznámka: Ak nemôžete nájsť Microsoft Launcher v spravovanom obchode Google Play, požiadajte o prístup správcu IT.
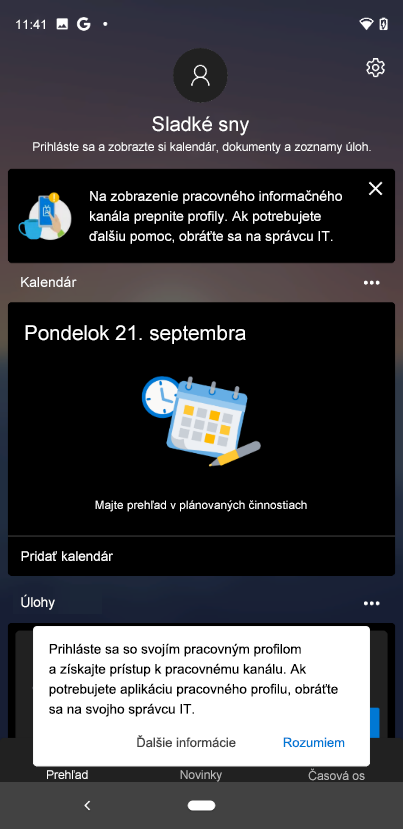
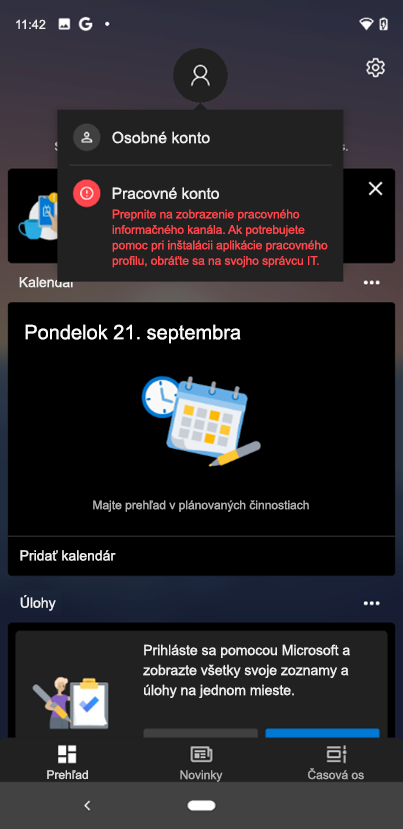
Krok 8 – Po nainštalovaní aplikácie Microsoft Launcher ťuknite na položku Otvoriť a znova prejdite na svojho avatara profilu na stránke informačného kanála. Teraz by ste sa mali prihlásiť pomocou konta AAD a vaše pracovné údaje by mali byť k dispozícii.
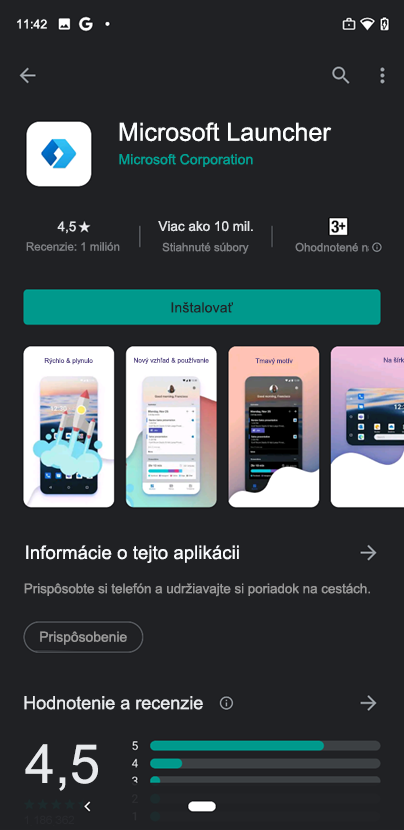
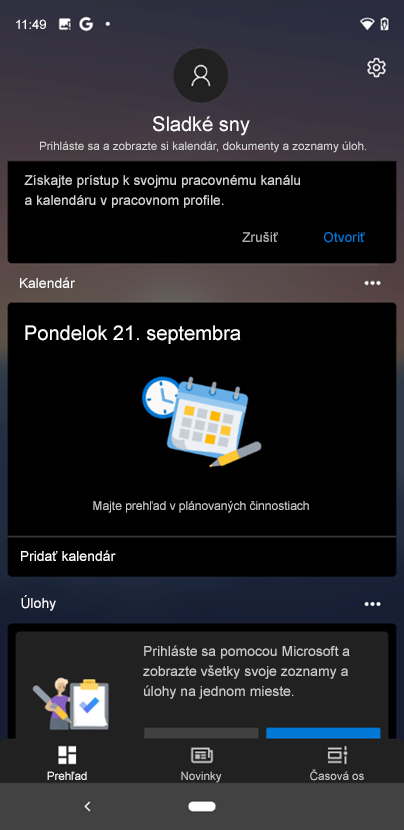
Poznámka: Z dôvodu obmedzení ochrany údajov nie je možné snímku obrazovky vytvoriť na obrazovke v pracovnom profile.
Čo ak už mám v zariadení nastavený pracovný profil?
Ak ste sa prihlásili do svojho pracovného konta v predchádzajúcej relácii, budete sa musieť odhlásiť, nainštalovať osobné Company Portal a potom nainštalovať Microsoft Launcher zo spravovaného obchodu Google Play.
Prečo nemôžem nastaviť pracovný spúšťač ako predvolený spúšťač?
Toto je obmedzenie na úrovni android/operačný systém.
Pracovné aplikácie
Pracovné aplikácie majú v pravom dolnom rohu modrý kufor, aby ste ich odlíšili od osobných aplikácií.
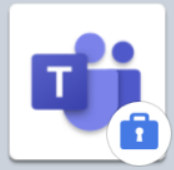
Pracovný priečinok
Keď sa zaregistrujete a vytvoríte pracovný profil vo svojom zariadení, automaticky sa vytvorí samostatný priečinok obsahujúci všetky vaše pracovné aplikácie.
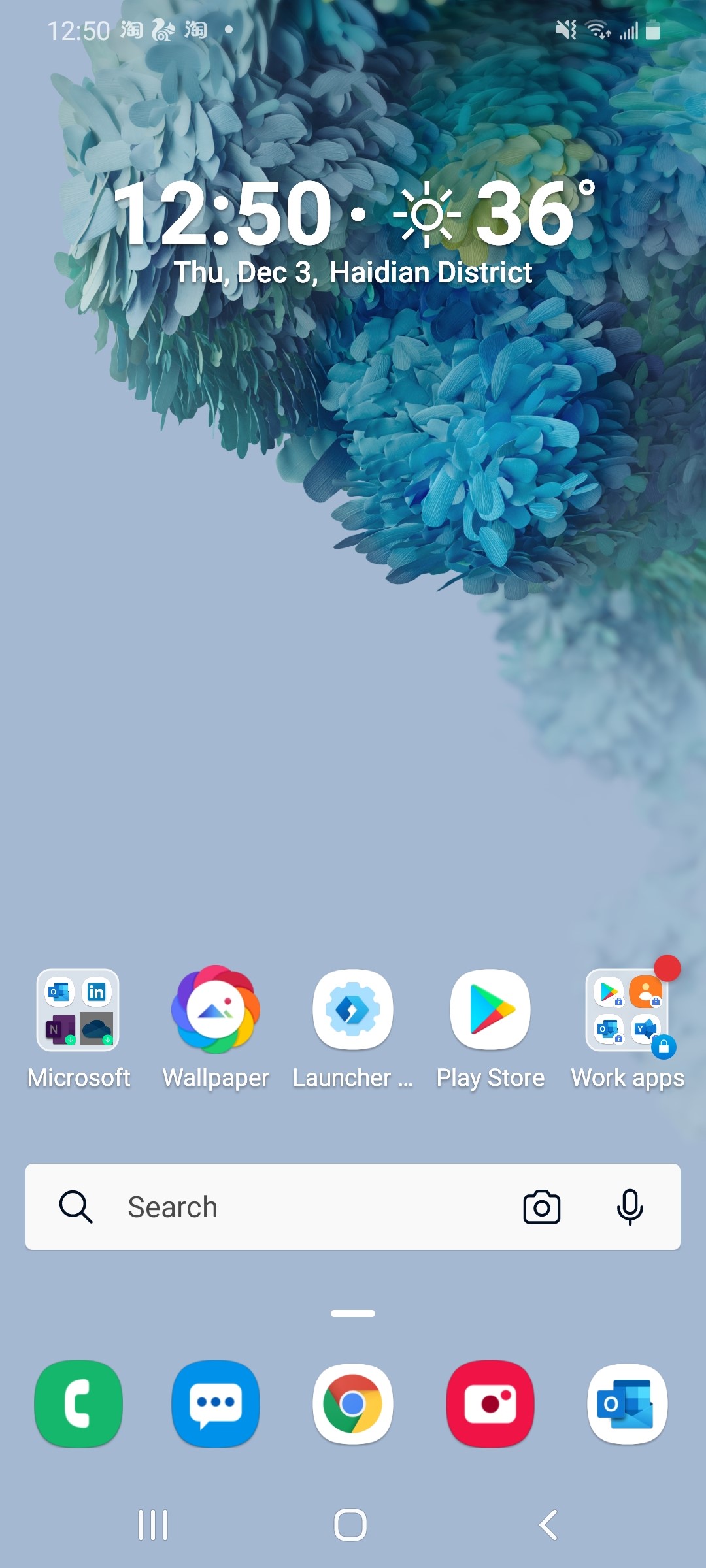
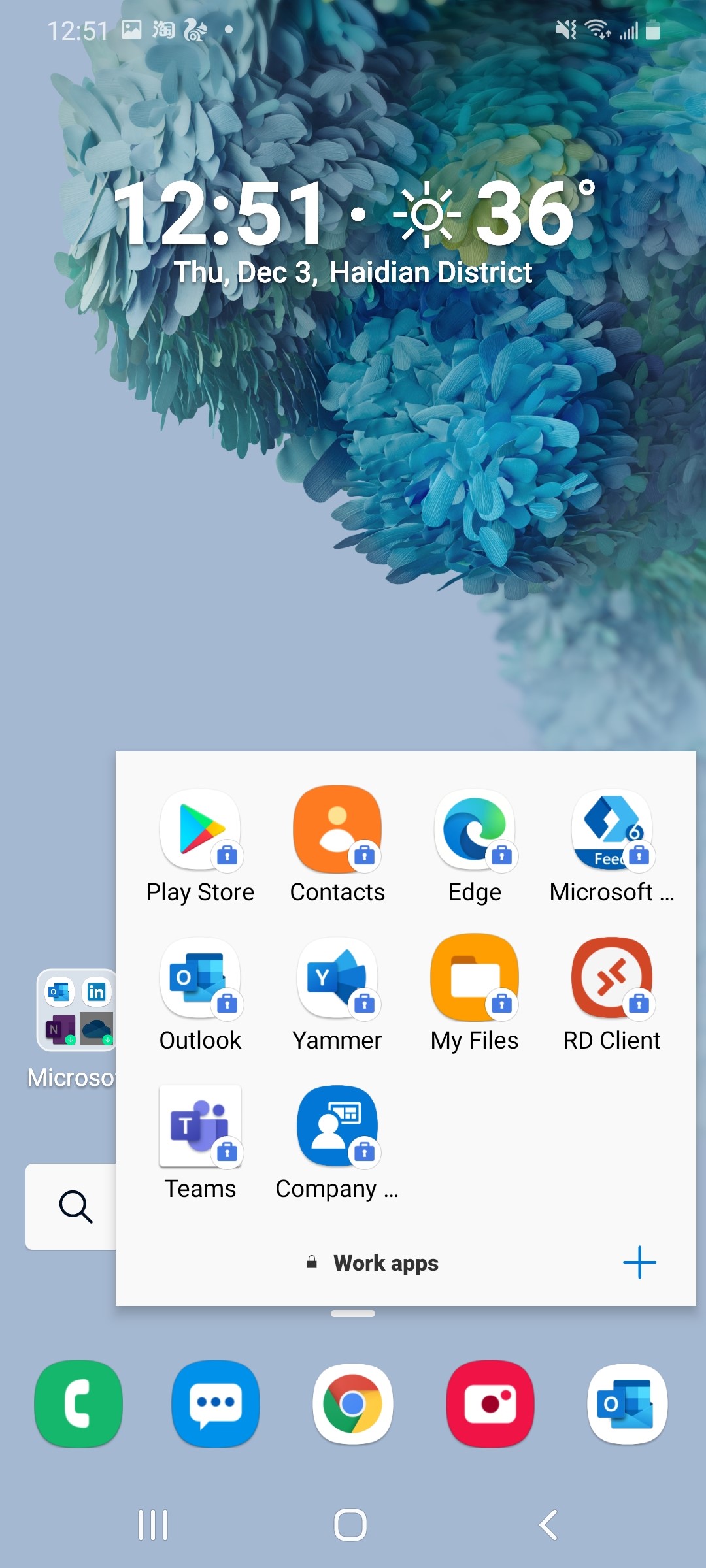
Karta Práca
V zásuvke aplikácií sú vaše pracovné a osobné aplikácie rozdelené na samostatné karty, aby ste mali prehľad.
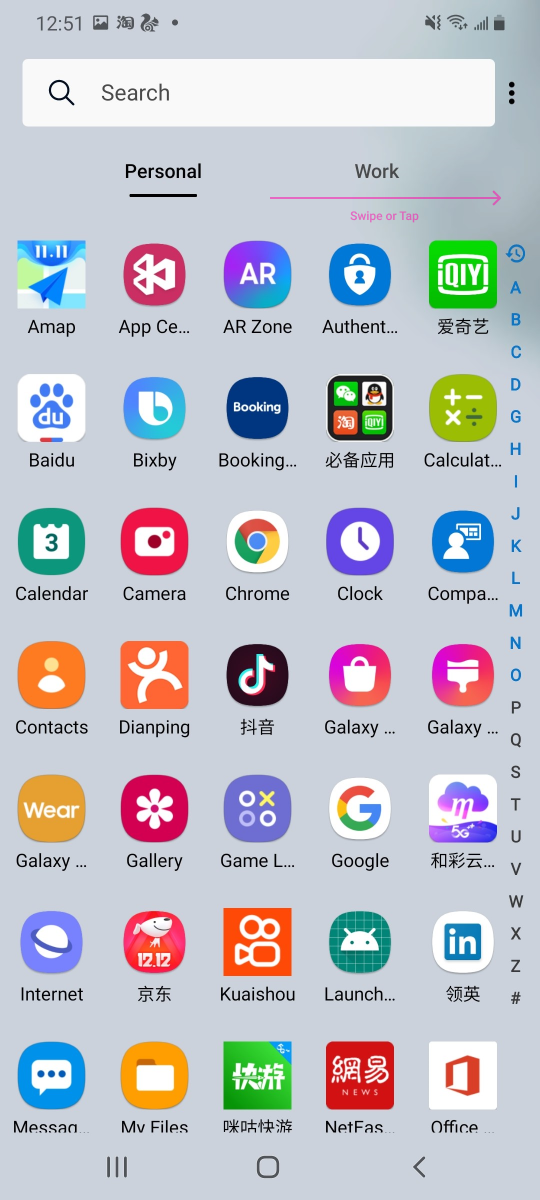
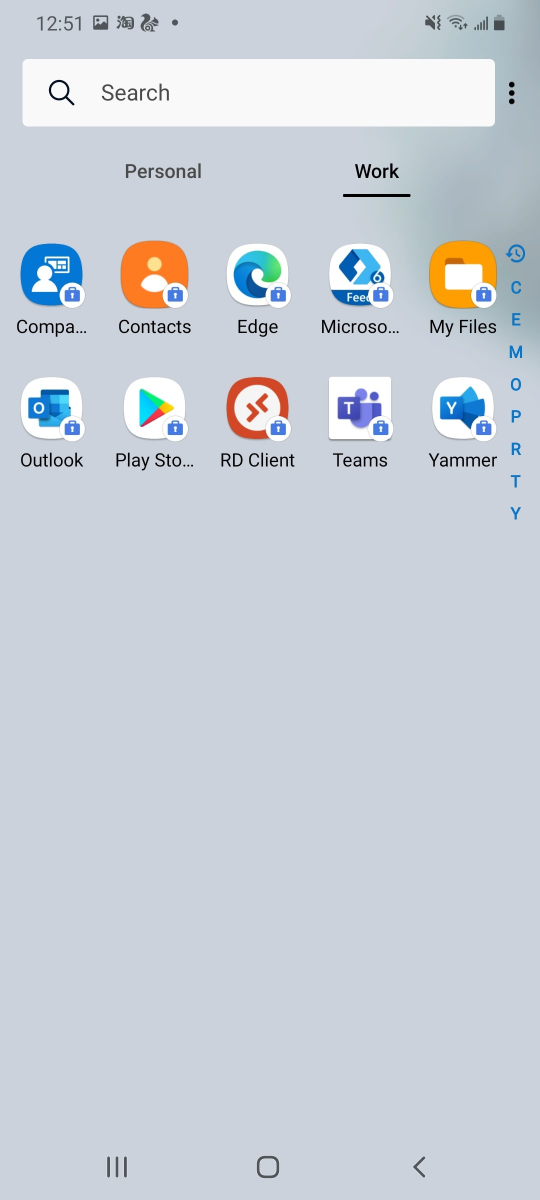
Pracovná miniaplikácia
Pridajte pracovnú miniaplikáciu a prehľadne zobrazte kľúčové podrobnosti.
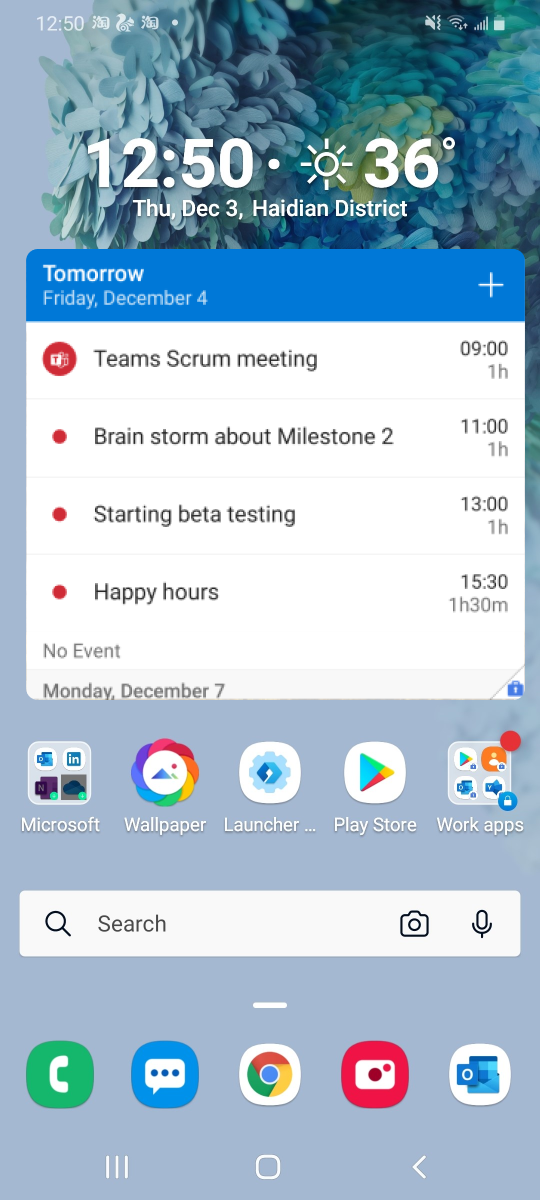
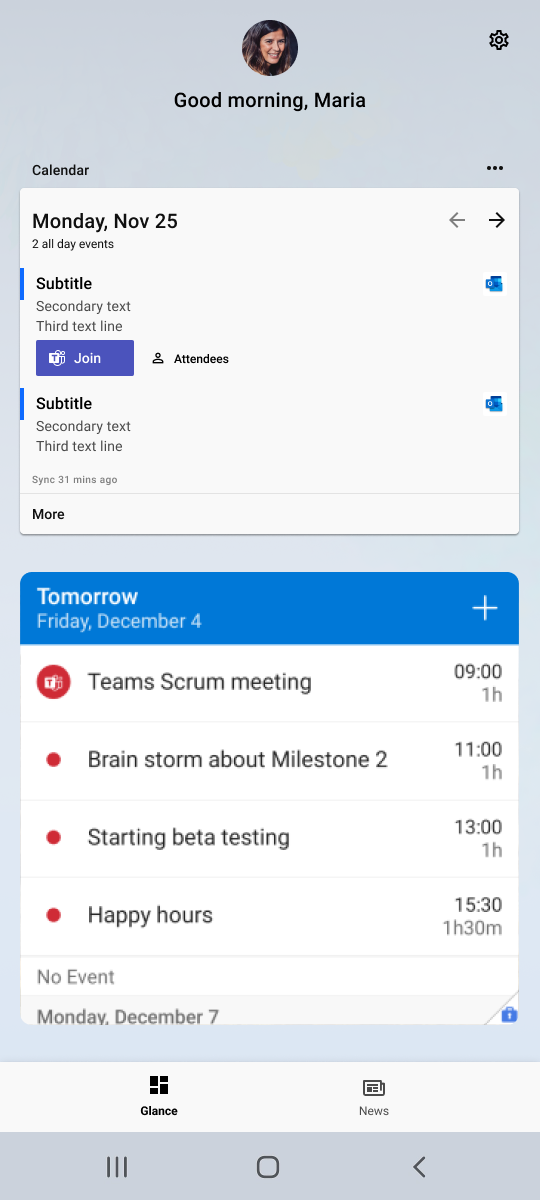
Bežné funkcie
Potiahnite prstom nadol z hornej časti telefónu. Ikona nastavení v tvare ozubeného kolieska bude v pravom hornom rohu.
Potiahnite prstom z dolnej časti telefónu nahor. Nastavenia spúšťača programu Access ťuknutím na modrú ikonu v tvare ozubeného kolieska s logom spúšťača vo vnútri.
Otvorenie nastavení spúšťača > Prejdite na položku Nastaviť Microsoft Launcher ako predvolený spúšťač a superveľmoc telefónu > Vyberte Microsoft Launcher
Otvorte položku Nastavenia spúšťača > tapetu > Vyberte tapetu. Potom si vyberte z možností, napríklad pomocou vlastného obrázka alebo získania tapety z Bingu, ktorá sa mení každý deň.
Otvorte systémové nastavenia telefónu > oznámenia > zapnúť štítky ikon aplikácií. Potom skontrolujte, či sú pre spúšťač zapnuté oznámenia výberom položky Zobraziť všetky > všetky > Microsoft Launcheri.
Otvorenie stránky Spraviť > Ťuknutím na pripomenutie, ktoré chcete pridať budík, > Ťuknutím na položku Nastaviť dátum a pripomenutie nastavte budík pripomenutia.
Ťuknite na pripomenutie, ktoré chcete upraviť > Keď sa zobrazí kurzor, môžete začať s úpravami > Stlačením klávesu Enter ho uložte.
Ak chcete odstrániť neúplné pripomenutie, prejdite na stránku Úlohy > Ťuknite na položku, ktorú chcete odstrániť, > Ťuknite na symbol odpadkov v pravom hornom rohu
Ak chcete odstrániť celé pripomenutie, prejdite na stránku Úloh > Vyhľadajte pripomenutie, ktoré chcete odstrániť, > Ťuknite na tlačidlo X v pravom rohu
Aktualizovali sme správanie priečinkov v najnovšej verzii microsoft launchera. Výberom priečinka sa teraz otvorí kontextové okno s adaptívnymi stĺpcami a riadkami na základe počtu aplikácií, ktoré máte v priečinku, a môžete sa posúvať vodorovne a prepínať medzi stranami. Ak uprednostňujete staré rozloženie, môžete prepnúť späť na zobrazenie na celú obrazovku a zvislé posúvanie odporúčané v starších verziách.
Riešenie problémov
Moja batéria vybíjajú rýchlo, keď používam Microsoft Launcher. Môžem to vyriešiť?
Otvorte ponuku Nastavenia spúšťača > Pomocníka a pripomienok > Riešenie problémov s > rýchlym vybitie batérie > test spustenia.
Môžem Cortanu naďalej používať v microsoft launcheri?
Bohužiaľ, Cortana už nie je podporovaná v Microsoft Launcheri. Stále však máte prístup k službám Cortany s najnovšou verziou Windows 10. Ďalšie informácie nájdete v našom blogových príspevkoch.
Predvolene som nastavil iný spúšťač. Ako sa dostaneme späť do aplikácie Microsoft Launcher?
Vyhľadajte aplikáciu Microsoft Launcher v zásuvke aplikácií a otvorte ju. Ak sa systém opýta, či chcete nastaviť Microsoft Launcher ako predvolený spúšťač, vyberte možnosť Vždy a budete nastavení.
Ak sa nezobrazí výzva na nastavenie aplikácie Microsoft Launcher ako predvoleného spúšťača, prejdite späť na domovskú obrazovku > Potiahnite prstom z doku nahor. > Ťuknite na ikonu nastavenia zariadenia v pravom hornom rohu > Vyberte položku Aplikácie > Predvolené aplikácie > domovskej obrazovke > vyberte položku Microsoft Launcher
Keď dvakrát ťuknem na obrazovku uzamknutia alebo stiahnutím prsta prejdem na posledné úlohy, zobrazí sa výzva na povolenie na zjednodušenie ovládania, ktoré už bolo poskytnuté. Čo to spôsobuje a ako to môžem opraviť?
Väzba služby zjednodušenia ovládania je zabitá telefónnym systémom. Spúšťač to sám o sebe nedokáže opraviť. Musíte vypnúť zjednodušenie ovládania pre Microsoft Launcher a potom ho znova povoliť.
Ako znova usporiadam aplikácie na stránke Najčastejšie používané aplikácie?
Poradie a pozícia často používaných aplikácií sa automaticky vygeneruje na základe toho, ako často ich vlastne používate. Bohužiaľ to znamená, že ich nemôžete manuálne zmeniť alebo pridať nové aplikácie bez toho, aby ste ich použili viac.
Ak je to však užitočné, môžete poradie zmeniť kliknutím na 3 bodky v pravom hornom rohu na stránke Často používané aplikácie > Vyberte možnosť "Opačné poradie".
Nikdy som nepoužíval niektoré aplikácie uvedené v aplikáciách Frequent. Prečo sú tam?
Keď si stiahnete Microsoft Launcher, časť Najčastejšie používané aplikácie je vyplnená niektorými obľúbenými aplikáciami z obchodu Google Play, ktoré vám pomôžu začať. Pri používaní aplikácie Microsoft Launcher sa časť Často používané aktualizuje tak, aby zobrazovala aplikácie, ktoré používate najčastejšie. Aktualizácia zvyčajne trvá najviac pol dňa.
Zobrazila sa chyba "Nie je možné používať gestá na celú obrazovku so spúšťačmi tretích strán. Prepnite na spúšťač systému a zapnite gestá na celú obrazovku." Ako to vyriešim?
Tento problém sa vyskytuje so všetkými spúšťačmi tretích strán v zariadeniach s mi. Tento problém môžete vyriešiť prepnutím na predvolený spúšťač mi. Ak sa zobrazí tento problém, zdieľajte pripomienky s komunitou MIUI.
Čísla štítkov sa neaktualizujú, pretože dostávam nové SMS správy. Čo mám robiť?
Otvorte štítky oznámení > Nastavenia spúšťača > Zapnite nastavenie "Otvoriť aplikácie na resetovanie štítku oznámení" > V aplikácii SMS vyhľadajte a kliknite na tlačidlo Označiť všetko ako prečítané.
Ak to nepomôže, môžete si stiahnuť aplikáciu tretej strany, napríklad Obnoviť neprečítanú SMS, a označiť všetky správy ako prečítané.
Ak to nepomôže, môže sa zobraziť chyba komunikácie medzi operačným systémom telefónu a microsoft launcherom. Niekedy operačný systém telefónu zastaví službu bez upozornenia microsoft launchera. V tomto prípade aplikácia Microsoft Launcher prestane zobrazovať počty štítkov, pretože nemá zobrazené žiadne (aktualizované) informácie. Každý typ telefónu alebo zariadenia rieši veci trochu inak – a to spôsobuje našim používateľom veľa zbytočnej frustrácie.
Ak vás to ovplyvní, najlepšie je reštartovať zariadenie. Toto je najlepší spôsob, ako zabezpečiť, aby operačný systém Android znova spúšťal službu oznámení systému a aby sa veci vrátili do normálu.
Ak nechcete reštartovať zariadenie, druhou najlepšou vecou je vypnúť a potom znova povoliť "Štítky oznámení" v ponuke nastavení. Nie je však úplne zaručené, že to bude fungovať. Závisí to od toho, ako váš konkrétny model telefónu spracováva službu systémových oznámení. Najlepším riešením je reštartovať telefón.
Nikdy som volal niektoré z ľudí uvedených v Frequent ľudí. Prečo sú tam?
Často používané osoby sa určujú podľa toho, ako často im voláte, SMS správy a odosielate ich e-mailom.
Povedzme napríklad, že ste od inštalácie microsoft launchera kontaktovali 5 ľudí:
Ján (100 e-mailov, 0 hovorov, 0 SMS)
Mária (0 e-mailov, 10 hovorov, 0 SMS)
Tomáš (5 e-mailov, 1 hovor, 1 SMS)
Nancy (0 e-mailov, 0 hovor, 5 SMS)
Steve (1 e-mail, 1 hovor, 1 SMS)
Všetkých týchto 5 ľudí sa zobrazí v sekcii Často používané, aj keď ste nezavolali Máriu alebo Nancy.
Prečo sa ikony líšia pre rôznych ľudí?
V časti Ľudia sa vedľa kontaktov zobrazujú ikony komunikácie v závislosti od toho, ako ste sa s nimi naposledy spojili.
Ak ste napríklad naposledy hovorili s Jánom cez telefonát, zobrazí sa ikona vytáčania, aby ste mu mohli rýchlo zavolať späť. Podobne, ak ste naposledy e-mailom Mary, potom uvidíte ikonu e-mailu vedľa jej kontaktné informácie, takže môžete ľahko držať e-mail s ňou.
Zobrazuje sa len jeden nedávny kontakt. Ako zobrazím viac naposledy použitých kontaktov?
Na stránke Ľudia sa zobrazuje len váš posledný kontakt. Novšie kontakty nájdete v aplikácii Váš telefón a všetky naposledy kontaktované osoby sa zobrazia v časti Nedávne.
Ako získam prístup k karte kontaktu osoby uvedenej v Ľudia?
Ťuknite na meno alebo avatar kontaktu alebo ťuknite na tri tlačidlá na pravej strane.
Aký je limit slov pre pripomenutie?
Neexistuje žiadny limit na to, na čo možno budete potrebovať pripomenutie, a preto nie je k dispozícii ani obmedzenie slov. Pripomeň mi to.
Omylom som dokončil pripomenutie. Ako ho získam späť?
Prejdite na stránku Úloh > Ťuknite na položku Dokončené > zrušte začiarknutie pripomenutia, ktoré chcete obnoviť.
Čo sa stalo s mojou časovou osou v aplikácii Microsoft Launcher?
Stále môžete zobrazovať a pristupovať k svojim aktivitám na časovej osi Windowsu, pokiaľ sú synchronizované s vaším kontom Microsoft. Ak chcete zobraziť všetky aktivity z konta Microsoft na časovej osi Windowsu, dvakrát skontrolujte nastavenia v zariadení v nastaveniach > ochrana osobných údajov > história aktivít, potom začiarknite políčko vedľa položky Umožniť Windowsu ukladať moje aktivity z tohto zariadenia a odoslať históriu mojich aktivít spoločnosti Microsoft. Ďalšie informácie o histórii aktivít Windows 10 a ochrane osobných údajov nájdete tu: https://support.microsoft.com/en-us/help/4468227/windows-10-activity-history-and-your-privacy-microsoft-privacy
Prečo mám problémy s odinštalovaním spúšťača?
Ak máte problémy s odinštalovaním aplikácie Microsoft Launcher, vyskúšajte tieto kroky na riešenie problémov:
Uistite sa, že odinštalujte aplikáciu Microsoft Launcher nastavenú ako predvolenú aplikáciu spúšťača
-
Ak momentálne nie je vaším predvoleným spúšťačom, nastavte microsoft launcher ako predvolený.
-
Tieto kroky sa budú líšiť v závislosti od vášho telefónu. Postupujte podľa pokynov výrobcu telefónu.
-
-
Skúste odinštalovať znova.
Vypnutie Microsoft Launchera ako správcu zariadenia
-
Prechod na nastavenia telefónu > Zabezpečenie
-
Vyhľadajte zoznam správcov zariadení.
-
Vypnite prepínač vedľa aplikácie Microsoft Launcher.
-
Skúste odinštalovať znova.
Vymazanie všetkých predvolených nastavení v Microsoft Launcheri
-
Prejdite do nastavení telefónu > aplikácie & oznámenia > informácie o aplikácii
-
Tieto kroky sa môžu líšiť v závislosti od telefónu.
-
-
Vyhľadajte Microsoft Launcher v zozname aplikácií.
-
Vyberte možnosť Otvoriť predvolene a potom položku Vymazať predvolené hodnoty.
-
Skúste odinštalovať znova.
Prečo sa obrázok tapety nebude otáčať v režime na šírku?
Dostali sme pripomienky od niektorých používateľov, že ich obrázok tapety sa neotáča, keď je zariadenie v režime na šírku. Pre používateľov, ktorých sa to týka, si želáme, aby to bol problém, ktorý by sme mohli vyriešiť, ale žiaľ, toto nastavenie riadi výrobca zariadenia a tím spúšťača ho nemôže prepísať.
Prečo sa tapeta obrazovky uzamknutia vrátila k predvolenej tapete Huawei?
Ak aktualizujete huawei počas používania Androidu 10.0.0.182, tapeta obrazovky uzamknutia sa vráti na predvolenú hodnotu huawei. Stačí obnoviť tapetu v nastaveniach Launcher, a že by mal vyriešiť problém vpred.
Prečo miniaplikácie v zariadení s mi nefungujú správne?
Ak máte problémy s nefunkčnými miniaplikáciami v zariadení s mi, skontrolujte systémové povolenia pre priradenú aplikáciu pomocou týchto krokov:
-
Dlhé stlačenie skratky aplikácie na domovskej obrazovke alebo v zásuvke aplikácie
-
Vyberte položku Informácie o aplikácii
-
Vyhľadajte "Povolenia" v nastaveniach systémovej aplikácie. (môžete sa sem dostať aj cez systémové nastavenia)
-
Vyhľadajte povolenie "Zobraziť kontextové okná počas spúšťania na pozadí"
-
Zapnúť povolenia pre toto nastavenie
-
Vráťte sa do spúšťača MS a skúste miniaplikáciu použiť znova
Ako manuálne nastavím umiestnenie svojej aplikácie počasia?
Ak je automaticky generované umiestnenie nesprávne, umiestnenie môžete manuálne aktualizovať otvorením miniaplikácie počasia > Kliknite na automaticky zistené umiestnenie > Zadajte správne umiestnenie a kliknite na položku Hľadať > Vyberte správne umiestnenie.
Zdieľať pripomienky
Ak narazíte na problém alebo nám chcete poskytnúť pripomienky, môžete sa s nimi spojiť tromi spôsobmi:
-
Zadajte chybu prostredníctvom odkazu na pripomienky na domovskej obrazovke.
-
Pošlite nám svoje pripomienky prostredníctvom služby User Voice alebo nám pošlite e-mail v microsoftlauncherfb@microsoft.com s modelom telefónu a verziou Androidu, ktorú používate.
-
K dispozícii je aj možnosť Riešiť problémy v nastaveniach spúšťača > Pomocníka a pripomienky > riešenie problémov.
Zobraziť viac
-
Ak ste novým používateľom aplikácie Microsoft Launcher, ďalšie informácie nájdete v našom prehľade aplikácie Microsoft Launcher










