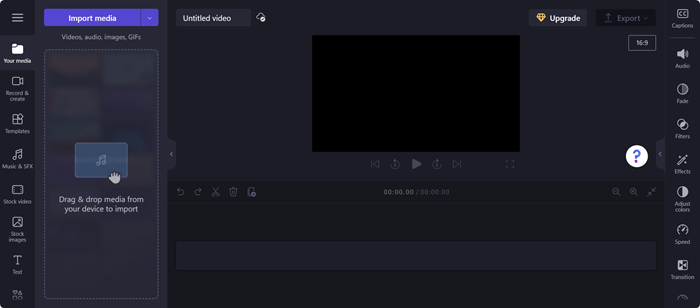Tento článok je určený pre ľudí, ktorí používajú program na čítanie obrazovky, ako je napríklad Windows Moderátor, JAWS alebo NVDA s produktmi Microsoft 365. Tento článok je súčasťou balíka obsahu podpory čítačiek obrazovky v službe Microsoft 365, kde nájdete ďalšie informácie o zjednodušení ovládania v našich aplikáciách. Ak potrebujete všeobecnú pomoc, navštívte Podporu spoločnosti Microsoft.
Na navigáciu v editore Clipchamp použite funkciu Clipchamp s klávesnicou a čítačkou obrazovky. Testovali sme ju s Moderátorom, NVDA a JAWS, ale môže fungovať so všetkými čítačkami obrazovky, pokiaľ dodržiavajú bežné normy a techniky zjednodušenia ovládania.
Poznámky:
-
Nové funkcie služieb Microsoft 365 sa predplatiteľom služieb Microsoft 365 vydávajú postupne, preto ešte tieto funkcie nemusia byť vo vašej aplikácii k dispozícii. Ak chcete zistiť, ako môžete rýchlejšie získať nové funkcie, zapojte sa do programu Office Insider.
-
Ďalšie informácie o čítačkách obrazovky nájdete v téme Fungovanie čítačiek obrazovky so službou Microsoft 365.
V tejto téme
Otvorenie stránky editora ClipChamp
Navigácia na paneli vlastností
Otvorenie stránky editora ClipChamp
-
Stlačte kláves s logom Windows a zadajte Microsoft Clipchamp.
-
Keď sa ozve "Microsoft Clipchamp, Desktop app" (Microsoft Clipchamp, počítačová aplikácia), stlačte kláves Enter.
-
Otvorenie aplikácie Clipchamp by vás malo automaticky prihlásiť, ak ste prihlásení do Windowsu s osobným kontom Microsoft. V opačnom prípade sa otvorí prihlasovacia stránka ClipChamp.
-
Navigujte pomocou klávesu Tab a vyberte požadovanú možnosť prihlásenia.
-
Prihláste sa pomocou konta a prejdite na domovskú stránku ClipChamp. Môžete sa prihlásiť pomocou osobného konta Microsoft, konta Google, e-mailu alebo Facebook konta.
-
Na domovskej stránke ClipChamp stláčajte kláves Tab, kým sa neozve "Create a new video start from scratch" (Vytvoriť nové video začať úplne od začiatku). Potom stlačením klávesu Enter otvorte stránku editora.
Poznámky:
-
Ak sa clipchamp nezobrazuje vo všetkých aplikáciách, nainštalujte ho z Microsoft Storu.
-
Ďalšie informácie o vytváraní a prístupe ku kontu Clipchamp nájdete v téme Vytvorenie a prístup ku kontu Clipchamp.
Pozrite tiež
Nástroje na zjednodušenie ovládania pre Clipchamp
Klávesové skratky pre ClipChamp
Základné úlohy pri vytváraní videa v programe ClipChamp pomocou čítačky obrazovky
Nastavenie zariadenia na zjednodušené ovládanie v službe Microsoft 365
Technická podpora pre zákazníkov s postihnutím
Cieľom spoločnosti Microsoft je čo najviac uľahčiť prácu všetkým zákazníkom. Ak ste zdravotne postihnutí alebo máte otázky týkajúce sa zjednodušenia ovládania, technickú pomoc vám poskytne oddelenie Microsoft Disability Answer Desk. Tím podpory Disability Answer Desk je školený v používaní mnohých rozšírených pomocných technológií pre ľudí s postihnutím a dokáže poskytnúť pomoc v angličtine, francúzštine, španielčine a americkom posunkovom jazyku. Na lokalite Microsoft Disability Answer Desk nájdete kontaktné údaje pre svoju oblasť.
Ak ako používateľ pôsobíte vo verejnej správe, komerčnej alebo podnikovej sfére, obráťte sa na podnikovú službu Disability Answer Desk.
Na navigáciu v editore Clipchamp použite funkciu Clipchamp s klávesnicou a čítačkou obrazovky. Testovali sme ju s Moderátorom, NVDA a JAWS, ale môže fungovať so všetkými čítačkami obrazovky, pokiaľ dodržiavajú bežné normy a techniky zjednodušenia ovládania.
Poznámky:
-
Nové funkcie služieb Microsoft 365 sa predplatiteľom služieb Microsoft 365 vydávajú postupne, preto ešte tieto funkcie nemusia byť vo vašej aplikácii k dispozícii. Ak chcete zistiť, ako môžete rýchlejšie získať nové funkcie, zapojte sa do programu Office Insider.
-
Ďalšie informácie o čítačkách obrazovky nájdete v téme Fungovanie čítačiek obrazovky so službou Microsoft 365.
V tejto téme
Otvorenie stránky editora ClipChamp
Navigácia na paneli vlastností
Otvorenie stránky editora ClipChamp
-
Clipchamp môžete používať v prehliadačoch Microsoft Edge, Chrome alebo ľubovoľný prehliadač prechodom na https://app.clipchamp.com/login. Tam vyberte preferovaný spôsob prihlásenia a pokračujte podľa pokynov.
-
Navigujte pomocou klávesu Tab a vyberte požadovanú možnosť prihlásenia.
-
Prihláste sa pomocou konta a prejdite na domovskú stránku ClipChamp. Môžete sa prihlásiť pomocou osobného konta Microsoft, konta Google, e-mailu alebo Facebook konta.
-
Na domovskej stránke Clipchampu prejdite, kým čítačka obrazovky neozve "Create a new video start from scratch" (Vytvoriť nové video od začiatku) a otvorte stránku editora.
Poznámka: Ďalšie informácie o vytváraní a prístupe ku kontu Clipchamp nájdete v téme Vytvorenie a prístup ku kontu Clipchamp – podpora spoločnosti Microsoft.
Navigácia v Editore
Ak chcete prechádzať v editore Clipchamp a prechádzať prvkami hlavnej obrazovky, stlačte kláves Tab.
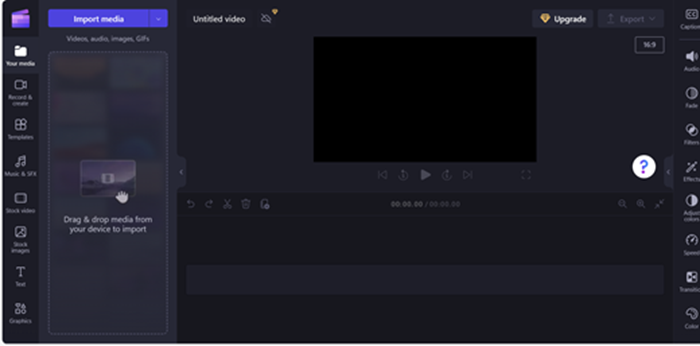
Stránka editora Clipchamp sa skladá z orientačných bodov uvedených nižšie:
-
Sidebar
-
Časová os
-
Panel vlastností
-
Hlavička
Navigácia na bočnom paneli
Bočný panel v clipchampe slúži ako centrum základných funkcií a nástrojov, čo umožňuje používateľom vykonávať rôzne akcie vo svojich video projektoch.
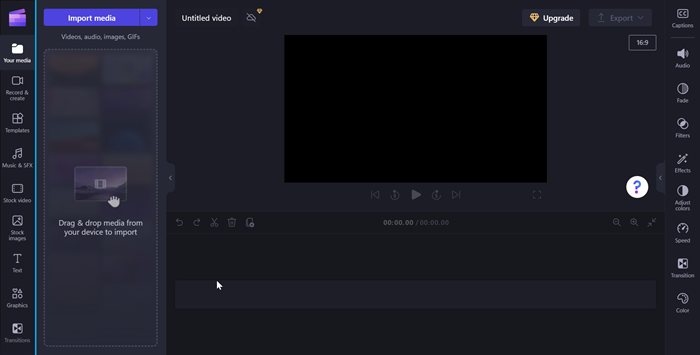
Ak chcete prechádzať bočným panelom, postupujte podľa týchto krokov:
-
Stlačením kombinácie klávesov Alt + 1 prejdite na bočný panel.
-
Bočný panel sa skladá z nasledujúcich položiek karty:
-
Vaše médiá
-
Zaznamenávanie a vytváranie
-
Šablóny
-
Music & SFX
-
Burzové video
-
Burzové obrázky
-
Text
-
Grafika
-
Prechody
-
Súprava značky
-
-
Stláčaním klávesu so šípkou nahor alebo nadol prechádzajte všetkými kartami médií.
-
Stláčajte kláves Tab, kým čítačka obrazovky neprečíta "položka karty médiá, 1 z 10", čím sa otvorí bočný panel obsahu.
-
Navigujte pomocou klávesu Tab a keď sa ozve "Import media button" (Tlačidlo Importovať médiá), stlačte kláves Enter. Otvorí sa dialógové okno.
-
Zadajte názov média do poľa úprav názvu súboru alebo prehľadávajte zoznam súborov pomocou klávesu so šípkou nahor alebo nadol.
-
Stlačením klávesu Enter vyberte médiá, ktoré chcete pridať. Ozve sa "Item has successfully added to your media section" (Položka bola úspešne pridaná do sekcie médií).
-
Ak chcete pridať médiá na časovú os, prejdite pomocou klávesu Tab a stlačte kláves Enter, keď čítačka obrazovky prečíta "Add media name to timeline button" (Tlačidlo Pridať názov média na časovú os).
Navigácia v časovej osi
Pri vytváraní alebo úprave videa v editore Clipchamp je časová os orientačným bodom, kde pridávate médiá na vytvorenie videa. Časová os umožňuje usporiadať videá dohromady, vystrihnutie neželaných častí a prekrytie textu.
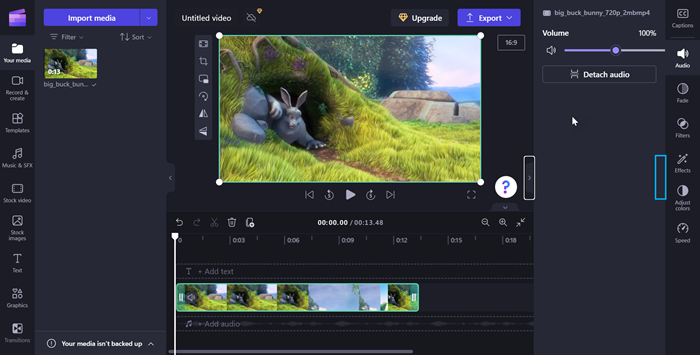
Na navigáciu na časovej osi použite nasledujúce klávesové skratky:
-
Stlačením kombinácie klávesov Alt + 3prejdite na časovú os.
-
Pomocou klávesu Tab prechádzajte cez médiá časovej osi.
-
Prechádzajte pomocou klávesu Tab, kým sa neozve "your media name selected" (Názov média je vybratý).
-
Ak chcete posunúť jazdec o jeden rám dopredu a dozadu, stlačte kláves so šípkou doľava alebo doprava.
-
Stlačením klávesu Domov presuňte jazdec na začiatok časovej osi.
-
Stlačením klávesu End posuňte jazdec na koniec časovej osi.
-
Stlačením medzerníka video prehráte alebo pozastavíte.
Poznámka: Môžete tiež navštíviť základné úlohy a vytvoriť video v Programe Clipchamp pomocou čítačky obrazovky avytvoriť video v programe Clipchamp pomocou čítačky obrazovky.
Navigácia na paneli vlastností
Panel vlastností je súprava nástrojov na úplné úpravy vo videu. Na paneli vlastností môžete upraviť trvanie klipu a text alebo použiť efekty a prispôsobiť video videniu.
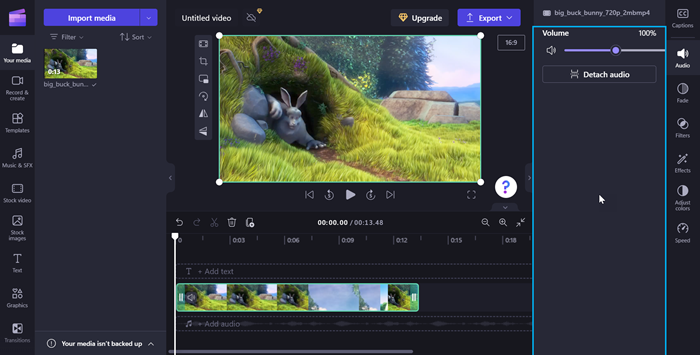
Ak chcete prechádzať panelom vlastností, použite nasledujúce klávesové skratky:
-
Stlačením kombinácie klávesov Alt + 2 prejdite na panel vlastností.
-
Panel vlastností sa skladá z nasledujúcich vlastností:
-
Titulok
-
Zvuk
-
Fade
-
Filtre
-
Efekty
-
Úprava farieb
-
Rýchlosť
-
Prechod
-
Farba
-
-
Stláčaním klávesu so šípkou nahor alebo nadol prechádzajte vlastnosťami.
-
Ak chcete upraviť hlasitosť média, prechádzajte pomocou klávesu Tab, kým čítačka obrazovky neprečíta "jazdec hlasitosti".
-
Stlačením klávesov so šípkami doľava alebo doprava zmeňte hlasitosť.
-
Ak chcete pridať filtre, prechádzajte pomocou klávesu Tab, kým čítačka obrazovky neprečíta "filters tab item 4 of 7" (položka karty Filtre 4 zo 7), a potom stlačte kláves Enter.
-
Navigujte pomocou klávesu Tab a vyberte požadovaný filter.
Navigácia v hlavičke
Hlavička v programe Microsoft Clipchamp slúži ako centrum príkazov na spravovanie video projektu.
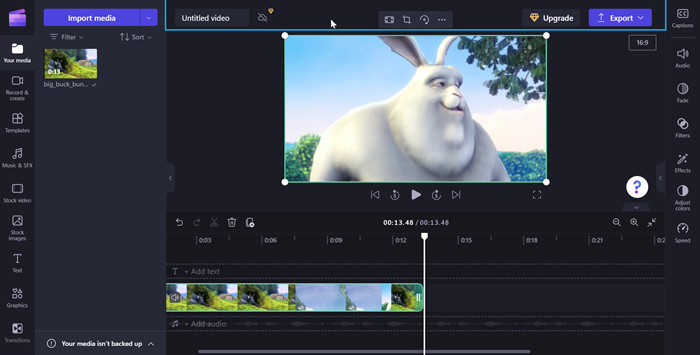
Na navigáciu v hlavičke použite nasledujúce klávesové skratky:
-
Stlačením kombinácie klávesovAlt + 5 prejdite na hlavičku.
-
Stláčajte kláves Tab, kým sa neozve "Video name, edit" (Názov videa, upraviť), ak chcete pridať meno do videa.
-
Ak chcete exportovať video, stláčajte kláves Tab, kým sa neozve "Export button, collapsed" (Tlačidlo Exportovať, zbalené).
-
Stlačením klávesu Enter otvorte možnosti kvality videa.
-
Stláčaním klávesu Tab a potom pomocou klávesov so šípkami prechádzajte dostupnými rozlíšeniami kvality videa.
-
Stlačením klávesu Enter vyberte požadovanú kvalitu videa.
-
Video sa potom exportuje a stiahne do počítača do priečinka Stiahnuť.
Pozrite tiež
Nástroje na zjednodušenie ovládania pre Clipchamp
Klávesové skratky pre ClipChamp
Základné úlohy pri vytváraní videa v programe ClipChamp pomocou čítačky obrazovky
Nastavenie zariadenia na zjednodušené ovládanie v službe Microsoft 365
Technická podpora pre zákazníkov s postihnutím
Cieľom spoločnosti Microsoft je čo najviac uľahčiť prácu všetkým zákazníkom. Ak ste zdravotne postihnutí alebo máte otázky týkajúce sa zjednodušenia ovládania, technickú pomoc vám poskytne oddelenie Microsoft Disability Answer Desk. Tím podpory Disability Answer Desk je školený v používaní mnohých rozšírených pomocných technológií pre ľudí s postihnutím a dokáže poskytnúť pomoc v angličtine, francúzštine, španielčine a americkom posunkovom jazyku. Na lokalite Microsoft Disability Answer Desk nájdete kontaktné údaje pre svoju oblasť.
Ak ako používateľ pôsobíte vo verejnej správe, komerčnej alebo podnikovej sfére, obráťte sa na podnikovú službu Disability Answer Desk.