Tento článok je určený pre ľudí, ktorí používajú program na čítanie obrazovky, ako je napríklad Windows Moderátor, JAWS alebo NVDA s produktmi Microsoft 365. Tento článok je súčasťou balíka obsahu podpory čítačiek obrazovky v službe Microsoft 365, kde nájdete ďalšie informácie o zjednodušení ovládania v našich aplikáciách. Ak potrebujete všeobecnú pomoc, navštívte Podporu spoločnosti Microsoft.
Vytvorte a upravte video pomocou aplikácie Clipchamp s klávesnicou a čítačkou obrazovky. Testovali sme ho s Moderátorom, JAWS a NVDA, ale môže fungovať so všetkými čítačkami obrazovky, pokiaľ dodržiavajú bežné normy a techniky zjednodušenia ovládania.
Clipchamp umožňuje inkluzívne a kreatívne vytváranie videa s pomocou jeho funkcií so zjednodušeným ovládaním.
Poznámky:
-
Nové funkcie služieb Microsoft 365 sa predplatiteľom služieb Microsoft 365 vydávajú postupne, preto ešte tieto funkcie nemusia byť vo vašej aplikácii k dispozícii. Ak chcete zistiť, ako môžete rýchlejšie získať nové funkcie, zapojte sa do programu Office Insider.
-
Ďalšie informácie o čítačkách obrazovky nájdete v téme Fungovanie čítačiek obrazovky so službou Microsoft 365.
V tejto téme
Otvorenie programu Clipchamp
-
Stlačte kláves s logom Windows a zadajte Microsoft Clipchamp.
-
Ozve sa: "Microsoft Clipchamp app" (Aplikácia Microsoft Clipchamp). Aplikáciu otvoríte stlačením klávesu Enter.
-
Otvorí sa prihlasovacia stránka Clipchamp alebo prihlasovacia stránka a ozve sa "Microsoft Clipchamp Window" (Okno programu Microsoft Clipchamp).
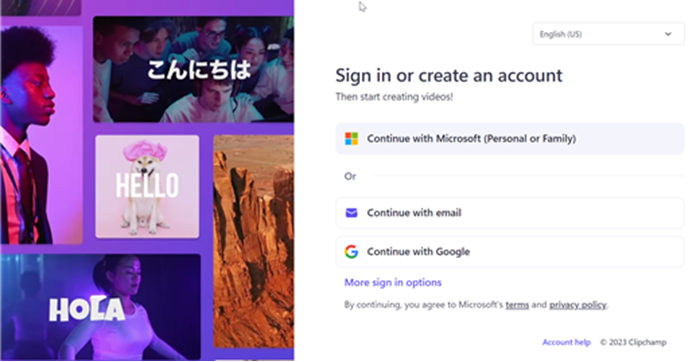
-
Clipchamp môžete použiť aj v okne prehliadača Edge alebo Chrome v systémoch Windows, MacOS, ChromeOS a Linux tak, že prejdete na https://app.clipchamp.com/login. Potom postupujte podľa krokov na prihlásenie do svojho konta.
Poznámka: Ak ms Clipchamp nie je k dispozícii vo všetkých aplikáciách, nainštalujte ju z Microsoft Storu.
Prihlásenie do konta
Do služby Clipchamp sa môžete prihlásiť pomocou konta Microsoft, Google, Facebook alebo iného e-mailového konta.
Ak chcete použiť konto Microsoft, postupujte podľa týchto krokov:
-
Prechádzajte pomocou klávesu Tab, kým sa neozve "Continue with your personal account button" (Tlačidlo Pokračovať v osobnom konte Microsoft). Potom stlačte kláves Enter.
-
Keď čítačka obrazovky zobrazí výzvu na prihlásenie, zadajte svoj e-mail, telefónne číslo alebo meno v Skype. Potom stlačte kláves Enter.
-
Zadajte heslo a stlačte kláves Enter. Otvorí sa domovská stránka clipchampu.
Poznámky:
-
Ďalšie informácie o vytváraní a prístupe ku kontu Clipchamp nájdete v téme Vytvorenie a prístup ku kontu Clipchamp.
-
Ak používate konto v organizácii, prihlasovacie kroky sa môžu mierne líšiť. Možno budete musieť vybrať spôsob prihlasovania, ako je napríklad PIN kód alebo karta SmartCard.
Vytvorenie nového videa
-
Stláčajte kláves Tab, kým sa neozve "Create a new video start from the scratch button" (Vytvoriť nové video od úplne nového tlačidla), a potom stlačte kláves Enter.
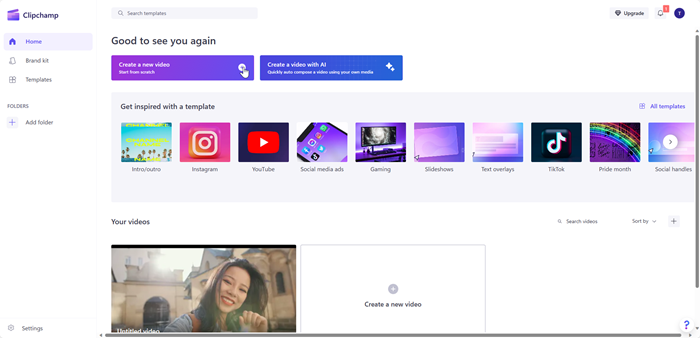
-
Otvorí sa editor Clipchamp, ktorý obsahuje bočný panel, časovú os, hlavičku a navigačné orientačné body panela vlastností.
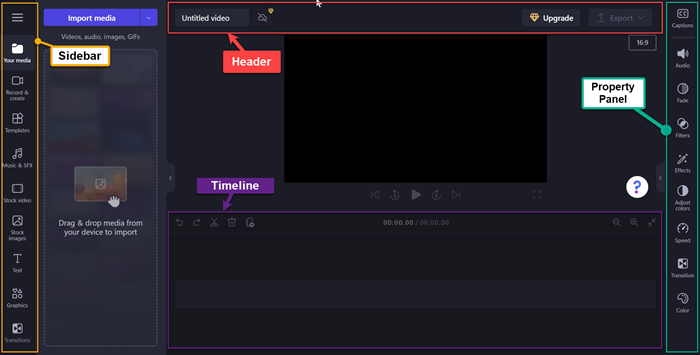
Poznámka: Ďalšie informácie o základných krokoch navigácie v editore Clipchamp nájdete v téme Preskúmanie a navigácia v editore Clipchamp pomocou čítačky obrazovky.
Pridanie médií do videa
-
Navigujte pomocou klávesu Tab a keď sa ozve "Import media button" (Tlačidlo Importovať médiá), stlačte kláves Enter. Otvorí sa dialógové okno.
-
Zadajte názov média do poľa úprav názvu súboru alebo prehľadávajte zoznam súborov pomocou klávesu so šípkou nahor alebo nadol.
-
Stlačením klávesu Enter vyberte médiá, ktoré chcete pridať. Ozve sa "Item has successfully added to your media section" (Položka bola úspešne pridaná do sekcie médií).
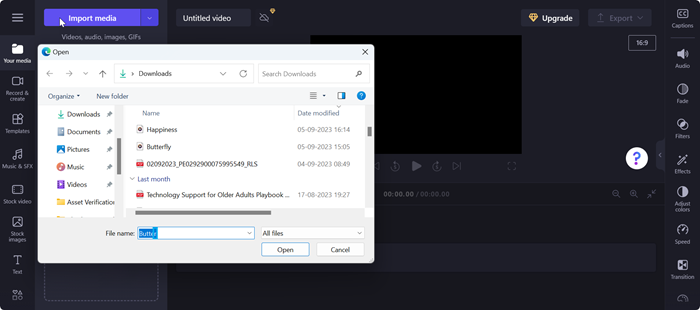
-
Ak chcete na časovú os pridať nahraté médiá, stlačte kláves Enter, keď sa ozve "Add your media name to timeline" (Pridať názov média na časovú os).
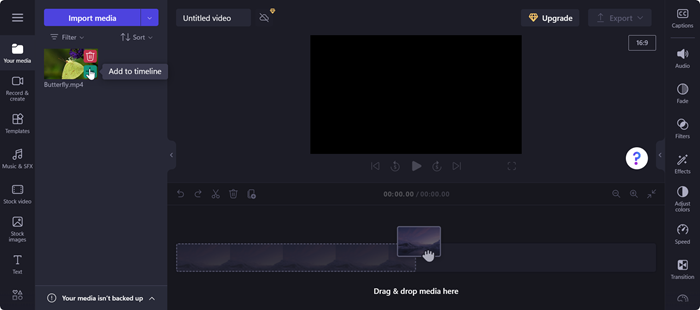
-
Vaše médiá sa zobrazia na časovej osi.
Úprava médií na časovej osi
Clipchamp ponúka niekoľko nástrojov na úpravu na vytvorenie a úpravu video projektu.
-
Stlačením kombinácie klávesov Alt + 3 prejdite na časovú os.
-
Ak chcete posunúť jazdec dopredu alebo dozadu, použite klávesy so šípkou doprava a doľava. Ak chcete vytvoriť väčšiu medzeru, podržte stlačený kláves Shift a potom stlačte kláves so šípkou doľava alebo doprava.
-
Ak chcete video rozdeliť na dve časti, posuňte jazdec na miesto, kde chcete video rozdeliť, a stlačte kláves S. Pomocou klávesov Delete alebo Backspace odstráňte časť média.
-
Ak chcete vystrihnutie videa od začiatku média, podržte kláves Z a potom stlačte kláves so šípkou doprava.
-
Ak chcete vystrihnutie videa z konca vybratého média, podržte kláves C a potom stlačte kláves so šípkou doľava. Podržte kláves Shift spolu s klávesmi uvedenými vyššie a orezávať ich väčším výpadkom.
-
Ak chcete prehrať video, stláčaním kombinácie klávesov Ctrl + klávesy so šípkou doľava prechádzajte až do začiatku videa. Potom použite medzerník na prehrávanie alebo pozastavenie videa.
Zmena poradia médií
V prípade viacerých mediálnych súborov na časovej osi možno budete chcieť zmeniť poradie mediálnych položiek.
-
Ak chcete zmeniť poradie médií na časovej osi, pomocou klávesu Tab prejdite na médium, ktoré chcete premiestniť.
-
Podržte kláves X a stlačením klávesu so šípkou doľava alebo doprava zmeňte poradie vybratého média na požadované miesto na časovej osi.
Úprava média pomocou panela vlastností
Funkcie na paneli vlastností môžete použiť na úpravu farieb, úpravu rýchlosti médií, pridanie efektov alebo filtrov a generovanie automatických titulkov.
-
Stlačte kombináciu klávesov Alt + 2. Ozve sa "Captions Tab item 1 of 9" (Karta Popisy, položka 1 z 9).
-
Prechádzajte pomocou klávesu so šípkou nahor alebo nadol cez dostupné vlastnosti. Tu je niekoľko vlastností, ktoré clipchamp v súčasnosti ponúka,
-
Popisy – umožňuje pridať automatické titulky do video projektu. Ďalšie informácie nájdete v téme Používanie automatických popisov.
-
Zvuk – nastavenie vlastnosti zvuku média.
-
Postupné zoslabnutie – ak chcete pridať efekty postupného miznutia alebo postupného miznutia.
-
Filter – použitie filtrov na médium.
-
Efekty – Na video môžete použiť viacero efektov, napríklad pomalé priblíženie, blesk atď.
-
Upraviť farby – Ak chcete upraviť režim expozície, kontrastu, sýtosti, teploty, priehľadnosti alebo zmesi médií.
-
Rýchlosť – Táto vlastnosť sa používa na zrýchlenie alebo spomalenie médií.
-
Prechody – Na presúvanie zmien medzi médiami projektu sú k dispozícii rôzne efekty prechodu.
-
Farba – Zmena odtieňov média z čiernej a bielej na farebnú.
3. Použite požadované vlastnosti na médium.
Export videa
Po úprave videa môžete projekt exportovať a uložiť alebo zdieľať.
-
Stlačením kombinácie klávesov Alt + 5 prejdite na hlavičku.
-
Prechádzajte pomocou klávesu Tab, kým sa neozve "Video name edit" (Úprava názvu videa), a zadajte názov, ktorý chcete dať video projektu.
-
Stláčajte klávesy Alt + E alebo prechádzajte pomocou klávesu Tab, kým sa neozve "Export button collapsed" (Zbalené tlačidlo Exportovať).
-
Stlačením klávesu Enter otvorte možnosti kvality videa.
-
Stláčaním klávesu Tab a potom pomocou klávesov so šípkami prechádzajte dostupnými rozlíšeniami kvality videa.
-
Stlačením klávesu Enter vyberte požadovanú kvalitu videa.
-
Video sa potom exportuje a stiahne do počítača do priečinka Stiahnuť.
Tip: Rozlíšenie 1080p sa odporúča pre vysokú kvalitu.
Vytvorte a upravte video pomocou aplikácie Clipchamp s klávesnicou a čítačkou obrazovky. Testovali sme ho s Moderátorom, JAWS a NVDA, ale môže fungovať so všetkými čítačkami obrazovky, pokiaľ dodržiavajú bežné normy a techniky zjednodušenia ovládania.
Clipchamp umožňuje inkluzívne a kreatívne vytváranie videa s pomocou jeho funkcií so zjednodušeným ovládaním.
Poznámky:
-
Nové funkcie služieb Microsoft 365 sa predplatiteľom služieb Microsoft 365 vydávajú postupne, preto ešte tieto funkcie nemusia byť vo vašej aplikácii k dispozícii. Ak chcete zistiť, ako môžete rýchlejšie získať nové funkcie, zapojte sa do programu Office Insider.
-
Ďalšie informácie o čítačkách obrazovky nájdete v téme Fungovanie čítačiek obrazovky so službou Microsoft 365.
V tejto téme
Otvorenie programu Clipchamp
-
V prehliadači Microsoft Edge alebo Chrome vyhľadajte https://app.clipchamp.com/login. Otvorí sa stránka prihlásenia/registrácie do služby Clipchamp.
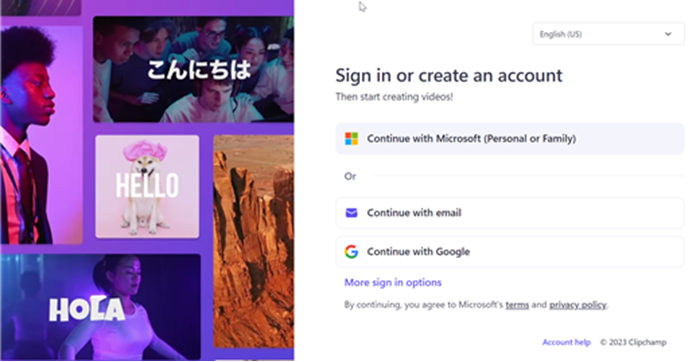
Poznámka: Ako prehliadač sa odporúča používať Microsoft Edge alebo Chrome.
Prihlásenie do konta
Do služby Clipchamp sa môžete prihlásiť pomocou konta Microsoft, Google, Facebook alebo iného e-mailového konta.
Ak chcete použiť konto Microsoft, postupujte podľa týchto krokov:
-
Prechádzajte pomocou klávesu Tab, kým sa neozve "Continue with your personal account button" (Tlačidlo Pokračovať v osobnom konte Microsoft). Potom stlačte kláves Enter.
-
Keď čítačka obrazovky zobrazí výzvu na prihlásenie, zadajte svoj e-mail, telefónne číslo alebo meno v Skype. Potom stlačte kláves Enter.
-
Zadajte heslo a stlačte kláves Enter. Otvorí sa domovská stránka clipchampu.
Poznámky:
-
Ďalšie informácie o vytváraní a prístupe ku kontu Clipchamp nájdete v téme Vytvorenie a prístup ku kontu Clipchamp.
-
Ak používate konto v organizácii, prihlasovacie kroky sa môžu mierne líšiť. Možno budete musieť vybrať spôsob prihlasovania, ako je napríklad PIN kód alebo karta SmartCard.
Vytvorenie nového videa
-
Stláčajte kláves Tab, kým sa neozve "Create a new video start from scratch button" (Vytvoriť nové video od začiatku od začiatku), a potom stlačte kláves Enter.
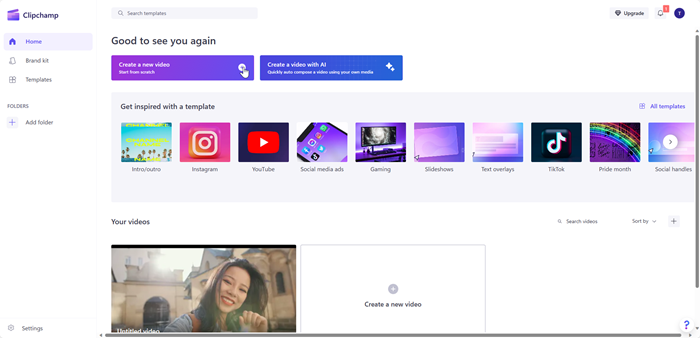
-
Otvorí sa editor Clipchamp, ktorý obsahuje bočný panel, časovú os, hlavičku a navigačné orientačné body panela vlastností.
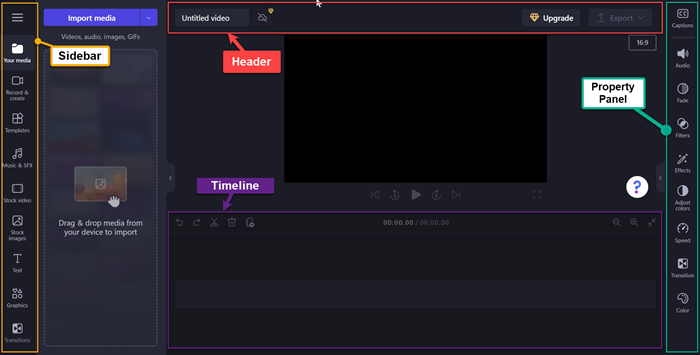
Poznámka: Ďalšie informácie o základných krokoch navigácie v editore Clipchamp nájdete v téme Preskúmanie a navigácia v editore Clipchamp pomocou čítačky obrazovky.
Pridanie médií do videa
-
Navigujte pomocou klávesu Tab a keď sa ozve "Import media button" (Tlačidlo Importovať médiá), stlačte kláves Enter. Otvorí sa dialógové okno.
-
Zadajte názov média do poľa úprav názvu súboru alebo prehľadávajte zoznam súborov pomocou klávesu so šípkou nahor alebo nadol.
-
Stlačením klávesu Enter vyberte médiá, ktoré chcete pridať. Ozve sa "Item has successfully added to your media section" (Položka bola úspešne pridaná do sekcie médií).
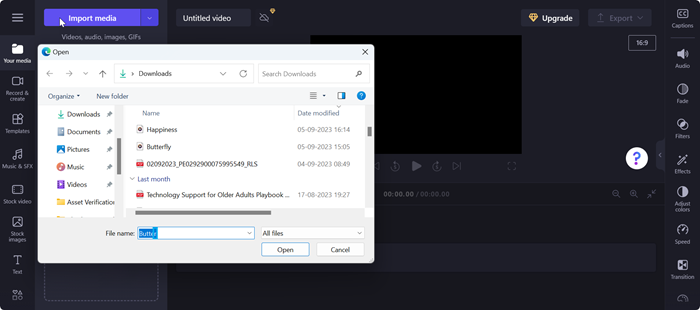
-
Ak chcete na časovú os pridať nahraté médiá, stlačte kláves Enter, keď sa ozve "Add your media name to timeline" (Pridať názov média na časovú os).
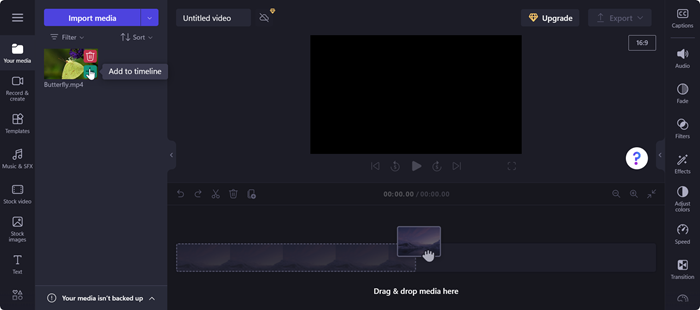
-
Vaše médiá sa zobrazia na časovej osi.
Úprava médií na časovej osi
Clipchamp ponúka niekoľko nástrojov na úpravu na vytvorenie a úpravu video projektu.
-
Stlačením kombinácie klávesov Alt + 3 prejdite na časovú os.
-
Ak chcete posunúť jazdec dopredu alebo dozadu, použite klávesy so šípkou doprava a doľava. Ak chcete vytvoriť väčšiu medzeru, podržte stlačený kláves Shift a potom stlačte kláves so šípkou doľava alebo doprava.
-
Ak chcete video rozdeliť na dve časti, posuňte jazdec na miesto, kde chcete video rozdeliť, a stlačte kláves S. Pomocou klávesov Delete alebo Backspace odstráňte časť média.
-
Ak chcete vystrihnutie videa od začiatku média, podržte kláves Z a potom stlačte kláves so šípkou doprava.
-
Ak chcete vystrihnutie videa z konca vybratého média, podržte kláves C a potom stlačte kláves so šípkou doľava. Podržte kláves Shift spolu s klávesmi uvedenými vyššie a orezávať ich väčším výpadkom.
-
Ak chcete prehrať video, stláčaním kombinácie klávesov Ctrl + klávesy so šípkou doľava prechádzajte až do začiatku videa. Potom použite medzerník na prehrávanie alebo pozastavenie videa.
Zmena poradia médií
V prípade viacerých mediálnych súborov na časovej osi možno budete chcieť zmeniť poradie mediálnych položiek.
-
Ak chcete zmeniť poradie médií na časovej osi, pomocou klávesu Tab prejdite na médium, ktoré chcete premiestniť.
-
Podržte kláves X a stlačením klávesu so šípkou doľava alebo doprava zmeňte poradie vybratého média na požadované miesto na časovej osi.
Úprava média pomocou panela vlastností
Funkcie na paneli vlastností môžete použiť na úpravu farieb, úpravu rýchlosti médií, pridanie efektov alebo filtrov a generovanie automatických titulkov.
-
Stlačte kombináciu klávesov Alt + 2. Ozve sa "Captions Tab item 1 of 9" (Karta Popisy, položka 1 z 9).
-
Prechádzajte pomocou klávesu so šípkou nahor alebo nadol cez dostupné vlastnosti. Tu je niekoľko vlastností, ktoré clipchamp v súčasnosti ponúka,
-
Popisy – umožňuje pridať automatické titulky do video projektu. Ďalšie informácie nájdete v téme Používanie automatických popisov.
-
Zvuk – nastavenie vlastnosti zvuku média.
-
Postupné zoslabnutie – ak chcete pridať efekty postupného miznutia alebo postupného miznutia.
-
Filter – použitie filtrov na médium.
-
Efekty – Na video môžete použiť viacero efektov, napríklad pomalé priblíženie, blesk atď.
-
Upraviť farby – Ak chcete upraviť režim expozície, kontrastu, sýtosti, teploty, priehľadnosti alebo zmesi médií.
-
Rýchlosť – Táto vlastnosť sa používa na zrýchlenie alebo spomalenie médií.
-
Prechody – Na presúvanie zmien medzi médiami projektu sú k dispozícii rôzne efekty prechodu.
-
Farba – Zmena odtieňov média z čiernej a bielej na farebnú.
3. Použite požadované vlastnosti na médium.
Export videa
Po úprave videa môžete projekt exportovať a uložiť alebo zdieľať.
-
Stlačením kombinácie klávesov Alt + 5 prejdite na hlavičku.
-
Prechádzajte pomocou klávesu Tab, kým sa neozve "Video name edit" (Úprava názvu videa), a zadajte názov, ktorý chcete dať video projektu.
-
Stláčajte klávesy Alt + E alebo prechádzajte pomocou klávesu Tab, kým sa neozve "Export button collapsed" (Zbalené tlačidlo Exportovať).
-
Stlačením klávesu Enter otvorte možnosti kvality videa.
-
Stláčaním klávesu Tab a potom pomocou klávesov so šípkami prechádzajte dostupnými rozlíšeniami kvality videa.
-
Stlačením klávesu Enter vyberte požadovanú kvalitu videa.
-
Video sa potom exportuje a stiahne do počítača do priečinka Stiahnuť.
Tip: Rozlíšenie 1080p sa odporúča pre vysokú kvalitu.
Pozrite tiež
Nástroje na zjednodušenie ovládania pre Clipchamp
Klávesové skratky pre ClipChamp
Preskúmanie a navigácia v editore Clipchamp pomocou čítačky obrazovky
Používanie automatických popisov
Nastavenie zariadenia na zjednodušené ovládanie v službe Microsoft 365
Technická podpora pre zákazníkov s postihnutím
Cieľom spoločnosti Microsoft je čo najviac uľahčiť prácu všetkým zákazníkom. Ak ste zdravotne postihnutí alebo máte otázky týkajúce sa zjednodušenia ovládania, technickú pomoc vám poskytne oddelenie Microsoft Disability Answer Desk. Tím podpory Disability Answer Desk je školený v používaní mnohých rozšírených pomocných technológií pre ľudí s postihnutím a dokáže poskytnúť pomoc v angličtine, francúzštine, španielčine a americkom posunkovom jazyku. Na lokalite Microsoft Disability Answer Desk nájdete kontaktné údaje pre svoju oblasť.
Ak ako používateľ pôsobíte vo verejnej správe, komerčnej alebo podnikovej sfére, obráťte sa na podnikovú službu Disability Answer Desk.










