Posledná aktualizácia: 14. júl 2020 10: am PST
Tento problém je teraz vyriešený. Ďalšie informácie nájdete v časti Ďalšie kroky .
Súhrn
Po aktualizácii na Windows 10, verzia 2004, niektoré staršie zariadenia alebo zariadenia s niektorými staršími nainštalovanými aplikáciami, ktoré používajú staršie ovládače filtrovania súborov, sa možno nebudú môcť pripojiť k službe OneDrive prostredníctvom aplikácie OneDrive. Ovplyvnené zariadenia nemusia byť schopné sťahovať nové súbory na požiadanie alebo otvoriť predtým synchronizované alebo stiahnuté súbory.
Ovplyvnené zariadenia sa môžu zobraziť chyby, OneDrive sa nemôže pripojiť k Windowsu. Súbory na požiadanie vyžadujú pripojenie na Windows s cieľom Zobraziť súbory bez toho, aby ste museli zaberajú miesto v tomto zariadení. OneDrive sa môže naďalej pokúšať o pripojenie k Windowsu alebo si môžete vybrať, či si chcete stiahnuť všetky svoje súbory. Nebudete môcť používať iba online súbory, kým sa neodstránia.
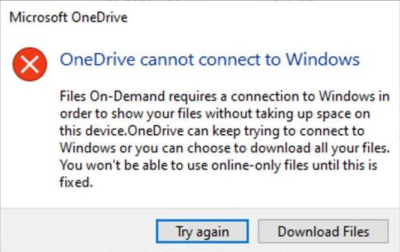
Poznámka Niektoré alebo všetky súbory sa mohli stiahnuť lokálne, ak sa v dialógovom okne vyššie uvedenej chyby vybrali tlačidlo stiahnuť súbory .
Alternatívne riešenie pomocou Poradcu pri riešení problémov
Odporúčaný poradca pri riešení problémov bol vydaný pre Windows 10, verzia 2004 zariadenia na obnovenie prístupu k súborom na požiadanie. V závislosti od používateľských nastavení sa Poradca pri riešení problémov môže spustiť automaticky. Ak sa zobrazí výzva na spustenie Poradcu pri riešení problémov, odporúča sa povoliť jeho spustenie. Môžete overiť, či sa Poradca pri riešení problémov spustil pomocou týchto krokov:
-
Vyberte položku Štart a zadajte: Riešenie problémov
-
Vyberte položku Riešenie problémov s nastavením.
-
V časti Riešenie problémov v dialógovom okne nastavenia vyberte položku Zobraziť históriu .
-
Ak sa Poradca pri riešení problémov pokúsil spustiť, zobrazí sa odporúčaný poradca pri riešení problémov s názvom, súbormi na riešenie problémov a popisom, ktorý ste pravdepodobne stratili prístup k vašim súborom na požiadanie. Tento poradca pri riešení problémov obnoví prístup alebo zabraňuje strate prístupu z deja v blízkej budúcnosti. Dôležité: po dokončení poradcu reštartujte zariadenie.
-
Ak sa úspešne spustilo, bude sa to povedať, úspešne bežal na <date> s dátumom, v ktorom sa spustil. Ak sa nepodarilo úspešne spustiť, znamená to, že sa nepodarilo spustiť v <date> s dátumom, v ktorom sa spustil.
-
Dôležité Ak sa vaše zariadenie nereštartovalo od spustenia poradcu pri riešení problémov, budete musieť vykonať tieto kroky ešte pred vykonaním zvyšných krokov na vykonanie zmiernenia.
-
Dôležité Ak chcete overiť, či sú súbory na požiadanie stále zapnuté, kliknite pravým tlačidlom myši na ikonu OneDrive v oblasti oznámení a vyberte položku nastavenia.
-
V dialógovom okne OneDrive vyberte kartu Settings (nastavenia ) a overte, či je zapnutá možnosť šetriť miesto a sťahovať súbory pri ich používaní , a potom vyberte tlačidlo OK .
-
Ak používate viac ako jedno konto OneDrive v rámci aplikácie alebo používate OneDrive Personal aj OneDrive for Business, budete musieť zopakovať kroky 5 a 6 pre každé konto.
-
Aplikácia OneDrive by sa teraz mala pripojiť a spustiť podľa očakávaní.
Dôležité: Ak sa tento problém týka vášho zariadenia a poradca pri riešení problémov automaticky bežal úspešne, budete musieť vykonať manuálne kroky uvedené vyššie v kroku číslo 6.
Alternatívne riešenie pomocou manuálnych krokov
Na zmiernenie problému na Windows serveri, vo verzii 2004 alebo v prípade, ak sa Poradca pri riešení problémov nespustí, postupujte takto:
-
Vyberte tlačidlo Štart a zadajte príkaz: cmd
-
Kliknite pravým tlačidlom myši alebo dlho podržte stlačenú položku Príkazový riadok a vyberte možnosť Spustiť ako správca.
-
Do dialógového okna príkazového riadka zadajte alebo skopírujte a prilepte nasledujúci príkaz:reg add HKLM\System\CurrentControlSet\Services\Cldflt\instances /f /v DefaultInstance /t REG_SZ /d "CldFlt"
-
Po dokončení príkazu reštartujte zariadenie.
-
Ak chcete overiť, či sú súbory na požiadanie stále zapnuté, kliknite pravým tlačidlom myši na ikonu OneDrive v oblasti oznámení a vyberte položku nastavenia.
-
V dialógovom okne nastavenia skontrolujte, či je zapnutá možnosť šetriť miesto a sťahovať súbory pri ich používaní , a potom vyberte tlačidlo OK .
-
Ak používate viac ako jedno konto OneDrive v rámci aplikácie alebo používate OneDrive Personal aj OneDrive for Business, budete musieť zopakovať kroky 5 a 6 pre každé konto.
-
Aplikácia OneDrive by sa teraz mala pripojiť a spustiť podľa očakávaní.
Poznámky
-
Pri sledovaní vyššie uvedených krokov v alternatívnom riešení pomocou časti Poradca pri riešení problémov sa môže zobraziť hlásenie, že sa nepodarilo spustiť správu kritického poradcu pri riešení problémov s hardvérom a zariadeniaminázvov. Toto je náznak toho, že vaše zariadenie nemá vplyv na problém so súbormi na požiadanie. Poradca pri riešení problémov so súbormi na požiadanie nie je potrebný a nespustí sa. Nemusíte reštartovať zariadenie ani postupovať podľa krokov uvedených v kroku 5.
-
Môžete tiež získať prístup k súborom vo webovom prehliadači alebo ich stiahnuť pomocou webovej stránky OneDrive. Súbory manuálne stiahnuté z webovej stránky OneDrive sa nesynchronizujú automaticky a budú sa musieť nahrať manuálne.
Ďalšie kroky
Tento problém bol vyriešený v KB4565503.










