Poznámka: Radi by sme vám čo najrýchlejšie poskytovali najaktuálnejší obsah Pomocníka vo vašom vlastnom jazyku. Táto stránka bola preložená automaticky a môže obsahovať gramatické chyby alebo nepresnosti. Naším cieľom je, aby bol tento obsah pre vás užitočný. Dali by ste nám v dolnej časti tejto stránky vedieť, či boli pre vás tieto informácie užitočné? Tu nájdete anglický článok pre jednoduchú referenciu.
Obrázok v dokumente môžete nahradiť iný obrázok alebo obrázok môžete odstrániť.
Ak odstraňujete obrázok PowerPoint, pozrite si tému Odstránenie obrázka.
Nahradenie obrázka
-
Kliknite na obrázok, ktorý chcete nahradiť.
-
Kliknite na kartu Formát a potom kliknite na položku Zmeniť obrázok.
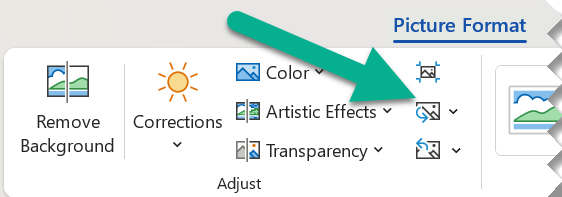
-
Vyhľadajte novú fotografiu a potom naň dvakrát kliknite.
Odstránenie obrázka
Kliknite na obrázok, ktorý chcete odstrániť, a potom stlačte kláves DELETE.
Ak chcete odstrániť viac obrázkov, stlačte a podržte kláves CTRL a kliknite na položku obrázky, ktoré chcete odstrániť, a potom stlačte kláves DELETE.
Nie je možné vybrať obrázok?
Ak nemôžete vybrať obrázok, je to pravdepodobne obrázka na pozadí.
Ak chcete vybrať obrázok pozadia v Word: prejdite na kartu Vložiť a vyberte položku Hlavička > Upraviť hlavičku. (Keď sa nachádzate v zobrazení Hlavička a päta ste mali na výber obrázka.)
Ak chcete vybrať obrázok pozadia v PowerPoint: prejdite na kartu návrh a vyberte položku Formátovať pozadie. Potom zmeniť obrázok výplne na table Formátovať pozadie. Podrobnejšie informácie, prejdite na položky pridať obrázok pozadia snímok a nájdete v časti s názvom "Odstránenie obrázka na pozadí."
Nahradenie obrázka
-
Kliknite na obrázok, ktorý chcete nahradiť.
-
V časti Nástroje obrázkov na karte Formát v skupine Upraviť kliknite na položku Zmeniť obrázok.

-
Vyhľadajte novú fotografiu a potom naň dvakrát kliknite.
Odstránenie obrázka
Kliknite na obrázok, ktorý chcete odstrániť, a potom stlačte kláves DELETE.
Ak chcete odstrániť viac obrázkov, stlačte a podržte kláves CTRL a kliknite na položku obrázky, ktoré chcete odstrániť, a potom stlačte kláves DELETE.
Tip: Tento postup môžete použiť aj na odstránenie ClipArtOffice 2007 dokumentu.
Nie je možné vybrať obrázok?
Ak nemôžete vybrať obrázok, je to pravdepodobne obrázka na pozadí.
Ak chcete vybrať obrázok pozadia v Word: prejdite na kartu Vložiť a vyberte položku Hlavička > Upraviť hlavičku. (Keď sa nachádzate v zobrazení Hlavička a päta ste mali na výber obrázka.)
Ak chcete vybrať obrázok pozadia v PowerPoint: prejdite na kartu návrh a vyberte položku Štýly pozadia > Formátovať pozadie. Potom zmeniť obrázok výplne v dialógovom okne Formátovať pozadie. Podrobnejšie informácie, prejdite na položky pridať obrázok pozadia snímok a nájdete v časti s názvom "Odstránenie obrázka na pozadí."
Nahradenie obrázka
-
Kliknite na obrázok, ktorý chcete nahradiť.
-
Kliknite na kartu Formát a potom kliknite na položku Zmeniť obrázok.
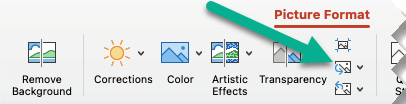
-
Vyhľadajte novú fotografiu a dvojitým kliknutím ho vyberte.
Odstránenie obrázka
Kliknite na obrázok, ktorý chcete odstrániť, a potom stlačte kláves Backspace.
Nie je možné vybrať obrázok?
Ak nemôžete vybrať obrázok, je to pravdepodobne obrázka na pozadí.
Ak chcete vybrať obrázok pozadia v Word: prejdite na kartu Vložiť a vyberte položku Hlavička > Upraviť hlavičku. (Keď sa nachádzate v zobrazení Hlavička a päta ste mali na výber obrázka.)
Ak chcete vybrať obrázok pozadia v PowerPoint: prejdite na kartu návrh a vyberte položku Formátovať pozadie. Potom zmeniť obrázok výplne v dialógovom okne Formátovať pozadie. Podrobnejšie informácie, prejdite na položky pridať obrázok pozadia snímok a nájdete v časti s názvom "Odstránenie obrázka na pozadí."
Pozrite tiež
Orezanie obrázka










