Formuláre v Accesse sú ako výstavné vitríny v obchodoch, ktoré uľahčujú prezeranie a výber požadovaného tovaru. Keďže formuláre sú objekty, pomocou ktorých môžete vy alebo ostatní používatelia pridávať, upravovať alebo zobrazovať údaje uložené v počítačovej databáze Accessu, je dôležité, ako je formulár navrhnutý. V počítačovej databáze Accessu, ktorú budú využívať viacerí používatelia, sú dobre navrhnuté formuláre základom efektívnosti a presnosti zadávania údajov.
Je niekoľko spôsobov vytvorenia formulára v databáze programu Access v počítači a v tomto článku uvedieme niektoré bežné spôsoby.
Čo vás zaujíma?
Vytvorenie formulára z existujúcej tabuľky alebo dotazu v Accesse
Ak chcete vytvoriť formulár z tabuľky alebo dotazu v databáze, kliknite na navigačnej table na tabuľku alebo dotaz s požadovanými údajmi a na karte Vytvoriť kliknite na položku Formulár.
Access vytvorí formulár, ktorý sa otvorí v zobrazení rozloženia. Návrh môžete podľa potreby meniť, napríklad upraviť veľkosť textových polí tak, aby sa prispôsobili údajom. Ďalšie informácie nájdete v článku o používaní nástroja formulár.
Vytvorenie prázdneho formulára v Accesse
-
Vytvorenie formulára bez ovládacích prvkov alebo predformátovaných prvkov: Na karte Vytvoriť kliknite na Prázdny formulár. V Accesse sa otvorí prázdny formulár v zobrazení rozloženia a zobrazí sa tabla Zoznam polí.
-
Na table Zoznam polí kliknite na znamienko plus (+) vedľa tabuľky alebo tabuliek obsahujúcich polia, ktoré chcete zobraziť vo formulári.
-
Ak chcete pridať pole do formulára, dvakrát naň kliknite alebo ho do formulára presuňte myšou. Ak chcete pridať viacero polí naraz, podržte stlačený kláves CTRL a kliknite na požadované polia. Vybraté polia potom naraz presuňte do formulára pomocou myši.
Poznámka: Poradie tabuliek na table Zoznam polí sa môže zmeniť podľa toho, ktorá časť formulára je práve vybratá. Ak sa vám nepodarí pridať pole do formulára, skúste vybrať inú časť formulára a potom znova skúste pridať pole.
-
Pomocou nástrojov v skupine Hlavička alebo päta na karte Návrh rozloženia formulára pridajte do formulára logo, názov alebo dátum a čas.
-
Ak chcete do formulára pridať širšiu škálu ovládacích prvkov, kliknite na položku Návrh rozloženia formulára a použite nástroje v skupine Ovládacie prvky .
Vytvorenie rozdeleného zobrazenia v Accesse
Rozdelený formulár poskytuje dve zobrazenia údajov naraz: formulárové zobrazenie a údajové zobrazenie. Práca s rozdelenými formulármi poskytuje výhody oboch typov formulárov v jednom formulári. Časť s údajovým zobrazením môžete napríklad použiť na rýchle vyhľadanie záznamu a potom môžete použiť formulárové zobrazenie na zobrazenie a úpravu tohto záznamu. Obidve zobrazenia sú pripojené k rovnakému zdroju údajov a sú navzájom synchronizované v každom okamihu.
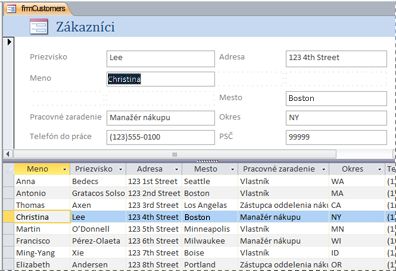
Ak chcete vytvoriť nový rozdelený formulár pomocou nástroja Rozdelený formulár, kliknite na navigačnej table na tabuľku alebo dotaz s údajmi a potom na karte Vytvoriť na položku Ďalšie formuláre a potom na položku Rozdeliť formulár.
Program Access vytvorí formulár a vy môžete zmeniť jeho návrh. Môžete napríklad upraviť veľkosť textových polí tak, aby sa prispôsobila zobrazovaným údajom. Ďalšie informácie o práci s rozdeleným formulárom nájdete v článku o vytváraní rozdeleného formulára.
Vytvorenie formulára so zobrazením viacerých záznamov v Accesse
Formulár s viacerými položkami, známy aj ako spojitý formulár, sa používa, ak potrebujete formulár zobrazujúci viacero záznamov, ktorý možno prispôsobovať jednoduchšie ako údajový hárok, pričom môžete použiť nástroj Viaceré položky.
-
Na navigačnej table kliknite na tabuľku alebo dotaz obsahujúci údaje, ktoré sa majú zobraziť vo formulári.
-
Na karte Vytvoriť kliknite na položku Ďalšie Forms > viaceré položky.
V Accesse sa vytvorí formulár a zobrazí sa v zobrazení rozloženia. V zobrazení rozloženia môžete vykonať zmeny v návrhu formulára, pričom vo formulári sú naďalej zobrazené údaje. Môžete napríklad upraviť veľkosť textových polí tak, aby sa prispôsobila zobrazovaným údajom. Ďalšie informácie nájdete v časti Vytvorenie formulára pomocou nástroja Viaceré položky
Vytvorenie formulára, ktorý obsahuje podformulár v Accesse
Pri práci so súvisiacimi údajmi uloženými v samostatných tabuľkách je často potrebné zobraziť v tom istom formulári údaje z viacerých tabuliek alebo dotazov. Na ich zobrazenie sú vhodné podformuláre. Máte k dispozícii niekoľko možností, ako pridať podformulár v závislosti od vašich potrieb, preto si ďalšie informácie pozrite v článku Vytvorenie formulára s podformulárom (formulár typu 1:N).
Ďalšie informácie
K dispozícii máte viacero možností na prispôsobenie formulárov. Pozrite sa, či je pre vás vhodná niektorá z nasledujúcich možností:
|
Možnosti |
Pozrite si tento zdroj |
|---|---|
|
Ak chcete mať možnosť vyberať polia, ktoré sa majú zobraziť vo formulári, vytvorte formulár pomocou Sprievodcu formulárom. |
|
|
Pridaním kariet možno dosiahnuť vyššiu organizovanosť vzhľadu formulára a jednoduchosť používania, najmä vo formulároch s mnohými ovládacími prvkami. |
|
|
Ovládací prvok webového prehliadača umožňuje zobraziť vo formulári webové stránky. Ovládací prvok môžete prepojiť s poľami alebo ovládacími prvkami v databáze na dynamické určovanie zobrazenej stránky. Môžete napríklad použiť informácie o adrese v databáze na vytvorenie vlastných máp na lokalite s mapovaním internetu alebo informácie o produkte v databáze na hľadanie položiek na webovej lokalite dodávateľa. |
|
|
Program Access umiestni ovládacie prvky na vodiace čiary nazývané rozloženia, čím umožní zarovnanie ovládacích prvkov vo formulári. Prečítajte si ďalšie informácie o nezávislom premiestnení a zmene veľkosti ovládacích prvkov. |










