Spoločnosť Microsoft sa vždy snaží zlepšiť a zefektívniť používanie našich produktov a ponúka nové spôsoby používania aplikácie Outlook pre Windows a počítačovej aplikácie Microsoft Teams pre Windows s webovým prehliadačom Microsoft Edge.
Webové prepojenia z e-mailov v Outlooku alebo chatov cez Teams sa teraz otvárajú v prehliadači Microsoft Edge. Po otvorení prepojenia sa na table bočného panela Microsoft Edgeu otvorí aj outlookový e-mail alebo chat v aplikácii Teams, aby ste mohli zobraziť prepojenie a e-mail alebo chat vedľa seba.
Vďaka tomu môžete jednoducho získať prístup k e-mailom v Outlooku alebo chatom v teams a odpovedať na ne pomocou zodpovedajúceho overeného profilu a odpovedať na ne. Už žiadne rušivé prepínanie – vedľa webových prepojení sa otvorí celý e-mail alebo chat, aby ste na ne mohli odkazovať vedľa seba a zostať vo svojom postupe.
Získajte ďalšie informácie o multitaskingu so službami Microsoft 365 a Edge.
Ak toto prostredie nie je pre vás to pravé, môžete túto funkciu kedykoľvek vypnúť v nastaveniach Outlooku alebo aplikácie Teams výberom konkrétneho prehliadača na otvorenie webových prepojení.
Poznámka: Ak ste správcom IT a chcete spravovať túto funkciu pre svoju organizáciu, pozrite si tému Zobrazenie e-mailov a webových prepojení vedľa seba s Outlookom a prehliadačom Microsoft Edge.
Všeobecné najčastejšie otázky
-
Ak chcete zlepšiť svoje skúsenosti pri používaní e-mailu v Outlooku alebo chatu a prehľadávania v Teams, môžete vidieť e-maily alebo chaty a web naraz na rovnakom mieste. Už žiadne prepínanie medzi aplikáciami.
-
Chceme poskytnúť jedinečné prostredie – v spoločnosti Microsoft sa snažíme vytvoriť čo najlepšie možnosti pre zákazníkov v rámci našich produktov.
-
Ak chcete obmedziť prepínanie úloh a zlepšiť pracovný postup a zameranie– otvorením prepojení prehliadača v prehliadači Microsoft Edge je možné pôvodnú správu v Outlooku alebo chate v aplikácii Teams zobraziť spolu s webovým obsahom, aby ste mohli jednoducho získať prístup k e-mailu alebo chatu a odpovedať na ne pomocou zodpovedajúceho overeného profilu.
Nie, to má vplyv len na prehliadač, ktorý sa používa na otvorenie webových prepojení z aplikácie Outlook pre Windows a počítačovej aplikácie Teams pre Windows. Túto funkciu môžete vypnúť v nastaveniach Outlooku a aplikácie Teams.
Nie, táto zmena sa použije len na zariadenia Windows 10 a Windows 11.
Microsoft Edge môžete nastaviť ako predvolený prehliadač Windowsu v nastaveniach Windowsu:
-
Prejdite do ponuky Štart > Nastavenia > aplikácie > predvolené aplikácie.
-
V časti Nastavenie predvolených nastavení pre aplikácie vyhľadajte a vyberte položku Microsoft Edge.
-
Vyberte položku Nastaviť predvolené vedľa položky Nastaviť Microsoft Edge ako predvolený prehliadač.
Nie, čokoľvek, čo vyberiete pre jednu aplikáciu, sa prejaví v druhej. Ak ste sa rozhodli pre Outlook, budete explicitne prihlásení v službe Teams a naopak.
Najčastejšie otázky o Outlooku
Túto funkciu získajú používatelia Outlooku s komerčným predplatným na Microsoft 365 alebo s predplatným na Microsoft 365 Personal alebo Family.
Ak chcete túto funkciu vypnúť, môžete to urobiť v nastaveniach Outlooku: Vyberte položku Súbor > Možnosti > Rozšírené > Predvoľby súboru a prehliadača a potom vyberte požadovaný prehliadač z rozbaľovacej ponuky Otvoriť hypertextové prepojenia z Outlooku.
Poznámka: Vypnutie tejto funkcie v nastaveniach Outlooku ovplyvní funkciu v Outlooku aj v aplikácii Teams.
V súčasnosti je možnosť zobraziť e-mailové správy na table bočného panela Microsoft Edgeu v zobrazení vedľa seba s webovým obsahom k dispozícii pre pracovné a školské kontá, ako aj kontá Microsoft, ako napríklad Outlook, Hotmail, Live a MSN. Pracujeme na poskytovaní tejto funkcie pre kontá tretích strán v Outlooku, počnúc Gmailom, na vytvorení konzistentných možností medzi poskytovateľmi e-mailových služieb.
Ak chcete zastaviť automatické otváranie e-mailov, prejdite na stránku nastavení bočného panela Microsoft Edgeu jedným z týchto spôsobov:
-
Do panela s adresou zadajte edge://settings/sidebar.
-
Vyberte ikonu Nastavenia v dolnej časti bočného panela.
-
V Prehliadači Microsoft Edge vyberte položku Nastavenia a ďalšie > nastavenia > bočnom paneli.
Na stránke nastavení bočného panela:
-
V časti Nastavenia aplikácií a oznámení vyberte položku Outlook.
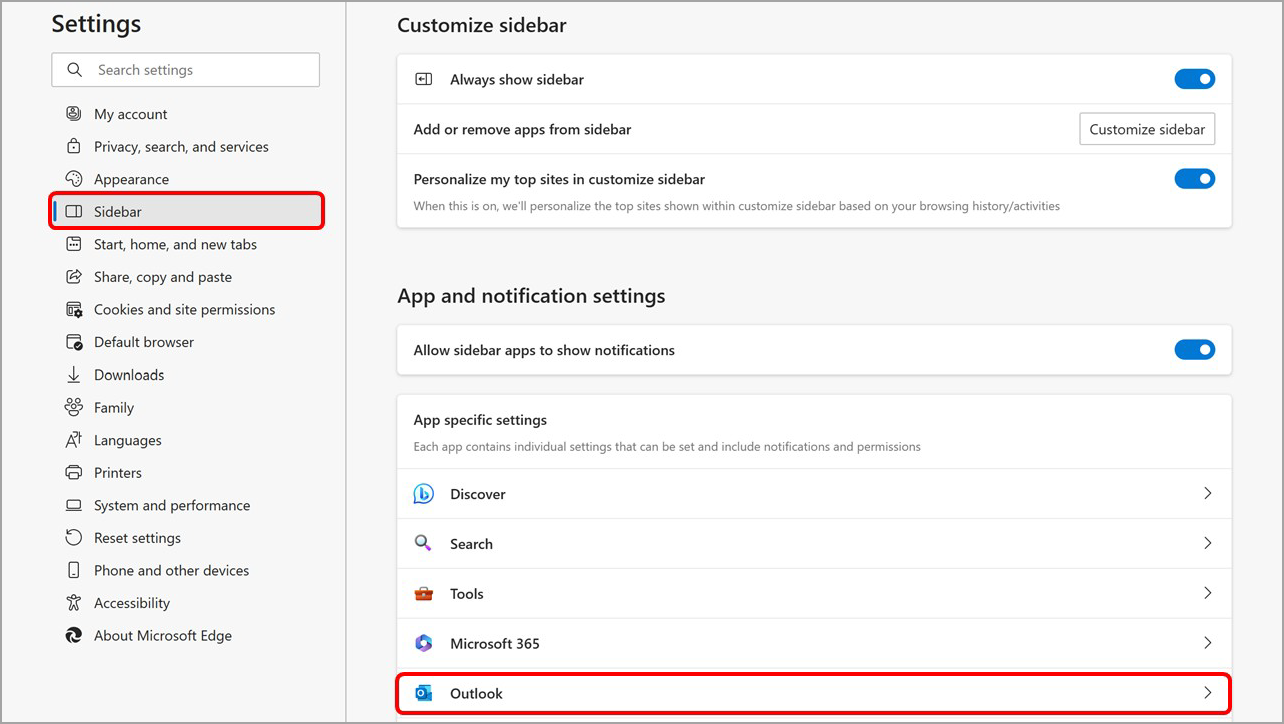
-
Vypnite kontext automaticky otváraného e-mailu Outlooku na bočnej table .
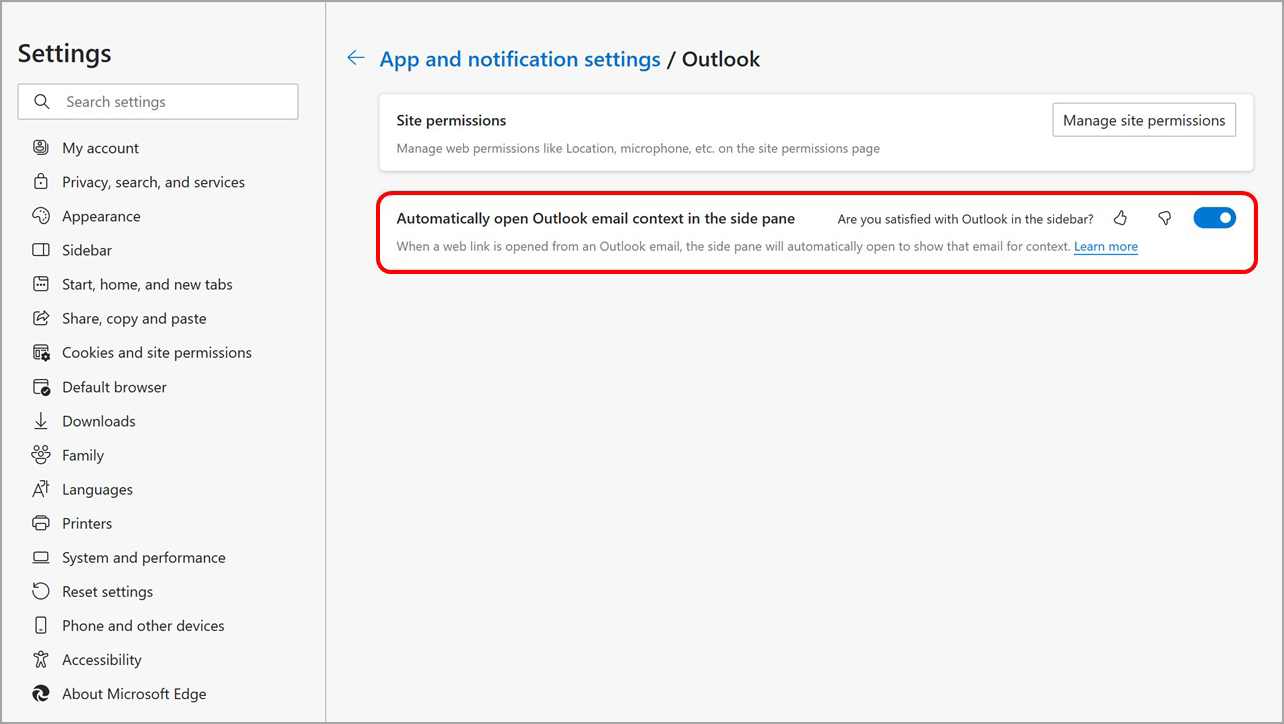
Outlook alebo ľubovoľnú aplikáciu zobrazenú na bočnom paneli Prehliadača Microsoft Edge môžete spravovať zo samotného bočného panela:
-
V prehliadači Microsoft Edge kliknite pravým tlačidlom myši na ikonu Outlooku na bočnom paneli (alebo ju stlačte a podržte), čím otvoríte kontextovú ponuku.
-
Vyberte položku Skryť z bočného panela a odstráňte ju.
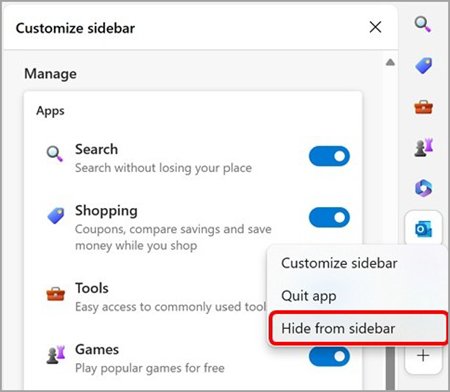
Najčastejšie otázky o aplikácii Teams
Túto funkciu získajú používatelia prihlásení do počítačovej aplikácie Microsoft Teams pre Windows so svojím pracovným kontom.
Ak chcete túto funkciu vypnúť, môžete to urobiť v nastaveniach aplikácie Teams: Otvorte nastavenia > Súbory a prepojenia > Predvoľby otvorenia prepojenia a potom v rozbaľovacej ponuke vyberte požadovaný prehliadač.
Poznámka: Vypnutie tejto funkcie v nastaveniach aplikácie Teams ovplyvní túto funkciu v Outlooku aj v aplikácii Teams.
Aplikácia Teams na bočnom paneli Microsoft Edgeu ponúka vložený chat v prehliadači Edge, avšak v aplikácii bočného panela momentálne nie sú k dispozícii žiadne iné tradičné funkcie aplikácie Teams.
S aplikáciou Teams na bočnom paneli Edgeu môžu používatelia získať prístup k svojim najnovším chatom a začať nové konverzácie priamo z Edgeu, čím sa odstráni potreba prepínania medzi aplikáciami.
-
Ak chcete zastaviť automatické otváranie chatov v Teams, prejdite na stránku nastavení bočného panela Microsoft Edgeu jedným z týchto spôsobov:
-
Do panela s adresou zadajte edge://settings/sidebar .
-
Vyberte ikonu Nastavenia v dolnej časti bočného panela.
-
V Prehliadači Microsoft Edge vyberte položku Nastavenia a ďalšie > nastavenia > bočnom paneli.
-
-
Na stránke nastavení bočného panela:
-
V časti Nastavenia aplikácií a oznámení vyberte položku Teams.
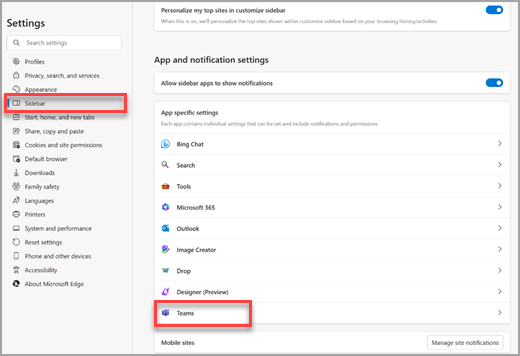
-
Na bočnej table vypnite kontext chatu Automaticky otvoriť Teams .
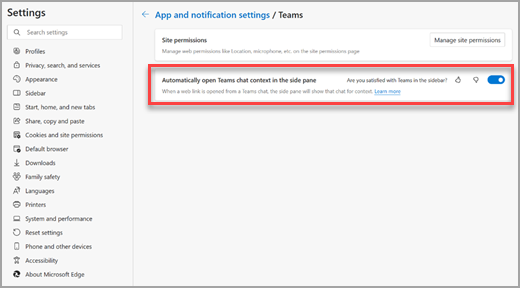
-
Ak si to rozmyslíte a chcete, aby sa chaty automaticky otvárali na bočnom paneli prehliadača Microsoft Edge, túto funkciu môžete kedykoľvek znova zapnúť.
Aplikáciu Teams alebo ľubovoľnú aplikáciu zobrazenú na bočnom paneli Prehliadača Microsoft Edge môžete spravovať zo samotného bočného panela:
-
V prehliadači Microsoft Edge kliknite pravým tlačidlom myši (alebo stlačte a podržte) ikonu teams na bočnom paneli a otvorte kontextovú ponuku.
-
Vyberte položku Skryť z bočného panela a odstráňte ju.
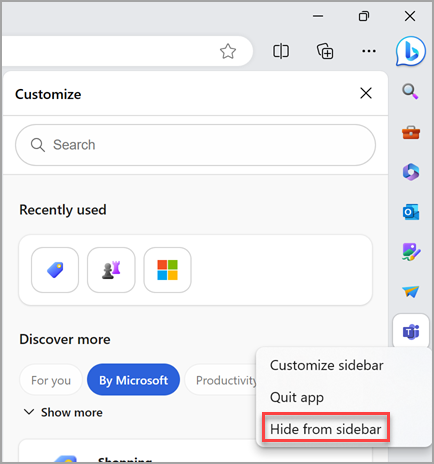
Odošlite nám svoje pripomienky
Dajte nám vedieť, čo si myslíte o novom používateľskom prostredí, jedným z dvoch spôsobov:
-
V Prehliadači Microsoft Edge prejdite na položky Nastavenia a ďalšie > Pomocník a pripomienky > Odoslať pripomienky. Postupujte podľa pokynov na obrazovke a vyberte položku Odoslať.
-
Na klávesnici stlačte kombináciu klávesov Alt + Shift + I . Postupujte podľa pokynov na obrazovke a vyberte položku Odoslať.










