Zjednodušenie ovládania v klávesnici Microsoft SwiftKey pre Android
Klávesnica Microsoft SwiftKey Keyboard podporuje niektoré funkcie zjednodušenia ovládania vrátane motívu klávesnice s vysokým kontrastom, funkcie TalkBack a optimalizácie Preskúmať dotykom.
1. Motív
s vysokým kontrastom
2. Aktualizovaný zoznam
jazykov
3. Možnosti zmeny veľkosti klávesnice
4. Preskúmať dotykom
5. Talkback
-
Čo je TalkBack?
-
Ako ho zapnúť
-
Ako používať talkback
-
Ako zapnúť caps lock
-
Získanie prístupu k číslam a symbolom
-
Ako získať prístup k ponuke klávesnice SwiftKey
-
Ako zadať emoji
1 – Motív s vysokým kontrastom
Microsoft SwiftKey poskytuje motív s vysokým kontrastom, ktorý spĺňa požiadavky na farebný kontrast WCAG 2.0 AAA. Toto je bezplatný motív a nie je potrebné ho stiahnuť. Budete ho však musieť aktívne vybrať, aby ste ho mohli nastaviť ako motív klávesnice. Ak chcete získať prístup k tomuto motívu, postupujte podľa nasledujúcich krokov:
-
Otvorenie aplikácie SwiftKey
-
Ťuknite na položku Motívy
-
Posúvajte sa nadol, kým nenájdete motív Vysoký kontrast
-
Ťuknutím na motív nastavte motív klávesnice

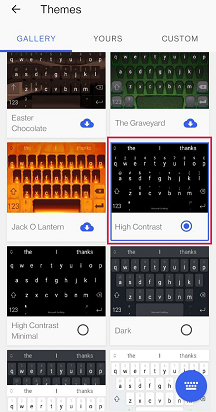
2 – Aktualizované jazyky
Jazyky na klávesnici Microsoft SwiftKey sa teraz zobrazujú vo formáte "<názov miestneho nastavenia>/<natívny názov>" a zoradené v abecednom poradí tak, aby talkBack vždy dokázal prečítať názov miestneho nastavenia.
3 . Možnosti na zmenu veľkosti klávesnice
Microsoft SwiftKey vám poskytuje možnosť zmeniť veľkosť klávesnice. Ak chcete zmeniť veľkosť klávesnice, postupujte takto:
-
Ťuknite na tri bodky ... na paneli s nástrojmi
-
Ťuknite na tlačidlo Zmeniť veľkosť
-
Vyberte požadovanú veľkosť
Ďalšie informácie nájdete v nasledujúcom článku:
4 . Preskúmanie dotykom
Keď je funkcia Preskúmať dotykom povolená, môžete využiť nasledujúce funkcie:
-
Ak chcete písať jednoducho potiahnite prstom po klávesnici, kým nenájdete požadovaný kláves, zdvihnutím prsta z obrazovky vložte text/stlačte tlačidlo.
-
Ak chcete zadať vedľajšie znaky, posuňte kláves a počkajte, kým talkBack neoznámi "Dostupné alternatívne znaky". Potom potiahnite prstom po kontextovej ponuke ďalšieho znaku a uvoľnite prst, ktorý chcete vložiť. Ak chcete zrušiť výber ďalších znakov, uvoľnite a potom potiahnite prstom na inom mieste na klávesnici.
-
Ak ste predtým povolili viac ako jeden jazyk, ktorý používa rôzne jazykové rozloženia v jazyku Microsoft SwiftKey, zapnutím funkcie Preskúmať dotykom sa zmení spôsob prepínania medzi nimi z klávesnice. Namiesto potiahnutia prstom doľava alebo doprava na medzerníku na zmenu rozloženia jazyka budete musieť dlhým stlačením medzerníka prechádzať rôznymi rozloženiami.
-
Postup a gestá, ako je napríklad odstránenie snímky doľava alebo posunutie nadol, aby sa minimalizovala klávesnica, sú teraz zakázané.
-
Nebude možné použiť klávesnicu "undocked". Ak momentálne používate zrušenú funkciu Microsoft SwiftKey, povolenie funkcie Preskúmať dotykom spôsobí ukotvenie klávesnice.
5 – TalkBack
Čo je TalkBack?
TalkBack je čítačka obrazovky od Spoločnosti Google, ktorá funguje tak, že poskytuje hovorené pripomienky bez toho, aby sa pozerala na obrazovku.
Ako ho zapnúť
Ak funkcia TalkBack ešte nie je povolená, môžete ju zapnúť prechodom na nastavenia zariadenia > zjednodušenie ovládania.
Google poskytuje ďalšie informácie o tejto funkcii tu.
Ako používať talkback
Microsoft SwiftKey bol nakonfigurovaný na prácu s funkciami TalkBack v oblasti nastavení klávesnice a klávesnice v rámci aplikácie.
Nižšie uvedený zoznam obsahuje niekoľko základných príkladov písania:
Ako zapnúť caps lock
-
Prejdite do ľavého dolného rohu a ťuknite na kláves Shift. Po povolení sa ozve "Caps Lock enabled.
Získanie prístupu k číslam a symbolom
-
Prejdite do ľavého dolného rohu a ťuknite na tlačidlo 123 pod klávesom Shift. Po zapnutí sa ozve "Symbols and Numbers, showing Microsoft SwiftKey symbols and number keyboard" (Symboly a čísla, zobrazujúce symboly a klávesnicu čísel Microsoft SwiftKey).
Ako získať prístup k ponuke klávesnice SwiftKey
-
Priamo pod poľom na zadávanie textu na ľavý okraj klávesnice môžete rozbaliť panel s nástrojmi.
-
Ťuknutím zobrazte panel s nástrojmi.
Ako zadať emoji
-
V pravom dolnom rohu ťuknite na klávesnicu emoji. Po výbere sa ozve "emoji, showing SwiftKey emoji keyboard" (emoji, klávesnica swiftkey).
-
Ak sa chcete vrátiť do štandardného rozloženia, ťuknite na tlačidlo abc v ľavom dolnom rohu. Akonáhle budete počuť "showing SwiftKey letters keyboard" (zobrazuje klávesnicu s písmenami SwiftKey).
6 – Zväčšenie v Androide
Microsoft SwiftKey v súčasnosti nie je kompatibilný s funkciou zväčšenia v Androide. V dôsledku toho ťuknutie na obrazovku trikrát v rýchlom slede spôsobí, že obrazovka sa priblíži a uzavrie oblasť modrým orámovaním.
Zväčšenie by malo byť predvolene vypnuté, ale ak zistíte, že je povolené, zakážte ho podľa krokov uvedených nižšie:
-
Prechod na ponuku nastavení Androidu
-
Ťuknite na položku Zjednodušenie ovládania
-
Zrušenie začiarknutia možnosti Zväčšenie (alebo Gesto zväčšenia)
Tieto kroky sa môžu líšiť v závislosti od zariadenia s Androidom.
Zjednodušenie ovládania v klávesnici Microsoft SwiftKey Keyboard pre iOS
Microsoft SwiftKey podporuje niektoré funkcie zjednodušenia ovládania vrátane motívu klávesnice s vysokým kontrastom a optimalizácie funkcie VoiceOver. Upozorňujeme, že na dosiahnutie optimálneho výkonu odporúčame spustenie systému iOS 9 alebo novšej verzie.
Motív s vysokým kontrastom
Microsoft SwiftKey poskytuje motív s vysokým kontrastom, ktorý spĺňa požiadavky na farebný kontrast WCAG 2.0 AAA. Toto je bezplatný motív a nie je potrebné ho stiahnuť. Budete ho však musieť aktívne vybrať, aby ste ho mohli nastaviť ako motív klávesnice. Ak ho chcete nastaviť, postupujte podľa krokov uvedených nižšie.
-
Prejdite do ponuky Nastavenia svojich zariadení.
-
Ťuknite na položku Všeobecné, Zjednodušenie ovládania, Zvýšenie kontrastu. Skontrolujte, či je zapnutý režim Tmavé farby
-
Otvorenie aplikácie SwiftKey
-
Ťuknite na položku Návrh
-
Posúvajte sa nadol, kým nenájdete motív Vysoký kontrast. Ťuknutím naň nastavte motív klávesnice.
Ďalšie informácie pre používateľov funkcie VoiceOver
Okrem motívu s vysokým kontrastom sme zaviedli celý rad nových funkcií, ktoré pomáhajú zjednodušiť ovládanie nástroja Microsoft SwiftKey pre používateľov funkcie VoiceOver. Tieto funkcie sa aktivujú, ak je funkcia VoiceOver povolená vo vašom zariadení v ponuke nastavení zjednodušenia ovládania. Keď je funkcia VoiceOver zapnutá, treba si uvedomiť niekoľko vecí:
-
Metóda vstupu postupu (gestá potiahnutia prstom) nie je plne podporovaná, ale dá sa aktivovať dvojitým ťuknutím, podržaním a následným ťuknutím.
-
Ak ste v jazyku Microsoft SwiftKey povolili viac ako jeden jazyk, ktorý používa rôzne jazykové rozloženia, zapnutím funkcie VoiceOver sa zmení spôsob prepínania medzi nimi z klávesnice. Ak chcete prepnúť rozloženia so zapnutou funkciou VoiceOver, dvakrát ťuknite na medzerník a výber vykonajte potiahnutím nahor alebo nadol.
-
Ak chcete vložiť znaky s diakritikou alebo vedľajšie znaky, budete musieť dvakrát ťuknúť a podržať kláves a potom potiahnutím doľava alebo doprava vybrať požadovaný alternatívny znak. Rovnakým spôsobom môžete použiť jazdec interpunkcie (dostupný z bodky).
-
Ak chcete prepínať medzi rôznymi klávesnicami pomocou klávesu prepínača klávesnice, budete musieť dvakrát ťuknúť, podržať a presunúť nahor alebo nadol.
-
Ak si chcete vybrať medzi rôznymi diakritikami v arabčine alebo farsi, budete musieť dvakrát ťuknúť, podržať a vybrať požadovanú diakritiku presunutím doľava alebo doprava na navigáciu v riadku a nahor/nadol na navigáciu medzi rôznymi riadkami.










