Ako zmeniť režim klávesnice na Microsoft SwiftKey pre Android
1 – Režimy klávesnice
Režim klávesnice môžete prispôsobiť na paneli s nástrojmi.
-
Ťuknite na tri bodky ...
-
Ťuknite na možnosť Režimy

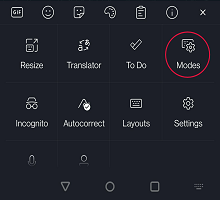
Microsoft SwiftKey ponúka širokú škálu rôznych režimov klávesnice, a to: Full (predvolené), One-handed (kompaktný), Float (undocked režim), Palec (rozdelená klávesnica), a Tablet.
Nižšie uvedené snímky obrazovky poskytujú ďalšie podrobnosti:
Úplné (tradičné)
Táto možnosť je nastavená ako predvolená a zobrazuje tradičné rozloženie klávesnice.
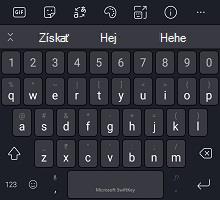
Režim jednou rukou
Kompaktná klávesnica, ktorá sa stlačí do extrémov obrazovky. Stlačením ikony šípky klávesnicu prichytíte doľava alebo doprava.

Float/undock keyboard
Jednoduché ťuknutie a presunutie je všetko, čo je potrebné na 'float' alebo 'undock' klávesnice a manévrovať ju tam, kde sa vám páči.
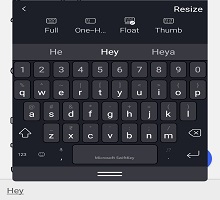
Ďalšie informácie o plávajúcom režime alebo zrušení ukotvenia klávesnice
Režim klávesnice s palcom alebo rozdeľovačom
Režim Palec rozdelí klávesnicu na polovicu a je možno najužitočnejší na písanie vo väčších zariadeniach (Surface Duo, tablety atď.) alebo na šírku.
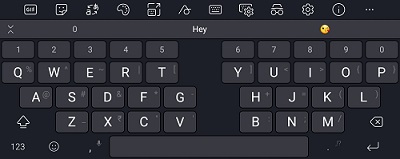
Rozloženie tabletu
Microsoft SwiftKey ponúka prepínač rozšíreného rozloženia v tablete používanom v režime na šírku. Táto možnosť rozšíri klávesnicu Microsoft SwiftKey o klávesy so šípkami doľava alebo doprava.
Používatelia tabletu môžu toto nastavenie povoliť takto:
-
Otvorenie aplikácie Microsoft SwiftKey
-
Ťuknite na položku & klávesy rozloženia
-
Ťuknutím povolíte rozšírené rozloženie
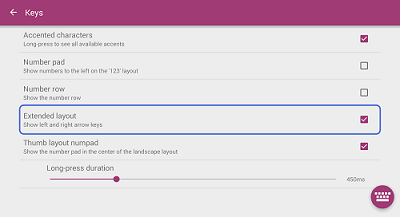
Môžete tiež zobraziť centrálnu numerickú klávesnicu. Stačí vybrať možnosť "Thumb layout numpad" (Číslo rozloženia palca).

-
Chcete namiesto toho zmeniť rozloženie jazyka (QWERTY, QWERTZ, AZERTY)? Pozrite si tento článok.
-
Zistite, ako zmeniť veľkosť klávesnice Microsoft SwiftKey
Momentálne neponúkame možnosť zmeny režimov klávesnice na klávesnici Microsoft SwiftKey v systéme iOS.
Ak používate iPhone [okrem iPhonu SE (1. generácie)], funkciu však môžete využiť pomocou týchto možností:
Úplný tradičný režim
Táto možnosť je nastavená ako predvolená a zobrazuje tradičné rozloženie klávesnice.
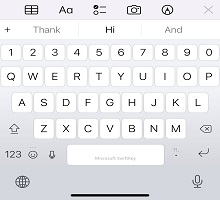
Ťuknite na režim jednou rukou
Kompaktná klávesnica, ktorá sa stlačí do extrémov obrazovky. Stlačením ikony šípky klávesnicu prichytíte doľava alebo doprava.
Ak chcete zjednodušiť písanie jednou rukou, môžete posúvať klávesy bližšie k palcom – vo všetkých modeloch iPhonu okrem iPhonu SE (1. generácie).
-
Dotknite sa a podržte :) Emoji
-
Ťuknite na režim jednou rukou.
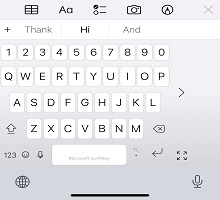
Ak chcete klávesnicu znova centrovať, ťuknite na pravý alebo ľavý okraj so zobrazením klávesu expand[] klávesnice.
Najčastejšie otázky
-
Režim Palec pre iOS nie je momentálne podporovaný.
-
Plávajúci režim pre iOS nie je momentálne podporovaný.










