Pomocou aplikácie Videomomentky môžete zmeniť svoje videá na krátke filmy, o ktoré sa budete chcieť s radosťou podeliť. Môžete vystrihnúť scény a zachovať len obľúbené časti, môžete zvýrazniť kľúčové momenty štýlovými titulkami a pridaním hudby docieliť požadovanú atmosféru. Dokončený film potom môžete zdieľať bez toho, aby ste opustili aplikáciu.
Táto aplikácia je určená na vykonávanie rýchlych a zábavných zmien v krátkych videách. Všetky finálne videá majú najviac 60 sekúnd. Ak máte záujem o vykonávanie pokročilejších úprav alebo prácu s dlhšími videami, vyhľadajte vo Windows Obchode v počítači iné aplikácie na úpravu videí.
-
Na domovskej obrazovke otvorte Windows Obchod. Skontrolujte, či ste pripojení na internet a či ste prihlásení pomocou konta Microsoft.
-
Do vyhľadávacieho poľa v Obchode zadajte výraz Videomomentky.
-
Vo výsledkoch vyberte položku Videomomentky.
-
Vyberte položku Inštalovať.
-
V ponuke Štart vyhľadajte položku Videomomentky.
-
Vo výsledkoch vyberte položku Videomomentky.
Tip: Ak chcete aplikáciu Videomomentky otvárať rýchlejšie, môžete ju pripnúť na obrazovku Štart. V poslednom kroku namiesto výberu položky Videomomentky na ňu kliknite pravým tlačidlom myši. Potom vyberte položku Pripnúť na obrazovku Štart. Ak ju teraz chcete otvoriť, stačí prejsť na obrazovku Štart a vybrať dlaždicu Videomomentky.
-
V ponuke Štart otvorte aplikáciu Videomomentky.
-
Vyberte video alebo vytvorte nové. Ak máte v priečinku Obrázky videá, zobrazia sa na tejto stránke.
-
Pri vytváraní videa môžete vykonávať tieto činnosti:
-
Odstrániť scény. Presuňte rukoväte na miesta, kde sa film má začínať a končiť. Dokončené filmy môžu mať najviac 60 sekúnd.
-
Pridajte popisy a názov. Vyberte tlačidlo Titulky, zadajte text a potom vyberte položku Hotovo. Môžete vybrať slovo alebo slovné spojenie, ktoré zvýrazníte, a príslušnú snímku ukotviť.
-
Zmeňte štýl názvu a titulkov. Vyberte tlačidlo Titulky, položku Štýly a potom vyberte štýl pre svoj film.
-
Pridať hudbu. Vyberte položku Hudba a potom vyberte skladbu.
-
-
Vyberte položku Ukážka. Pri prehrávaní ukážky videa sa zobrazia všetky efekty a prehrá sa aj filmová hudba.
-
Vykonajte niektorý z týchto krokov:
-
Vykonajte zmeny. Vyberte položku Upraviť, vykonajte zmeny a spustite ukážku videa znova.
-
Uložte svoj film. Kliknite na tlačidlo Uložiť. Nové video sa uloží do rovnakého priečinka ako pôvodné.
-
Zverejnite svoj film alebo ho odošlite e-mailom. Vyberte položku zdieľať.
-
Vytvorte nový film. Kliknite pravým tlačidlom myši a potom vyberte položku nový film.
-
Pôvodné video môže mať maximálne 20 minút. Dĺžka dokončeného videa musí byť v rozsahu 1 – 60 sekúnd.
Zachovajte maximálnu dĺžku výsledného filmu 60 sekúnd odstránením scén zo začiatku, stredu alebo konca.
Orezanie scén zo začiatku alebo konca
Presuňte rukoväte na ľavom a pravom konci časovej osi na nový požadovaný počiatočný a koncový bod.

Ukazovateľ myši ukazuje na ľavú rukoväť.
Orezanie scén zo stredu
-
Vyhľadajte kruh pod tlačidlom Titulok, ktorý sa nazýva prehrávacia hlava. Presuňte prehrávaciu hlavu na koniec časti, ktorú chcete zachovať.
-
Vo Windowse 8.1 potiahnite prstom od spodného okraja na zobrazenie príkazov aplikácie.
(Ak používate myš, kliknite pravým tlačidlom myši v aplikácii.) -
Vykonajte niektorý z nasledujúcich krokov:
-
Ak je prehrávacia hlava v aktívnej časti, vyberte položku Rozdeliť.
-
Ak je prehrávacia hlava mimo aktívnej časti, vyberte položku Vytvoriť časť.
-
-
Nastavte rukoväte podľa potreby.
Výsledný film bude obsahovať obsah aktívnej sekcie.
Zlúčenie častí
-
Presuňte rukoväť na konci jednej časti za začiatok nasledujúcej časti.
Zmena štýlu
-
Vyberte tlačidlo Titulok.

Ukazovateľ myši ukazuje na tlačidlo titulok. -
Vyberte položku Štýl. (Ak sa nezobrazujte, vyberte tlačidlo Ďalšie.) Nový štýl sa použije na názov a titulky celého filmu, nielen na aktuálny titulok.
-
Vyberte položku Hotovo.
-
Výberom položky Ukážka si môžete prezrieť zmeny.
Poznámka: Písmo niektorých štýlov nie je k dispozícii vo všetkých jazykoch. V takom prípade sa v štýle použije iné písmo.
Úprava alebo odstránenie názvu alebo titulku
-
Vyberte bodku daného titulku. Zobrazí sa miniatúra titulku.
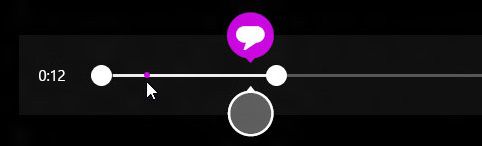
Ukazovateľ myši ukazuje na bodku titulku. -
Vyberte miniatúru.
-
Vykonajte niektorý z nasledujúcich krokov:
-
Upravte popis a potom vyberte položku Done (Hotovo).
-
Odstráňte titulok výberom tlačidla Odstrániť titulok. (Ak sa tlačidlo Odstrániť titulok nezobrazuje, vyberte tlačidlo Ďalšie.)
-
-
Keď chcete zobraziť zmeny, vyberte položku Ukážka.
Pridanie skladby
-
Vyberte položku hudba.
-
Voliteľné Ak chcete získať skladby z filmových chvíľ, vyberte položku Stiahnuť Odporúčané skladby.
-
Vyberte niektorú z odporúčaných skladieb alebo vyberte položku Vybrať skladbu z mojej kolekcie a vyberte niektorú z vlastných skladieb.
-
Ak si chcete vypočuť hudbu s filmom, vyberte položku Ukážka.
Poznámka: Nastavenie miesta, kde sa má skladba začínať, momentálne nie je podporované.
Stlmenie zvuku videa
-
Vyberte položku hudba.
-
Vyberte položku Stlmiť zvuk z videa.
-
Výberom v rámci aplikácie zrušte zobrazenie možností Hudba.
Zmeny si môžete zobraziť výberom položky Ukážka. Uvidíte, ako vyzerajú efekty nadpisov a titulkov, a budete počuť hudbu hrajúcu s filmom.
Ak chcete počas prezerania ukážky filmu niečo zmeniť, vyberte položku Upraviť, vykonajte zmeny a potom znova vyberte položku Ukážka.
Po otvorení aplikácie môžete:
-
Vybrať video. Zobrazené možnosti sú videá v priečinku Obrázky.
-
Vybrať položku Vybrať video a vyhľadať existujúce video.
-
Vybrať položku Nasnímať video a nahrať video pomocou webovej kamery.
Keď prehrávate ukážku filmu, môžete vybrať položku Nový film (vo Windowse 8.1 budete musieť najprv potiahnuť prstom od spodného okraja alebo kliknúť pravým tlačidlom myši, aby sa zobrazili príkazy aplikácie). Prejdete tým na miesto, kde môžete vybrať video alebo nahrať nové.
Počas vykonávania zmien vo videu môžete prestať pracovať na danom videu a začať vytvárať nový film. Vyberte položku Zrušiť film (vo Windowse 8.1 budete musieť najprv potiahnuť prstom od spodného okraja alebo kliknúť pravým tlačidlom myši, aby sa zobrazili príkazy aplikácie). Prejdete tým na miesto, kde môžete vybrať video alebo nahrať nové.
|
Klávesová skratka |
Akcia |
|---|---|
|
Backspace |
Pri vykonávaní úprav – zrušenie filmu a návrat na hlavnú stránku Pri zobrazovaní ukážky – návrat k úpravám |
|
Enter |
Výber aktuálnej položky |
|
Esc |
Odstránenie všetkého textu v poli titulku |
|
Šípka doľava |
Keď je ohnisko na rukoväti alebo časti – posunutie rukoväte alebo časti dozadu |
|
Šípka doprava |
Keď je ohnisko na rukoväti alebo časti – posunutie rukoväte alebo časti dopredu |
|
Shift + šípka doľava alebo šípka doprava |
Rýchlejší posundozadu alebo dopredu |
|
Kláves s logom Windows + Z |
Zobrazenie ďalších príkazov dostupných v aplikácii |











