Ochrana vašich osobných údajov je pre nás dôležitá. To je dôvod, prečo vám umožňujeme ovládať nastavenia ochrany osobných údajov pre online rozpoznávanie reči a funkcie prispôsobenia písania rukou a písania na klávesnici vo Windowse. Ďalšie informácie o týchto funkciách nájdete v nasledujúcich častiach.
Reč
Spoločnosť Microsoft poskytuje funkciu rozpoznávania reči v zariadení, ako aj cloudové (online) technológie rozpoznávania reči.
Zapnutím nastavenia rozpoznávania reči online umožníte aplikáciám používať cloudové rozpoznávanie reči od spoločnosti Microsoft. Okrem toho v Windows 10 nastavenie online rozpoznávania reči umožňuje používať diktovanie vo Windowse.
Zapnutie reči pri nastavovaní zariadenia HoloLens alebo inštalácii Windows Mixed Reality umožňuje používať hlas na príkazy, diktovanie a interakcie s aplikáciami. Zapnú sa nastavenia rozpoznávania reči na základe zariadenia aj online rozpoznávania reči. Keď sú zapnuté obe nastavenia a kým je náhlavná súprava zapnutá, zariadenie bude vždy počúvať váš hlasový vstup a odosiela vaše hlasové údaje do cloudových technológií rozpoznávania reči spoločnosti Microsoft. Tieto nastavenia môžete kedykoľvek vypnúť tak, že prejdete na položky Štart > Nastavenia > Ochrana osobných údajov > Reč v zariadení HoloLens alebo Štart > Nastavenia > Zmiešaná realita > Zvuk a reč, ak používate Zmiešanú realitu v zariadení s Windowsom 10. Ďalšie informácie o reči v programe Windows Mixed Reality
Keď používate cloudové technológie rozpoznávania reči od spoločnosti Microsoft, či už je to povolené nastavením rozpoznávania reči online, alebo pri interakcii s HoloLens alebo písaní hlasom, spoločnosť Microsoft zhromažďuje a používa vaše hlasové nahrávky na poskytovanie služby vytvorením prepise textu hovoreného slova v hlasových údajoch. Spoločnosť Microsoft nebude ukladať, vzorkovať ani počúvať vaše hlasové nahrávky bez vášho súhlasu. Ďalšie informácie nájdete v téme Ako spoločnosť Microsoft chráni moje súkromie pri zlepšovaní technológie rozpoznávania reči?
Rozpoznávanie reči v zariadení môžete používať bez toho, aby ste odosielali svoje hlasové údaje spoločnosti Microsoft. Cloudové technológie rozpoznávania reči spoločnosti Microsoft však poskytujú v porovnaní s funkciou rozpoznávania reči v zariadení presnejšie rozpoznávanie. Keď je nastavenie online rozpoznávania reči vypnuté, služby rozpoznávania reči, ktoré nevyužívajú cloud a používajú iba funkciu rozpoznávania reči v zariadení – napríklad aplikácie Moderátor a Windows Rozpoznávanie reči, budú fungovať naďalej a Microsoft nebude zhromažďovať žiadne hlasové údaje.
Ďalšie informácie o údajoch reči, ktoré sa zhromažďujú pri používaní Cortany, nájdete v článku Cortana a ochrana osobných údajov.
Keď zhromažďujeme údaje, a to aj v prípadoch, kedy je cieľom zlepšiť vaše zariadenie, chceme mať istotu, že máte potrebné informácie, aby ste sa mohli rozhodnúť o tom, ako a kedy sa budú vaše údaje používať. Tu je postup, ako môžete spravovať nastavenia rozpoznávania reči.
Ovládanie online rozpoznávania reči
-
Použite jeden z nasledovných postupov:
-
Vo Windowse 10 prejdite na položky Štart > Nastavenia > Ochrana osobných údajov > Reč.
-
Vo Windowse 11 prejdite na Štart > Nastavenia > Ochrana osobných údajov a zabezpečenie >Reč.
-
-
Zmeňte nastavenie Rozpoznávanie reči online na Zapnuté alebo Vypnuté.
Nastavenie, či sa majú hlasové klipy vo Windowse 10 používať na zlepšenie rozpoznávania reči online
-
Prejdite na položky Štart > Nastavenia > Ochrana osobných údajov > Reč.
-
V časti Pomoc pri zlepšovaní online rozpoznávania reči vyberte niektorú z týchto možností:
-
Začať s prispievaním mojimi hlasovými klipmi
-
Prestať s prispievaním mojimi hlasovými klipmi
-
Poznámka: Toto nastavenie nie je k dispozícii vo všetkých verziách Windowsu 10. Ak toto nastavenie nie je k dispozícii, vaše hlasové klipy nebudú prispievať k zlepšeniu rozpoznávania reči. Ak chcete získať ďalšie informácie o prispievaní hlasovými klipmi, pozrite si tému Ako spoločnosť Microsoft chráni moje súkromie pri zlepšovaní technológie rozpoznávania reči?.
Ovládanie rozpoznávania reči v zariadení HoloLens
-
Prejdite na položky Štart > Nastavenia > Ochrana osobných údajov > Reč.
-
V časti Rozpoznávanie reči prepnite nastavenie na Zapnuté alebo Vypnuté.
Ovládanie rozpoznávania reči pre zmiešanú realitu
-
Prejdite na položky Štart > Nastavenia > Zmiešaná realita > Zvuk a reč.
-
V časti Reč zmeňte nastavenie Použiť rozpoznávanie reči.
Písanie hlasom
Vo Windowse 11 sa diktovanie aktualizovalo a bolo premenované na písanie hlasom. Tak ako diktovanie používa písanie hlasom online technológie rozpoznávania reči na zaistenie služby prepisu reči na text. Aby ste mohli používať písanie hlasom, už nemusíte zapínať nastavenia rozpoznávania reči online. Môžete sa tiež rozhodnúť prispievať hlasovými klipy, ktoré pomôžu zlepšiť písanie hlasom. Ak sa rozhodnete neprispievať hlasovými klipmi, môžete aj naďalej používať písanie hlasom. Nastavenie môžete kedykoľvek zmeniť v nastaveniach písania hlasom. Spoločnosť Microsoft nebude ukladať, vzorkovať ani počúvať vaše hlasové nahrávky bez vášho súhlasu. Ďalšie informácie nájdete v téme Ďalšie informácie o spoločnosti Microsoft a vašich hlasových údajoch.
Ako začať písať hlasom
-
Stlačte kláves s logom Windows + H alebo vyberte tlačidlo mikrofónu na dotykovej klávesnici.
-
Vyberte tlačidlo mikrofónu .
Nastavenie, či sa majú hlasové klipy používané na písanie hlasom vo Windowse 11 používať na zlepšenie rozpoznávania reči online
Ak používate hardvérovú klávesnicu
-
Stlačením klávesu s logom Windows + H otvorte písanie hlasom.
-
Vyberte Nastavenia a spravte jednu z týchto vecí:
-
Ak chcete začať prispievať hlasovými klipmi, vyberte možnosť Zistite, ako začať prispievať hlasovými klipmi
-
Ak chcete prestať prispievať hlasovými klipmi, vyberte možnosť Zistite, ako prestať prispievať hlasovými klipmi
-
Ak používate dotykovú klávesnicu
-
Stlačením tlačidla mikrofónu na dotykovej klávesnici otvorte písanie hlasom.
-
Vyberte Nastavenia a spravte jednu z týchto vecí:
-
Ak chcete začať prispievať hlasovými klipmi, prejdite na možnosť Pomôžte nám s vylepšovaním písania hlasom a potom vyberte možnosť Zistite, ako začať prispievať hlasovými klipmi
-
Ak chcete začať prispievať hlasovými klipmi, prejdite na možnosť Prispievate hlasovými klipmi a potom vyberte možnosť Zistite, ako prestať prispievať hlasovými klipmi
-
Poznámka: Ak používate pracovné alebo školské konto, možnosť zdieľať hlasové údaje nie je k dispozícii, ale stále môžete používať písanie hlasom.
Hlasová aktivácia
Windows poskytuje podporované aplikácie so schopnosťou reagovať a konať na základe vyslovených kľúčových slov, ktoré sú špecifické pre danú aplikáciu. Umožňuje napríklad Cortane počúvať a reagovať na pozdrav „Cortana“.
Ak ste povolili aplikácii počúvať vyslovené kľúčové slová, Windows bude aktívne počúvať tieto kľúčové slová cez mikrofón. Po rozpoznaní kľúčového slova bude mať aplikácia prístup k nahrávke vášho hlasu a môže nahrávku spracovať, vykonať akciu a reagovať, napríklad vyslovenou odpoveďou. Aplikácia môže odoslať hlasovú nahrávku svojim vlastným službám v cloude, aby spracovali príkazy. Každá aplikácia vás musí požiadať o povolenie pred prístupom k mikrofónu. Aplikácia asistenta môže odoslať hlasové nahrávky do svojich služieb a zhromažďovať nahrávky na iné účely, ako je napríklad zlepšovanie jej služieb. Ďalšie podrobnosti nájdete vo vyhlásení o ochrane osobných údajov pre aplikáciu asistenta. Spoločnosť Microsoft nezhromažďuje nahrávky hlasu v prípade aplikácií tretích strán, pre ktoré ste povolili aktiváciu hlasom.
Keď je možné aktivovať hlasového asistenta aplikácie pomocou vysloveného kľúčového slova, na paneli úloh sa zobrazí ikona mikrofónu. Vo Windowse 11 to vyzerá takto:
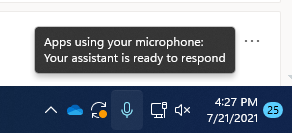
Keď začne hlasový asistent aplikácie po aktivácii aktívne načúvať, aby poskytol odpoveď, informácie na paneli úloh sa zmenia tak, aby vyzerali ako nasledujúca snímka obrazovky pre Windows 11, ktorá v tomto prípade ukazuje, že bola aktivovaná Cortana:
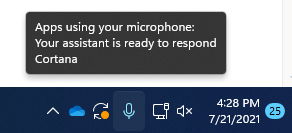
Aktiváciu hlasu je možné zapnúť aj vtedy, keď je zariadenie zamknuté a obrazovka je vypnutá. Po aktivácii aplikácie pomocou hlasového kľúčového slova bude môcť naďalej počúvať mikrofón. Aj keď je zariadenie uzamknuté a obrazovka je vypnutá, aplikácia sa môže aktivovať pre kohokoľvek, kto rozpráva v blízkosti zariadenia a má prístup k rovnakému súboru funkcií a informácií, ako keď je zariadenie odomknuté.
Hlasový asistent sa bude správať odlišne v závislosti od nastavenia spánku, ktoré ste vybrali pre svoje zariadenie, alebo typu zariadenia, ktoré používate.
Ak máte notebook alebo tablet
|
Nastavenie spánku |
Dostupnosť hlasovej aktivácie |
Správanie hlasového asistenta |
|
Prechod do režimu spánku po uplynutí určitého času |
Keď je obrazovka zapnutá (predvolené) |
Hlasový asistent nebude reagovať, keď zariadenie prejde do režimu spánku |
|
Nikdy neprejsť do režimu spánku |
Keď je zariadenie zapojené |
Hlasový asistent bude vždy reagovať, ak je zariadenie zapojené |
Ak máte počítač typu všetko v jednom
|
Nastavenie spánku |
Dostupnosť hlasovej aktivácie |
Správanie hlasového asistenta |
|
Prechod do režimu spánku po uplynutí určitého času |
Keď je obrazovka zapnutá |
Hlasový asistent nebude môcť reagovať, keď zariadenie prejde do režimu spánku |
|
Nikdy neprejsť do režimu spánku |
Keď je zariadenie zapojené (predvolené) |
Hlasový asistent bude vždy reagovať, ak je zariadenie zapojené |
Uvedené správanie má niekoľko výnimiek:
-
Ak máte notebook alebo tablet a zariadenie je v režime šetriča batérie, hlasový asistent nebude môcť odpovedať.
-
Ak máte notebook alebo tablet, ktorý obsahoval vstavaného virtuálneho asistenta, ktorý podporuje hardvérové zisťovanie kľúčových slov, ako sú napríklad Alexa alebo Cortana, hlasový asistent bude vždy reagovať a bude dokonca prebúdzať zariadenie pri napájaní z batérie a v režime spánku.
Poznámky:
-
Ak chcete zobraziť a zmeniť nastavenie režimu spánku, urobte jednu z týchto vecí:
-
Vo Windowse 10 prejdite na Štart > Nastavenia > Systém > Napájanie a režim spánku.
-
V Windows 11 prejdite na ponuku Nastavenie ponuky Štart > > systém > batériu Power &.
-
-
Ak chcete zobraziť a zmeniť nastavenia aktivácie hlasom, urobte jednu z týchto vecí:
-
V Windows 10 prejdite na ponuku Spustiť nastavenia > > ochrana osobných údajov > aktivácia hlasu.
-
V Windows 11 prejdite na ponuku Štart nastavení > > zabezpečenia & ochrany osobných údajov >aktivácii hlasu.
-
-
Ak chcete zistiť, aké povolenia boli udelené aplikácii, ktorá by bola k dispozícii, keď je zariadenie zamknuté, urobte jednu z týchto vecí:
-
V Windows 10 prejdite do ponuky Nastavenie ponuky Štart > > Ochrana osobných údajov a skontrolujte rôzne nastavenia na stránkach povolení aplikácie.
-
V Windows 11 prejdite do ponuky Nastavenie ponuky Štart > > ochrana osobných údajov & zabezpečenie a skontrolujte rôzne nastavenia na stránkach povolení aplikácie.
-
Zmena toho, či sa aplikácie uvedené na tejto stránke s nastaveniami dajú aktivovať pomocou hlasového kľúčového slova
-
Prejdite na položky Štart > Nastavenia > Ochrana osobných údajov > Hlasová aktivácia.
-
Položku Povoliť aplikáciám používať hlasovú aktiváciu nastavte na možnosť Zapnuté alebo Vypnuté.
Zmena toho, či aplikácie uvedené na tejto stránke s nastaveniami môžu aktivovať hlasovú aktiváciu v čase, keď je zariadenie uzamknuté
-
Prejdite na položky Štart > Nastavenia > Ochrana osobných údajov > Hlasová aktivácia.
-
Položku Povoliť aplikáciám používať hlasovú aktiváciu, keď je zariadenie uzamknuté nastavte na možnosť Zapnuté alebo Vypnuté.
Zmena možnosti aktivácie jednotlivej aplikácie pomocou hlasového kľúčového slova
-
Prejdite na položky Štart > Nastavenia > Ochrana osobných údajov > Hlasová aktivácia.
-
Každú aplikáciu zapnite alebo vypnite na mieste jej zobrazenia v časti Vybrať, ktoré aplikácie môžu používať hlasovú aktiváciu. Ak je možnosť Povoliť aplikáciám používať aktiváciu hlasom pre vaše konto používateľa Vypnutá, budete ju musieť pred zapnutím alebo vypnutím tohto nastavenia Zapnúť.
-
V časti Vybrať, ktoré aplikácie môžu používať hlasovú aktiváciu vyberte príslušnú aplikáciu a nastavenie, ktoré umožňuje aplikácii reagovať na kľúčové slová, nastavte na možnosť Vypnuté.
Zmena toho, či môže jednotlivá aplikácia používať hlasovú aktiváciu, keď je zariadenie uzamknuté
-
Prejdite na položky Štart > Nastavenia > Ochrana osobných údajov > Hlasová aktivácia.
-
Každú aplikáciu zapnite alebo vypnite na mieste jej zobrazenia v časti Vybrať, ktoré aplikácie môžu používať hlasovú aktiváciu. Ak je možnosť Povoliť aplikáciám používať aktiváciu hlasom, keď je toto zariadenie uzamknuté pre vaše konto používateľa Vypnutá, budete ju musieť pred zapnutím alebo vypnutím tohto nastavenia Zapnúť.
Zmena toho, či sa aplikácie uvedené na tejto stránke s nastaveniami dajú aktivovať pomocou hlasového kľúčového slova
-
Prejdite na položky Štart > Nastavenia > Ochrana osobných údajov a zabezpečenie > Hlasová aktivácia.
-
Prepnite nastavenie Povoliť aplikáciám prístup k službám aktivácie hlasomna Zapnuté alebo Vypnuté.
Zmena toho, či aplikácie uvedené na tejto stránke s nastaveniami môžu aktivovať hlasovú aktiváciu v čase, keď je zariadenie uzamknuté
-
Prejdite na položky Štart > Nastavenia > Ochrana osobných údajov a zabezpečenie > Hlasová aktivácia.
-
Rozbaľte nastavenie Povoliť aplikáciám prístup k službám aktivácie hlasom.
-
Položku Povoliť aplikáciám používať hlasovú aktiváciu, keď je zariadenie uzamknuté nastavte na možnosť Zapnuté alebo Vypnuté. Ak je možnosť Povoliť aplikáciám prístup k službám aktivácie hlasomVypnutá, budete ju musieť pred zapnutím alebo vypnutím tohto nastavenia Zapnúť.
Zmena možnosti aktivácie jednotlivej aplikácie pomocou hlasového kľúčového slova
-
Prejdite na položky Štart > Nastavenia > Ochrana osobných údajov a zabezpečenie > Hlasová aktivácia.
-
Zapnite alebo vypnite toto nastavenie pri jednotlivých aplikáciách v časti Aplikácie, ktoré si vyžiadali prístup k aktivácii hlasom. Ak je možnosť Povoliť aplikáciám prístup k službám aktivácie hlasom pre vaše konto používateľa Vypnutá, budete ju musieť pred zapnutím alebo vypnutím tohto nastavenia Zapnúť.
-
V časti Aplikácie, ktoré si vyžiadali prístup k aktivácii hlasom vyberte príslušnú aplikáciu a nastavenie, ktoré umožňuje aplikácii reagovať na kľúčové slová, nastavte na možnosť Zapnuté alebo Vypnuté.
Zmena toho, či môže jednotlivá aplikácia používať hlasovú aktiváciu, keď je zariadenie uzamknuté
-
Prejdite na položky Štart > Nastavenia > Ochrana osobných údajov a zabezpečenie > Hlasová aktivácia.
-
Rozbaľte aplikáciu tam, kde sa zobrazí v časti Aplikácie, ktoré si vyžiadali prístup k aktivácii hlasom.
-
Označte alebo zrušte označenie políčka aplikácie Použiť, aj keď je moje zariadenie uzamknuté. Aby bolo možné zaškrtnúť alebo zrušiť zaškrtnutie políčka, bude potrebné nastavenie aplikácie Zapnúť.
Prispôsobenie písania rukou a písania na klávesnici
V rámci písania rukou a písania na klávesnici v zariadení Windows zhromažďuje jedinečné slová, ako napríklad mená, ktoré píšete, do vlastného zoznamu slov uloženého vo vašom konte, ktorý vám pomôže písať a písať rukou presnejšie. Tento zoznam slov je k dispozícii v iných produktoch spoločnosti Microsoft pri prihlasovaní.
Vypnutie prispôsobenia písania rukou a písania na klávesnici a vymazanie vlastného zoznamu slov
-
Vo Windowse 10 prejdite na Štart > Nastavenia > Ochrana osobných údajov> Prispôsobenie rukopisu a písania a v časti Oboznámenie prepnite nastavenie na Vypnuté.
-
V Windows 11 prejdite do ponuky Nastavenie ponuky Štart > > Zabezpečenie ochrany osobných údajov & > Prispôsobenie písania rukou & písanie na klávesnici a prepnite nastavenie vlastného zoznamu slov písania rukou a písania na klávesnici do polohy Vypnuté.










