Chyby modrej obrazovky (nazývané aj kontroly chýb, chyby kódu STOP, chyby jadra alebo chyby BSOD) sa môžu vyskytnúť, ak závažný problém spôsobí neočakávané vypnutie alebo reštart systému Windows, aby sa ochránil pred stratou údajov. Môže sa zobraziť hlásenie "Windows bol vypnutý, aby sa zabránilo poškodeniu počítača" alebo podobné hlásenie.
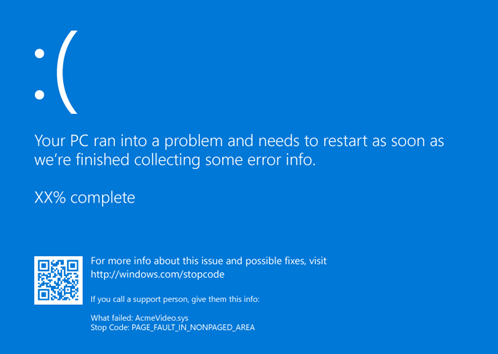
Túto chybu mohlo spôsobiť hardvérové zariadenie, jeho ovládač alebo softvér. Ak chcete zistiť príčinu, modrá obrazovka môže zobraziť kód STOP, napríklad PAGE_FAULT_IN_NONPAGED_AREA. Keď je modul k dispozícii, názov modulu kódu, ktorý sa vykonával, je uvedený aj po "Čo zlyhalo:".
Základné kroky na riešenie chýb s modrou obrazovkou
-
Odstráňte nový hardvér. Ak ste pred chybou do počítača pridali nový hardvér, vypnite počítač, odstráňte hardvér a skúste reštartovať počítač.
-
Spustite počítač v núdzovom režime. Pri problémoch s reštartovaním môžete počítač spustiť v núdzovom režime. Podrobnosti nájdete v téme Spustenie počítača v núdzovom režime vo Windowse . V núdzovom režime môžete vyskúšať zostávajúce kroky na riešenie problémov.
-
Skontrolujte Správca zariadení. Kliknite pravým tlačidlom myši na tlačidlo Štart a vyberte položku Správca zariadení. Skontrolujte, či sú niektoré zariadenia označené výkričníkom (!). Kliknite pravým tlačidlom myši na zariadenie a vyberte položku Aktualizovať ovládač. Ak aktualizácia ovládača nepomôže, skúste zariadenie vypnúť alebo odinštalovať.
-
Skontrolujte dostatok voľného miesta na pevnom disku. Operačný systém a niektoré aplikácie vyžadujú dostatok voľného miesta na vytvorenie odkladacieho súboru a vykonávanie ďalších funkcií. Na základe konfigurácie systému sa presná požiadavka líši, ale je vhodné mať k dispozícii 10 až 15 % voľného miesta.
-
Nainštalujte si najnovšiu Aktualizácie windowsu.Ak chcete vyhľadať aktualizácie, vyberte položku Spustiť > Nastavenia > Windows Update a potom vyberte položku Vyhľadať aktualizácie.
-
Vyskúšajte Poradcu pri riešení problémov s modrou obrazovkou.Vo Windowse otvorte položku Získať pomoc. V aplikácii Získať pomoc zadajte text Riešenie problémov s modrou obrazovkou. Postupujte podľa interaktívneho návodu v aplikácii Získať pomoc.
Poznámka: Ak nepoužívate zariadenie s Windowsom, poradcu pri riešení problémov s modrou obrazovkou môžete spustiť v prehliadači tak, že prejdete na oddelenie technickej podpory spoločnosti Microsofta zadáte riešenie problémov s modrou obrazovkou. Potom postupujte podľa sprievodcu v časti Odporúčaný Pomocník.
-
Obnoviť Windows. Ak žiadny z týchto krokov nepomôže, skúste obnoviť Windows pomocou bodu obnovenia systému alebo niektorej z ďalších možností uvedených v možnostiach obnovenia vo Windowse. Vyberte možnosť obnovenia, ktorá najviac zodpovedá vášmu scenáru.
Rozšírené kroky na riešenie chýb s modrou obrazovkou
-
Skontrolujte Zobrazovač udalostí. V denníku systému Zobrazovač udalostí vyhľadajte ďalšie chybové hlásenia, ktoré môžu pomôcť určiť zariadenie alebo ovládač, ktorý chybu spôsobuje. Ďalšie informácie nájdete v téme Otvorenie Zobrazovač udalostí. Vyhľadajte kritické chyby v denníku systému, ktoré sa vyskytli v rovnakom časovom rámci ako modrá obrazovka.
-
Spustite nástroj Windows Diagnostika pamäte. Do vyhľadávacieho poľa zadajte výraz Pamäť a potom vyberte položku Windows Diagnostika pamäte. Po spustení testu použite Zobrazovač udalostí na zobrazenie výsledkov v denníku systému. Výsledky zobrazíte vyhľadaním položky MemoryDiagnostics-Results.
-
Analýza výpisov pamäte. IT odborníci a vývojári môžu skúsiť vykonať analýzu výpisov pamäte. Podrobnosti a ďalšie rozšírené kroky na riešenie problémov nájdete v téme Pokročilé riešenie problémov s chybami pri zastavení alebo s modrou obrazovkou.
|
Radi by sme znali vaše pripomienky! Zapojte sa do výskumných štúdií týkajúcich sa vašich skúseností s modrou obrazovkou. |











